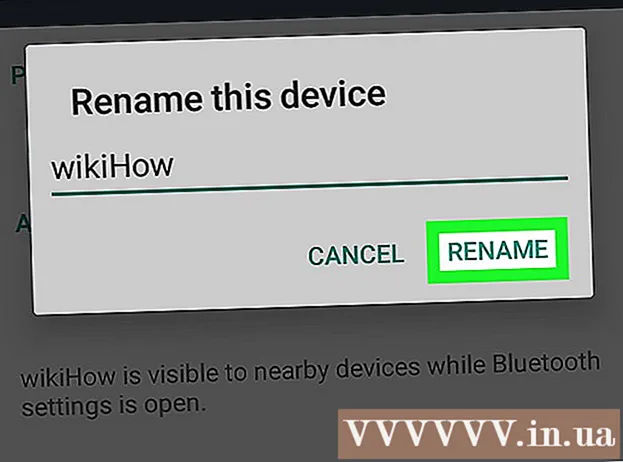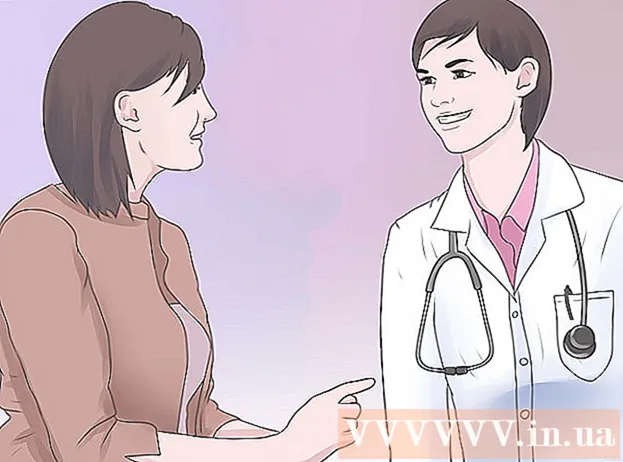Forfatter:
Christy White
Oprettelsesdato:
11 Kan 2021
Opdateringsdato:
20 Juni 2024

Indhold
- At træde
- Metode 1 af 4: Vælg en indbygget ringetone
- Metode 2 af 4: Download en ringetone til din iPhone
- Metode 3 af 4: Opret en ringetone til din iPhone i iTunes
- Metode 4 af 4: Indstil en ringetone til en bestemt opkalder
- Tips
Hvis du er træt af den sædvanlige ringetone, hver gang du får et opkald på din iPhone, kan du vælge en anden ringetone blandt nogle indbyggede muligheder. Men mulighederne for at tilpasse dine ringetoner går ud over det - du kan indstille forskellige ringetoner til alle dine kontakter, men hvis du er meget flittig, kan du endda oprette en brugerdefineret ringetone fra din yndlings iTunes-sang. Indstilling af en ny ringetone til din iPhone er en enkel og kreativ måde at få din telefon til at skille sig ud fra mængden.
At træde
Metode 1 af 4: Vælg en indbygget ringetone
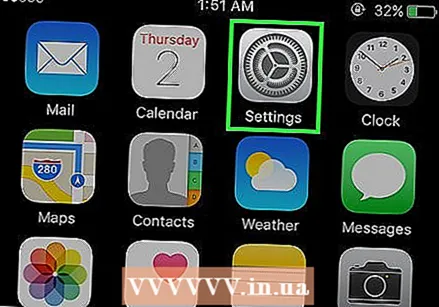 På startskærmen skal du trykke på ikonet Indstillinger. Dette åbner kontrolpanelet.
På startskærmen skal du trykke på ikonet Indstillinger. Dette åbner kontrolpanelet. 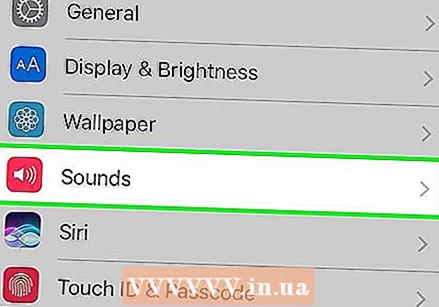 Tryk på "Sound". Nu hvor du er i lydkontrolpanelet, vil du se flere lyde, som du kan justere.
Tryk på "Sound". Nu hvor du er i lydkontrolpanelet, vil du se flere lyde, som du kan justere. 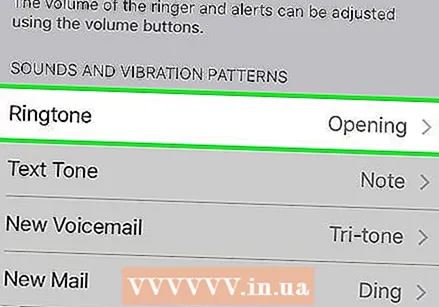 Se den aktuelle ringetone. Ved siden af ordet "ringetone" vil du se en titel (såsom "Marimba"), der angiver, at "Marimba" er navnet på den aktuelle ringetone. Tryk på melodienavnet for at se andre indstillinger.
Se den aktuelle ringetone. Ved siden af ordet "ringetone" vil du se en titel (såsom "Marimba"), der angiver, at "Marimba" er navnet på den aktuelle ringetone. Tryk på melodienavnet for at se andre indstillinger.  Vælg en ringetone fra listen over indbyggede indstillinger. Tryk på et navn for at få vist det. Placer en markering ved siden af den ringetone, du foretrækker at indstille en universel ringetone.
Vælg en ringetone fra listen over indbyggede indstillinger. Tryk på et navn for at få vist det. Placer en markering ved siden af den ringetone, du foretrækker at indstille en universel ringetone.
Metode 2 af 4: Download en ringetone til din iPhone
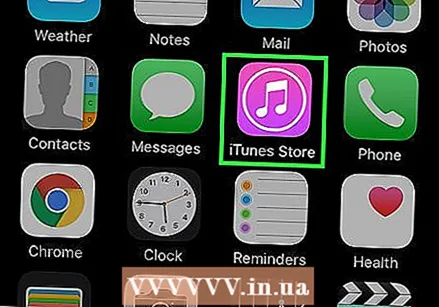 Kend dine muligheder. Der er alle mulige steder og apps, der giver dig mulighed for at downloade ringetoner, men ofte er de fulde af spyware, vira og ophavsretligt beskyttet musik, der kan få dig i problemer. Dit sikreste valg er at bruge iTunes-butikken på din telefon. Hvis du bruger en anden app eller et websted, som du stoler på, skal instruktionerne matche dem til denne metode.
Kend dine muligheder. Der er alle mulige steder og apps, der giver dig mulighed for at downloade ringetoner, men ofte er de fulde af spyware, vira og ophavsretligt beskyttet musik, der kan få dig i problemer. Dit sikreste valg er at bruge iTunes-butikken på din telefon. Hvis du bruger en anden app eller et websted, som du stoler på, skal instruktionerne matche dem til denne metode.  Åbn iTunes Store på din iPhone. Tryk på iTunes-ikonet.
Åbn iTunes Store på din iPhone. Tryk på iTunes-ikonet. 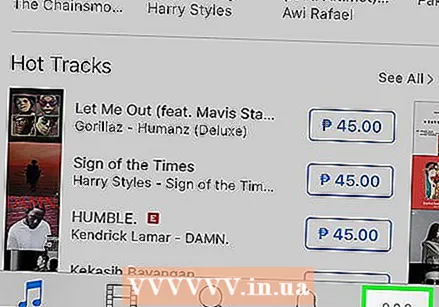 Tjek de ringetoner, du kan downloade. Tryk på "Mere" nederst på skærmen, og vælg "Ringetoner". Du kan nu søge efter genre, på listen over top ti eller på en liste over fremhævede ringetoner. Tryk på en ringetone for at lytte til et eksempel.
Tjek de ringetoner, du kan downloade. Tryk på "Mere" nederst på skærmen, og vælg "Ringetoner". Du kan nu søge efter genre, på listen over top ti eller på en liste over fremhævede ringetoner. Tryk på en ringetone for at lytte til et eksempel. 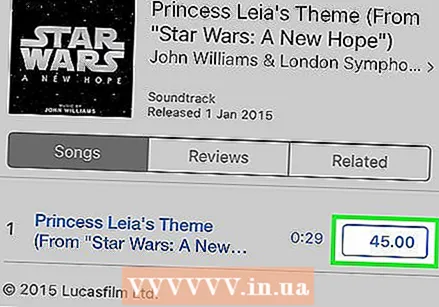 Download en ringetone. Tryk på prisen på en ringetone for at downloade den til din telefon. Når du har accepteret købet, bliver du spurgt, hvad du vil gøre.
Download en ringetone. Tryk på prisen på en ringetone for at downloade den til din telefon. Når du har accepteret købet, bliver du spurgt, hvad du vil gøre. - Tryk på "Indstil som standard ringetone" for at gøre denne nye ringetone til den universelle lyd for alle indgående opkald.
- Tryk på "Tildel til en kontaktperson" for at vælge en person fra din kontaktliste, som du vil knytte denne ringetone til. Dette betyder, at du vil høre denne nye ringetone, hver gang den person ringer til dig. Alle andre opkald bruger stadig den aktuelle ringetone.
- Tryk på "Udført" for bare at downloade uden at ændre din ringetone. Hvis du vælger denne indstilling og senere vil ændre din ringetone i overensstemmelse hermed, skal du åbne menuen Indstillinger og vælge "Lyd" og derefter "Ringetone". Du får nu denne ringetone som en mulighed. Tryk på den for at indstille den som din ringetone.
Metode 3 af 4: Opret en ringetone til din iPhone i iTunes
 Åbn iTunes på den computer, du bruger til at synkronisere din iPhone med iTunes. Dette fungerer ikke på din iPhone, så du får helt sikkert brug for en computer. Du kan følge disse instruktioner på en pc eller en Mac, så længe du har musik i dit iTunes-bibliotek.
Åbn iTunes på den computer, du bruger til at synkronisere din iPhone med iTunes. Dette fungerer ikke på din iPhone, så du får helt sikkert brug for en computer. Du kan følge disse instruktioner på en pc eller en Mac, så længe du har musik i dit iTunes-bibliotek.  Lyt til den sang, du vil oprette en ringetone. Den maksimale længde på en ringetone er 30 sekunder, så du skal vælge et fantastisk 30 sekunders segment af en sang baseret på din personlige præference.
Lyt til den sang, du vil oprette en ringetone. Den maksimale længde på en ringetone er 30 sekunder, så du skal vælge et fantastisk 30 sekunders segment af en sang baseret på din personlige præference. - Når du har fundet en sang, skal du skrive ned (på papir eller i et andet vindue), når dit valgte segment starter. Det nøjagtige tidspunkt vises lige under sanginformationen øverst på skærmen. Hvis den del, du kan lide, starter kl. 1:40, er det hvad du skal skrive ned.
- Bestem nu, hvornår segmentet skal slutte. Med de 30 sekunder i tankerne, start nu sangen i det øjeblik, du lige skrev den ned, og tryk på pause, når du vil stoppe. Skriv ned på hvilket punkt i sangen dette er nøjagtigt. For eksempel, hvis du vil stoppe sangen efter 2 minutter og 5 sekunder, skal du skrive 2:05 ned.
 Se de detaljerede oplysninger om sangen.⌘ Cmd+ Klik (højreklik på pc) på sangen, og vælg "Vis info".
Se de detaljerede oplysninger om sangen.⌘ Cmd+ Klik (højreklik på pc) på sangen, og vælg "Vis info". 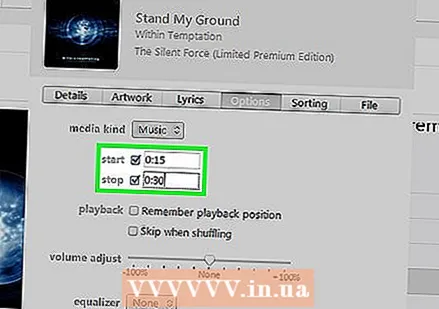 Indtast start- og stoptidspunktet for dit segment. Klik på fanen "Indstillinger", og skriv, når dit segment starter ved siden af "Start", og når dit segment slutter til "Stop". Sørg for, at begge felter ved siden af numrene har et flueben på indersiden. Klik på OK for at oprette din ringetone.
Indtast start- og stoptidspunktet for dit segment. Klik på fanen "Indstillinger", og skriv, når dit segment starter ved siden af "Start", og når dit segment slutter til "Stop". Sørg for, at begge felter ved siden af numrene har et flueben på indersiden. Klik på OK for at oprette din ringetone. 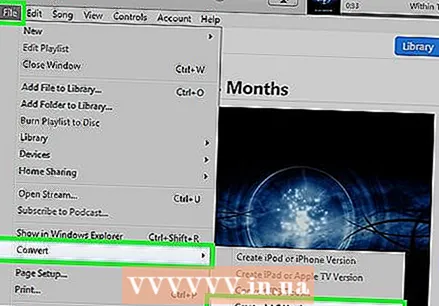 Konverter din ringetone til en fil, der passer til en ringetone. Cmd} + Klik (højreklik på pc) på sangen, og vælg "Opret en AAC-version". Dette opretter en ny version af sangen, der udelukkende består af dit valgte segment. Det vises som en kopi i dit bibliotek lige over eller lige under den originale sang. Den eneste forskel er længden - den ringetone, du lige har oprettet, bliver meget kortere.
Konverter din ringetone til en fil, der passer til en ringetone. Cmd} + Klik (højreklik på pc) på sangen, og vælg "Opret en AAC-version". Dette opretter en ny version af sangen, der udelukkende består af dit valgte segment. Det vises som en kopi i dit bibliotek lige over eller lige under den originale sang. Den eneste forskel er længden - den ringetone, du lige har oprettet, bliver meget kortere.  Fjern start- og stoptidspunktet.⌘ Cmd+ Klik (højreklik på pc) på den originale (længere) sang, og vælg "Get Info". Gå til fanen "Indstillinger" og fjern markeringerne og numrene ved siden af Start og Stop.
Fjern start- og stoptidspunktet.⌘ Cmd+ Klik (højreklik på pc) på den originale (længere) sang, og vælg "Get Info". Gå til fanen "Indstillinger" og fjern markeringerne og numrene ved siden af Start og Stop. 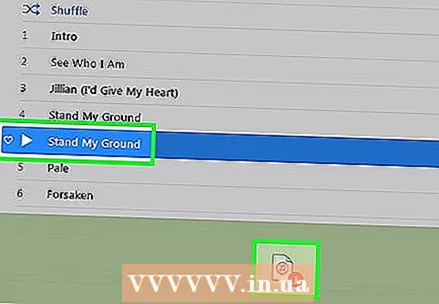 Træk den nye (kortere) sang til dit skrivebord. Klik på den, og træk den direkte fra dit iTunes-bibliotek. Dette fungerer på pc og Mac.
Træk den nye (kortere) sang til dit skrivebord. Klik på den, og træk den direkte fra dit iTunes-bibliotek. Dette fungerer på pc og Mac.  Omdøb filen.⌘ Cmd+ Klik (højreklik på pc) på filen på skrivebordet, og vælg "Omdøb". Du omdøber nu filen - skriv navnet på sangen (eller vælg hvad du vil kalde ringetonen) efterfulgt af .m4r. For eksempel er "UnclePhranc.m4r" navnet, hvis din sang hedder "Uncle Phranc". Udvidelsen .m4r konverterer filen til en ringetone.
Omdøb filen.⌘ Cmd+ Klik (højreklik på pc) på filen på skrivebordet, og vælg "Omdøb". Du omdøber nu filen - skriv navnet på sangen (eller vælg hvad du vil kalde ringetonen) efterfulgt af .m4r. For eksempel er "UnclePhranc.m4r" navnet, hvis din sang hedder "Uncle Phranc". Udvidelsen .m4r konverterer filen til en ringetone.  Føj sangen tilbage til dit iTunes-bibliotek. Dobbeltklik på .m4r-filen, og den tilføjes som en ringetone til iTunes. Hvis du bruger iTunes 11 eller tidligere, skal du klikke på knappen "Ringetoner" øverst til højre i iTunes og sikre dig, at "Synkroniser ringetoner" og "Alle ringetoner" er valgt. Klik på Anvend.
Føj sangen tilbage til dit iTunes-bibliotek. Dobbeltklik på .m4r-filen, og den tilføjes som en ringetone til iTunes. Hvis du bruger iTunes 11 eller tidligere, skal du klikke på knappen "Ringetoner" øverst til højre i iTunes og sikre dig, at "Synkroniser ringetoner" og "Alle ringetoner" er valgt. Klik på Anvend. 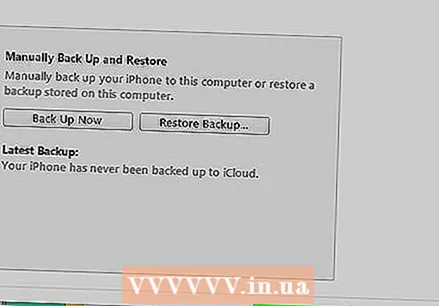 Synkroniser din ringetone. Dette adskiller sig lidt afhængigt af versionen af iTunes.
Synkroniser din ringetone. Dette adskiller sig lidt afhængigt af versionen af iTunes. - Hvis du bruger iTunes 11 eller tidligere, skal du klikke på knappen "Ringetoner" øverst til højre i iTunes og sikre dig, at "Synkroniser ringetoner" og "Alle ringetoner" er valgt. Vælg "Anvend", og synkroniseringen begynder.
- Hvis du bruger iTunes 12, skal du klikke på knappen "Ringetoner" øverst til venstre i iTunes og trække din ringetone til din iPhone for at synkronisere.
 Indstil ringetonen. Åbn menuen Indstillinger på din iPhone, og vælg "Lyd". Tryk på "Ringtone", og vælg navnet på den sang, du lige har oprettet. Nyd din nye ringetone.
Indstil ringetonen. Åbn menuen Indstillinger på din iPhone, og vælg "Lyd". Tryk på "Ringtone", og vælg navnet på den sang, du lige har oprettet. Nyd din nye ringetone.
Metode 4 af 4: Indstil en ringetone til en bestemt opkalder
 Se din kontaktliste. Find Kontakter, og tryk på for at åbne den.
Se din kontaktliste. Find Kontakter, og tryk på for at åbne den. 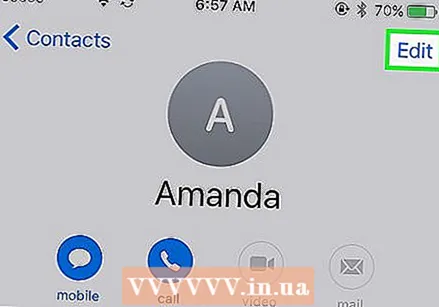 Vælg en kontakt, som du vil indstille en særlig ringetone til. Klik på deres navn i kontaktlisten, og tryk derefter på knappen "Rediger" øverst til højre på skærmen.
Vælg en kontakt, som du vil indstille en særlig ringetone til. Klik på deres navn i kontaktlisten, og tryk derefter på knappen "Rediger" øverst til højre på skærmen. 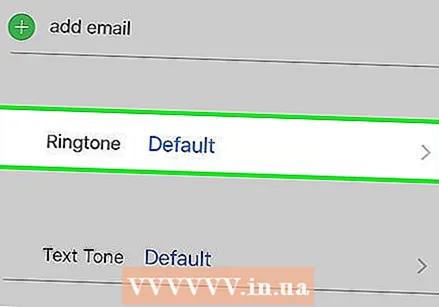 Rediger kontaktens indstillinger. Rul ned på siden, indtil du ser en knap med "Standard ringetone", og tryk på den.
Rediger kontaktens indstillinger. Rul ned på siden, indtil du ser en knap med "Standard ringetone", og tryk på den. 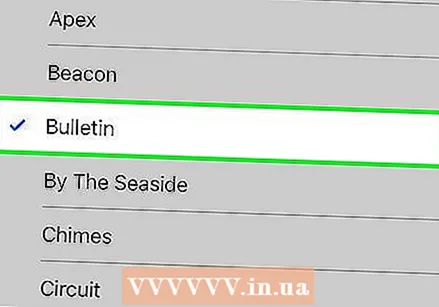 Vælg en ringetone til denne kontakt. Vælg en ringetone, der passer til denne kontakt. Du kan vælge en hvilken som helst ringetone, inklusive dem, du selv har downloadet eller oprettet. Downloadede eller tilpassede ringetoner vil være blandt de indbyggede muligheder.
Vælg en ringetone til denne kontakt. Vælg en ringetone, der passer til denne kontakt. Du kan vælge en hvilken som helst ringetone, inklusive dem, du selv har downloadet eller oprettet. Downloadede eller tilpassede ringetoner vil være blandt de indbyggede muligheder. - Du kan også indstille et brugerdefineret vibrationsmønster til dine kontakter. På Ringetone-siden skal du trykke på "Vibration" og derefter vælge en standardindstilling eller oprette din egen ved at trykke på "Opret ny vibration" nederst på skærmen.
 Registrer dine ændringer. Tryk på "Udført" øverst til højre i Ringetone-vinduet, og derefter på "Udført" øverst til højre på din kontakts side. Din kontakts individuelle ringetone er nu indstillet.
Registrer dine ændringer. Tryk på "Udført" øverst til højre i Ringetone-vinduet, og derefter på "Udført" øverst til højre på din kontakts side. Din kontakts individuelle ringetone er nu indstillet.
Tips
- Ringetoner bør ikke overstige 30 sekunder.Derfor kan du ikke bare vælge en sang på din telefon og indstille den som en ringetone.
- Du kan lytte til og tilpasse andre alarmlyde, såsom en tekstbesked som en alarmlyd. For at gøre dette skal du åbne Indstillinger og vælge "Lyd" og derefter trykke på hver lydtype.