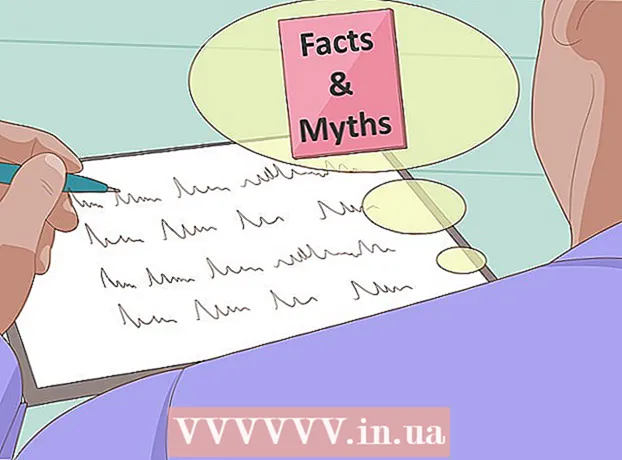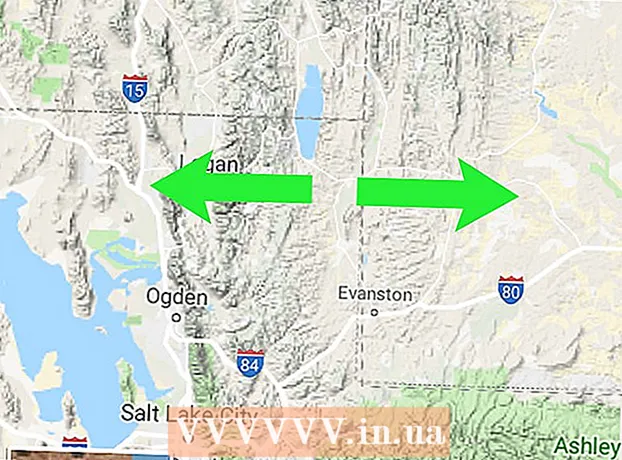Forfatter:
Roger Morrison
Oprettelsesdato:
8 September 2021
Opdateringsdato:
1 Juli 2024

Indhold
Denne wikiHow lærer dig, hvordan du ændrer ikonet til Google Chrome på en pc eller Mac. Du kan ændre ikonet for programmer på både Windows og Mac. Uanset om du foretrækker det gamle 3D Google Chrome-ikon eller bare vil gøre appen til sit eget logo.
At træde
Metode 1 af 2: I Windows 10
 Klik på Windows Start-menu
Klik på Windows Start-menu  Type Chrome. Dette søger og viser Google Chrome øverst i Windows Start-menu. Download den gamle 3D Google Chrome ved at skrive "Old Google Chrome icon" i billedsøgningen i din browser.
Type Chrome. Dette søger og viser Google Chrome øverst i Windows Start-menu. Download den gamle 3D Google Chrome ved at skrive "Old Google Chrome icon" i billedsøgningen i din browser.  Højreklik på Google Chrome
Højreklik på Google Chrome  Klik på Åbn filplacering. Dette åbner mappen med Google Chrome.
Klik på Åbn filplacering. Dette åbner mappen med Google Chrome. - Hvis du ikke kan se denne åbning, når du højreklikker på Google Chrome, skal du klikke på Mere for flere menupunkter.
 Højreklik på Google Chrome. Hvis mappen indeholder Google Chrome, skal du højreklikke i mappen i Google Chrome. Dette viser en anden menu.
Højreklik på Google Chrome. Hvis mappen indeholder Google Chrome, skal du højreklikke i mappen i Google Chrome. Dette viser en anden menu.  Klik på Ejendomme. Dette er nederst i menuen, der vises, når du højreklikker på Google Chrome-appen.
Klik på Ejendomme. Dette er nederst i menuen, der vises, når du højreklikker på Google Chrome-appen.  Klik på fanen Genvej. Det er øverst i vinduet Egenskaber.
Klik på fanen Genvej. Det er øverst i vinduet Egenskaber.  Klik på Skift ikon. Det er placeret i bunden af vinduet Egenskaber under "Genvej".
Klik på Skift ikon. Det er placeret i bunden af vinduet Egenskaber under "Genvej".  Vælg et ikon, eller klik Blade. Klik på et af ikonerne på listen for at vælge det. Klik på for at vælge dit eget ikon Blade. Gå derefter til det sted, hvor du gemte ikonet, klik på det og klik At åbne.
Vælg et ikon, eller klik Blade. Klik på et af ikonerne på listen for at vælge det. Klik på for at vælge dit eget ikon Blade. Gå derefter til det sted, hvor du gemte ikonet, klik på det og klik At åbne. - Hvis du bruger dit eget billede, skal det valgte billede have filtypenavnet ".ico". Hvis det billede, du vil bruge, ikke har denne udvidelse, kan du konvertere filen via dette websted.
 Klik på Okay. Det er nederst i vinduet med ikonet Skift. Dette bekræfter valget.
Klik på Okay. Det er nederst i vinduet med ikonet Skift. Dette bekræfter valget.  Klik på At ansøge. Dette vil bekræfte de ændringer, du har foretaget. Det nye ikon vises i Start-menuen og i proceslinjen.
Klik på At ansøge. Dette vil bekræfte de ændringer, du har foretaget. Det nye ikon vises i Start-menuen og i proceslinjen. - Hvis ændringerne ikke straks vises i proceslinjen, skal du afslutte Google Chrome og genstarte appen.
- Hvis din Google Chrome-genvej ikke ændres med det samme, skal du højreklikke på den og klikke fjerne. Find derefter Google Chrome i Start-menuen, og træk den til dit skrivebord for at oprette en ny genvej.
 Klik på Okay. Egenskabsvinduet er nu lukket.
Klik på Okay. Egenskabsvinduet er nu lukket.
Metode 2 af 2: I Mac OS
 Åbn det billede, du vil bruge i Preview. Preview er standardprogrammet til billedvisning på Mac. Sørg for, at det billede, du vil bruge som et ikon til Google Chrome, allerede er gemt et eller andet sted på din computer. Dobbeltklik på billedet for at åbne det i preview, eller brug følgende trin til at åbne billedet i preview.
Åbn det billede, du vil bruge i Preview. Preview er standardprogrammet til billedvisning på Mac. Sørg for, at det billede, du vil bruge som et ikon til Google Chrome, allerede er gemt et eller andet sted på din computer. Dobbeltklik på billedet for at åbne det i preview, eller brug følgende trin til at åbne billedet i preview. - Gå til billedet og klik på det.
- Klik på Fil i hovedmenuen.
- Klik på Åben med ...
- Klik på Preview.app.
 Klik på redigere. Når billedet åbnes i Preview, skal du klikke på redigere i menulinjen øverst på skærmen. Rullemenuen Rediger åbnes.
Klik på redigere. Når billedet åbnes i Preview, skal du klikke på redigere i menulinjen øverst på skærmen. Rullemenuen Rediger åbnes.  Klik på Vælg alle. Dette vælger hele billedet. Du skal se en stiplet linje rundt om hele billedet.
Klik på Vælg alle. Dette vælger hele billedet. Du skal se en stiplet linje rundt om hele billedet. - Du kan også klikke og trække for at vælge en del af billedet. Sørg for, at dit valg er firkantet, ellers har ikonet ikke den rigtige størrelse.
 Klik igen redigere. Åbn menuen Rediger igen.
Klik igen redigere. Åbn menuen Rediger igen.  Klik på For at kopiere. Dette kopierer den valgte del af billedet.
Klik på For at kopiere. Dette kopierer den valgte del af billedet. - Det er vigtigt at kopiere billeddataene til Preview, ikke billedplaceringen.
 Åbn Finder
Åbn Finder  Klik på Programmer. Det er i menuen på siden af Finder. Dette viser alle de programmer, du har installeret på din Mac.
Klik på Programmer. Det er i menuen på siden af Finder. Dette viser alle de programmer, du har installeret på din Mac.  Klik på Google Chrome for at vælge det. Du behøver ikke at åbne appen. Klik på den en gang for at vælge den.
Klik på Google Chrome for at vælge det. Du behøver ikke at åbne appen. Klik på den en gang for at vælge den.  Klik på Fil. Det er i menulinjen øverst på skærmen.
Klik på Fil. Det er i menulinjen øverst på skærmen.  Klik på Vis info. Det er i filmenuen i midten. Dette viser en inspektør.
Klik på Vis info. Det er i filmenuen i midten. Dette viser en inspektør. - Alternativt kan du højreklikke på Google Chrome i mappen Programmer og derefter klikke på Vis info.
 Klik på Google Chrome-ikonet. Dette er det lille øverste højre hjørne af Google Chrome-inspektøren. Dette markerer ikonet, der angiver, at det er valgt.
Klik på Google Chrome-ikonet. Dette er det lille øverste højre hjørne af Google Chrome-inspektøren. Dette markerer ikonet, der angiver, at det er valgt. - Dette er ikke det samme som det store ikon, der vises under "Preview".
 Klik på redigere. Det er i menulinjen øverst på skærmen.
Klik på redigere. Det er i menulinjen øverst på skærmen.  Klik på At holde. Dette indsætter de billeddata, du kopierede fra Preview, i ikonets placering. Du skal straks se ikonændringen i infopanelet.
Klik på At holde. Dette indsætter de billeddata, du kopierede fra Preview, i ikonets placering. Du skal straks se ikonændringen i infopanelet. - Hvis du ikke kan se ikonændringen i Dock, skal du lukke Google Chrome og åbne appen igen.
Tips
- Hvis du bruger Outlook.com eller Hotmail som dit web-e-mail-program, kan du fastgøre People-appen til startskærmen. Det er mere omfattende end People-appen, der følger med Windows 8.
- Der er mange apps, du kan bruge til at ændre dine ikoner på din iPhone eller Android-enheder.