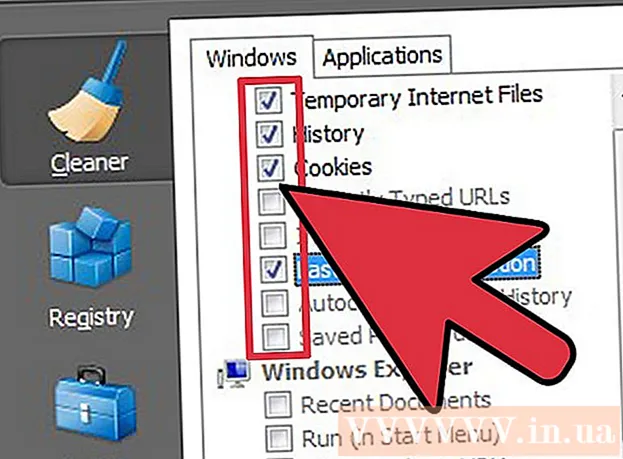Forfatter:
John Pratt
Oprettelsesdato:
9 Februar 2021
Opdateringsdato:
1 Juli 2024

Indhold
Denne artikel viser dig, hvordan du ændrer dine VPN-indstillinger på PC og Mac. De fleste VPN-tjenester udføres via en app, der automatisk konfigurerer dit operativsystem. Men med både Windows 10 og MacOS Sierra er det let at oprette forbindelse til en VPN via netværksindstillingerne.
At træde
Metode 1 af 2: På Windows
 Klik på Start-knappen
Klik på Start-knappen  Klik på Indstillinger
Klik på Indstillinger  Klik på Netværk og internet. Dette er i menuen Indstillinger ved siden af et ikon, der ligner en klode.
Klik på Netværk og internet. Dette er i menuen Indstillinger ved siden af et ikon, der ligner en klode.  Klik på VPN. Dette er i sidemenuen til venstre for menuen Netværk og internet.
Klik på VPN. Dette er i sidemenuen til venstre for menuen Netværk og internet.  Klik på + Tilføj en VPN-forbindelse. Dette er den første mulighed i VPN-menuen.
Klik på + Tilføj en VPN-forbindelse. Dette er den første mulighed i VPN-menuen.  Vælg Windows (indbygget) under "VPN-udbyder". Brug rullemenuen under "VPN-udbyder" øverst i VPN-menuen til at vælge "Windows (indbygget)".
Vælg Windows (indbygget) under "VPN-udbyder". Brug rullemenuen under "VPN-udbyder" øverst i VPN-menuen til at vælge "Windows (indbygget)".  Indtast et navn under "Forbindelsesnavn". Dette kan være ethvert navn, du foretrækker. Det kan være navnet på din udbyder, på en placering eller noget i retning af "Min VPN-forbindelse".
Indtast et navn under "Forbindelsesnavn". Dette kan være ethvert navn, du foretrækker. Det kan være navnet på din udbyder, på en placering eller noget i retning af "Min VPN-forbindelse".  Indtast navnet eller adressen på serveren. Indtast disse oplysninger i feltet med "Servernavn eller adresse". Du kan få disse oplysninger fra din VPN-udbyder.
Indtast navnet eller adressen på serveren. Indtast disse oplysninger i feltet med "Servernavn eller adresse". Du kan få disse oplysninger fra din VPN-udbyder.  Vælg en type VPN. Hvis du ikke er sikker på, hvilken type VPN du skal vælge, skal du vælge automatisk eller kontakte din VPN-udbyder for at se, hvilken type VPN-forbindelse de bruger. Du kan vælge mellem følgende muligheder:
Vælg en type VPN. Hvis du ikke er sikker på, hvilken type VPN du skal vælge, skal du vælge automatisk eller kontakte din VPN-udbyder for at se, hvilken type VPN-forbindelse de bruger. Du kan vælge mellem følgende muligheder: - 'Automatisk'.
- "Point to Point Tunneling Protocol (PPTP)".
- "L2TP / Ipsec med certifikat"
- "L2TP / IPsec med prædelt nøgle"
- "SSTP (Secure Socket Tunneling Protocol)"
- "IKEv2"
 Vælg en type login. Vælg den type login, der bruges af din VPN-udbyder til at logge på din VPN. Du kan vælge mellem følgende muligheder:
Vælg en type login. Vælg den type login, der bruges af din VPN-udbyder til at logge på din VPN. Du kan vælge mellem følgende muligheder: - 'Brugernavn og adgangskode'
- "Chipkort"
- "Engangskodeord"
- 'Certifikat'
 Indtast dit brugernavn og din adgangskode. Hvis det kræves, skal du bruge de sidste to linjer til at indtaste dit brugernavn og din adgangskode, så du kan logge på din VPN.
Indtast dit brugernavn og din adgangskode. Hvis det kræves, skal du bruge de sidste to linjer til at indtaste dit brugernavn og din adgangskode, så du kan logge på din VPN.  Klik på Gemme. Dette er under den formular, du brugte til at konfigurere din VPN. Dette returnerer dig til VPN-menuen i menuen Netværk og internet. Den VPN-forbindelse, du lige har oprettet, vil være øverst på listen under "VPN".
Klik på Gemme. Dette er under den formular, du brugte til at konfigurere din VPN. Dette returnerer dig til VPN-menuen i menuen Netværk og internet. Den VPN-forbindelse, du lige har oprettet, vil være øverst på listen under "VPN".  Klik på den VPN-forbindelse, du lige har oprettet. Alle VPN-forbindelser er angivet under "VPN" øverst i VPN-menuen lige under "+ Tilføj en VPN-forbindelse".
Klik på den VPN-forbindelse, du lige har oprettet. Alle VPN-forbindelser er angivet under "VPN" øverst i VPN-menuen lige under "+ Tilføj en VPN-forbindelse".  Klik på Opret forbindelse. Dette forbinder dig til VPN. Du kan oprette forbindelse til enhver VPN-forbindelse, du har oprettet her via denne menu. Du kan også afbryde forbindelsen ved at klikke på "Afbryd forbindelse".
Klik på Opret forbindelse. Dette forbinder dig til VPN. Du kan oprette forbindelse til enhver VPN-forbindelse, du har oprettet her via denne menu. Du kan også afbryde forbindelsen ved at klikke på "Afbryd forbindelse". - Hvis du har brug for at redigere VPN-oplysningerne eller foretage yderligere indstillinger, skal du på listen over VPN-forbindelser klikke på "Avancerede indstillinger" under navnet på VPN-forbindelsen.
Metode 2 af 2: På Mac
 Klik på Apple-menuen
Klik på Apple-menuen  Klik på Systemindstillinger .... Dette er den anden mulighed i Apple-menuen. Dette åbner programmet Systemindstillinger.
Klik på Systemindstillinger .... Dette er den anden mulighed i Apple-menuen. Dette åbner programmet Systemindstillinger.  Klik på ikonet Netværk. Dette ikon ligner en blå klode med hvide buer.
Klik på ikonet Netværk. Dette ikon ligner en blå klode med hvide buer.  Klik på +. Dette er under listen over netværksforbindelser til venstre i menuen Netværk.
Klik på +. Dette er under listen over netværksforbindelser til venstre i menuen Netværk.  Vælg VPN under "Interface". Brug rullemenuen ud for "Interface" til at vælge VPN som interfacetype. Dette er nær bunden af rullemenuen Interface.
Vælg VPN under "Interface". Brug rullemenuen ud for "Interface" til at vælge VPN som interfacetype. Dette er nær bunden af rullemenuen Interface.  Vælg VPN-typen. Brug rullemenuen ud for "VPN-type" for at vælge din forbindelsestype. Kontakt din VPN-udbyder for at se, hvilken type forbindelse der kræves. Du har tre muligheder at vælge imellem:
Vælg VPN-typen. Brug rullemenuen ud for "VPN-type" for at vælge din forbindelsestype. Kontakt din VPN-udbyder for at se, hvilken type forbindelse der kræves. Du har tre muligheder at vælge imellem: - "L2TP over IPSec"
- "Cisco IPSec"
- "IKEv2"
 Indtast navnet på din forbindelse. Skriv et navn på forbindelsen ud for "Servicenavn". Du kan vælge et hvilket som helst navn, du ønsker. Du kan basere navnet på VPN-udbyderen, på en placering eller vælge noget som "Min VPN-forbindelse".
Indtast navnet på din forbindelse. Skriv et navn på forbindelsen ud for "Servicenavn". Du kan vælge et hvilket som helst navn, du ønsker. Du kan basere navnet på VPN-udbyderen, på en placering eller vælge noget som "Min VPN-forbindelse".  Klik på At skabe. Dette opretter en VPN-forbindelse, men den skal stadig konfigureres.
Klik på At skabe. Dette opretter en VPN-forbindelse, men den skal stadig konfigureres.  Indtast adressen på serveren. Brug linjen kaldet "Serveradresse" til at indtaste den serveradresse, som du kan få fra din VPN-udbyder.
Indtast adressen på serveren. Brug linjen kaldet "Serveradresse" til at indtaste den serveradresse, som du kan få fra din VPN-udbyder.  Indtast kontonavnet eller fjern-id'et og det lokale id. Hvis du bruger "L2TP over IPSec" eller "Cisco over IPSec" til VPN-type, bliver du bedt om at indtaste et kontonavn. Hvis du bruger "IKEv2" til VPN-type, skal du indtaste et eksternt id og lokalt id. Du kan få disse oplysninger fra din VPN-udbyder.
Indtast kontonavnet eller fjern-id'et og det lokale id. Hvis du bruger "L2TP over IPSec" eller "Cisco over IPSec" til VPN-type, bliver du bedt om at indtaste et kontonavn. Hvis du bruger "IKEv2" til VPN-type, skal du indtaste et eksternt id og lokalt id. Du kan få disse oplysninger fra din VPN-udbyder. - Du kan forlade rullemenuen Konfiguration som "Standard".
 Klik på Godkendelsesindstillinger. Dette viser menuen, hvor dine godkendelsesindstillinger er, såsom din adgangskode.
Klik på Godkendelsesindstillinger. Dette viser menuen, hvor dine godkendelsesindstillinger er, såsom din adgangskode.  Vælg godkendelsestype. Klik på den stjerneformede knap ved siden af den type godkendelse, din VPN bruger. Hvis du bruger en adgangskode til at logge ind på din VPN, skal du vælge "Adgangskode" øverst på listen og skrive adgangskoden for at logge ind på din VPN i linjen ved siden af den. Hvis du bruger en anden godkendelsesmetode, f.eks. Et certifikat, skal du vælge det på listen over indstillinger og følge retningslinjerne.
Vælg godkendelsestype. Klik på den stjerneformede knap ved siden af den type godkendelse, din VPN bruger. Hvis du bruger en adgangskode til at logge ind på din VPN, skal du vælge "Adgangskode" øverst på listen og skrive adgangskoden for at logge ind på din VPN i linjen ved siden af den. Hvis du bruger en anden godkendelsesmetode, f.eks. Et certifikat, skal du vælge det på listen over indstillinger og følge retningslinjerne.  Skriv den delte hemmelighed. Vælg "Delt hemmelighed" under "Enhedsgodkendelse", og skriv derefter den delte hemmelige adgangskode i feltet ud for "Delt hemmelighed". Kontakt din VPN-udbyder, hvis du er usikker på, hvad Shared Secret nøjagtigt er.
Skriv den delte hemmelighed. Vælg "Delt hemmelighed" under "Enhedsgodkendelse", og skriv derefter den delte hemmelige adgangskode i feltet ud for "Delt hemmelighed". Kontakt din VPN-udbyder, hvis du er usikker på, hvad Shared Secret nøjagtigt er. - Hvis du bruger et certifikat, skal du vælge "Certifikat" under Brugergodkendelse og Enhedsgodkendelse. Klik derefter på "Vælg". Vælg certifikatet fra listen over certifikater, og klik på "OK".
 Klik på Okay. Det er i nederste højre hjørne af vinduet Godkendelsesindstillinger. Dette gemmer dine godkendelsesindstillinger.
Klik på Okay. Det er i nederste højre hjørne af vinduet Godkendelsesindstillinger. Dette gemmer dine godkendelsesindstillinger.  Klik på Fremskreden .... Dette er knappen i nederste højre hjørne af forbindelsesindstillingerne. Dette viser de avancerede VPN-indstillinger.
Klik på Fremskreden .... Dette er knappen i nederste højre hjørne af forbindelsesindstillingerne. Dette viser de avancerede VPN-indstillinger.  Finch
Finch  Klik på At ansøge. Det er i nederste højre hjørne af menuen Netværk. Dette vil anvende forbindelsesindstillingerne for din VPN.
Klik på At ansøge. Det er i nederste højre hjørne af menuen Netværk. Dette vil anvende forbindelsesindstillingerne for din VPN.  Klik på Opret forbindelse. Dette opretter forbindelse til VPN. Hvis forbindelsen lykkes, vises ordet "Forbundet" øverst i netværksmenuen.
Klik på Opret forbindelse. Dette opretter forbindelse til VPN. Hvis forbindelsen lykkes, vises ordet "Forbundet" øverst i netværksmenuen. - Når der er forbindelse til en VPN, vises et rektangulært ikon med bjælker igennem i den øverste menulinje. Der er en timer ved siden af, der viser, hvor længe du har været forbundet til VPN. Du kan klikke på dette ikon for at få vist en liste over alle VPN-forbindelser. Klik på en af VPN'erne på denne liste for at oprette forbindelse til en VPN.