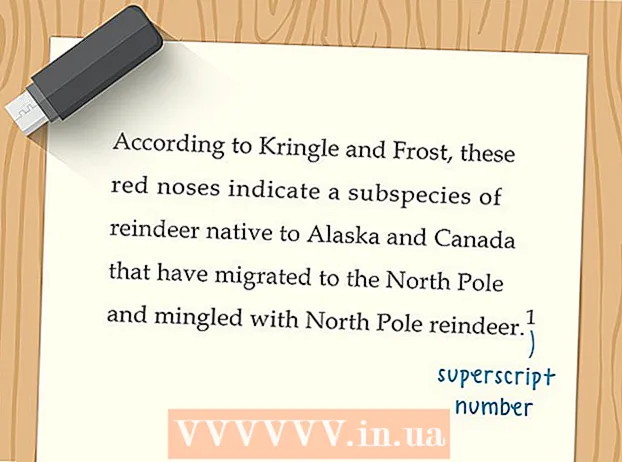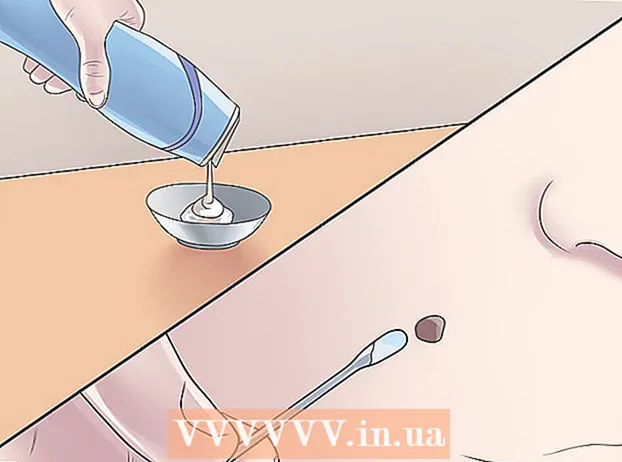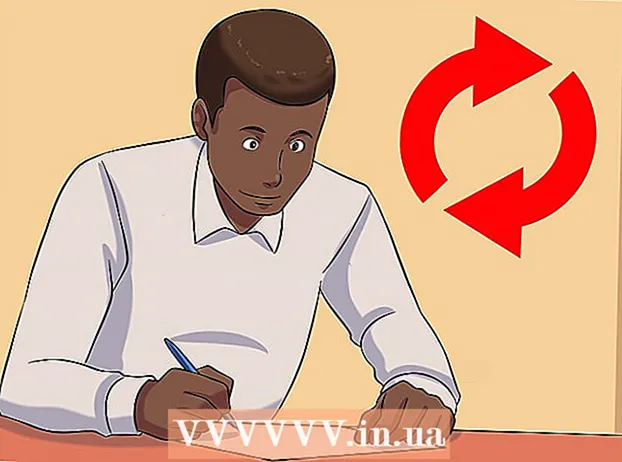Forfatter:
Charles Brown
Oprettelsesdato:
3 Februar 2021
Opdateringsdato:
1 Juli 2024
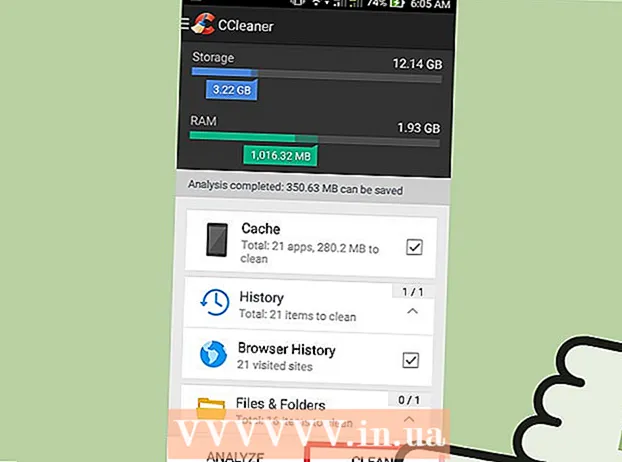
Indhold
- At træde
- Metode 1 af 3: Med appen Indstillinger
- Metode 2 af 3: Via browsermenuen
- Metode 3 af 3: Med CCleaner
Din Android-enhed gemmer alle slags filer, mens du er på Internettet for at indlæse tidligere besøgte websteder hurtigere. Efter et stykke tid kan disse filer akkumuleres en hel del og optage værdifuld lagerplads. Sletning af disse midlertidige filer - kaldet "cache" af Android - giver dig mere plads til apps, musik og andre filer.
At træde
Metode 1 af 3: Med appen Indstillinger
 Åbn appen Indstillinger på din Android-enhed. Du kan normalt finde denne app i din appskuffe eller ved at trykke på menuknappen og vælge Indstillinger. Du kan også trække meddelelsesområdet ned for at få adgang til dine enhedsindstillinger.
Åbn appen Indstillinger på din Android-enhed. Du kan normalt finde denne app i din appskuffe eller ved at trykke på menuknappen og vælge Indstillinger. Du kan også trække meddelelsesområdet ned for at få adgang til dine enhedsindstillinger. 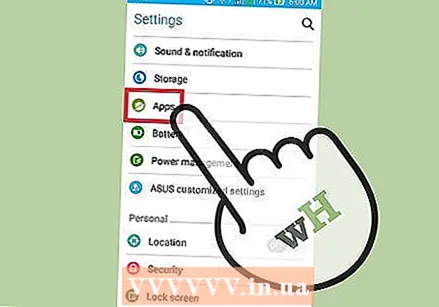 Tryk på "Apps" eller "Applikationer". Dette åbner en liste over apps.
Tryk på "Apps" eller "Applikationer". Dette åbner en liste over apps. 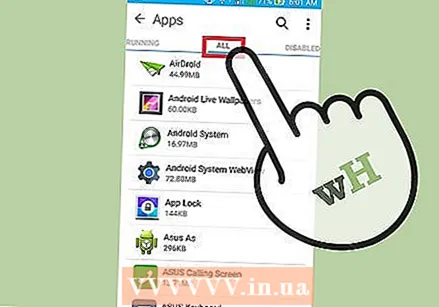 Vælg fanen "Alle" eller "Installeret". Her kan du se alle de apps, der findes på din enhed.
Vælg fanen "Alle" eller "Installeret". Her kan du se alle de apps, der findes på din enhed.  Tryk på din internetbrowser på listen. Dette kan være "Browser", "Internet" eller "Chrome eller en anden browser, du selv har installeret.
Tryk på din internetbrowser på listen. Dette kan være "Browser", "Internet" eller "Chrome eller en anden browser, du selv har installeret. - Du skal muligvis trykke på "Opbevaring" her for at finde de knapper, du har brug for til de næste trin.
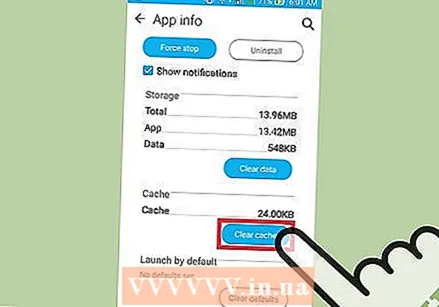 Tryk på knappen "Ryd cache". Med denne knap sletter du alle data, som din browser har gemt for at åbne sider hurtigere. Du kan få meget lagerplads tilbage med dette.
Tryk på knappen "Ryd cache". Med denne knap sletter du alle data, som din browser har gemt for at åbne sider hurtigere. Du kan få meget lagerplads tilbage med dette. - Nogle data forbliver muligvis efter rydning af cachen. Disse kan ikke fjernes. Normalt er dette en lille mængde, som du sikkert kan ignorere.
 Gentag denne proces for andre browsere, du bruger. Hvis du har mere end en browser, som du bruger regelmæssigt, kan du gentage denne proces for at rydde cachen i hver browser.
Gentag denne proces for andre browsere, du bruger. Hvis du har mere end en browser, som du bruger regelmæssigt, kan du gentage denne proces for at rydde cachen i hver browser.
Metode 2 af 3: Via browsermenuen
 Åbn din browser. I stedet for via indstillingerne på din enhed kan du med de fleste browsere også rydde cachen via selve browseren.
Åbn din browser. I stedet for via indstillingerne på din enhed kan du med de fleste browsere også rydde cachen via selve browseren.  Tryk på menuknappen. Dette ligner normalt tre prikker oven på hinanden. Klik på "Mere", hvis du kun ser et par muligheder.
Tryk på menuknappen. Dette ligner normalt tre prikker oven på hinanden. Klik på "Mere", hvis du kun ser et par muligheder.  Vælg "Indstillinger". Du åbner nu indstillingsmenuen i din browser.
Vælg "Indstillinger". Du åbner nu indstillingsmenuen i din browser. - I nogle browsere, f.eks. Chrome, kan du slette de midlertidige filer gennem historik, ikke indstillinger.
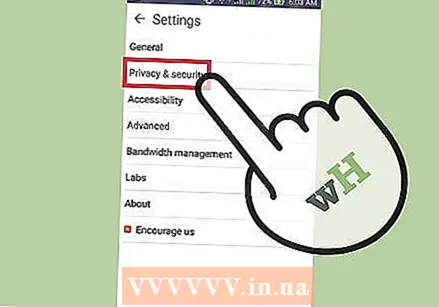 Vælg "Privatliv" (hvis relevant). Du behøver ikke at vælge denne mulighed i alle browsere.
Vælg "Privatliv" (hvis relevant). Du behøver ikke at vælge denne mulighed i alle browsere.  Tryk på "Ryd browserdata" eller "Tøm cache". Hvis du skal vælge, hvilke data der skal slettes, skal du sørge for, at "Cache" er valgt.
Tryk på "Ryd browserdata" eller "Tøm cache". Hvis du skal vælge, hvilke data der skal slettes, skal du sørge for, at "Cache" er valgt.
Metode 3 af 3: Med CCleaner
 Download CCleaner-appen. Dette er Android-versionen af et populært optimeringsprogram til Windows. Du kan downloade det gratis fra Google Play Butik eller fra en anden appbutik.
Download CCleaner-appen. Dette er Android-versionen af et populært optimeringsprogram til Windows. Du kan downloade det gratis fra Google Play Butik eller fra en anden appbutik.  Start CCleaner, når den er færdig med at downloade.
Start CCleaner, når den er færdig med at downloade.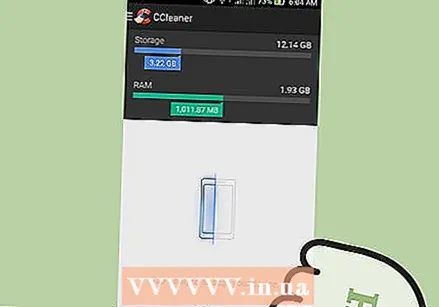 Tryk på knappen "Analyser" for at scanne din enhed for ubrugte filer. Vent til CCleaner er færdig med analysen.
Tryk på knappen "Analyser" for at scanne din enhed for ubrugte filer. Vent til CCleaner er færdig med analysen. 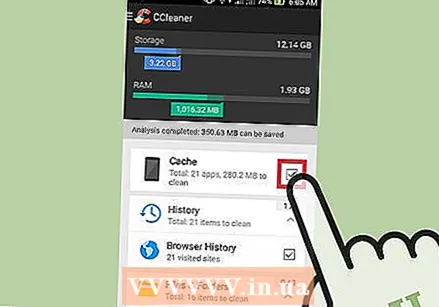 Sørg for, at alle indstillinger for "Cache" er valgt. Dette kan omfatte: "Cache", "Google Maps Cache", "Browserhistorik", "Miniaturer" og mere.
Sørg for, at alle indstillinger for "Cache" er valgt. Dette kan omfatte: "Cache", "Google Maps Cache", "Browserhistorik", "Miniaturer" og mere. 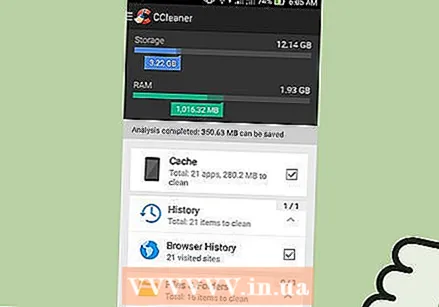 Tryk på "Komplet rengøring". Alle valgte data slettes nu fra din enhed.
Tryk på "Komplet rengøring". Alle valgte data slettes nu fra din enhed.