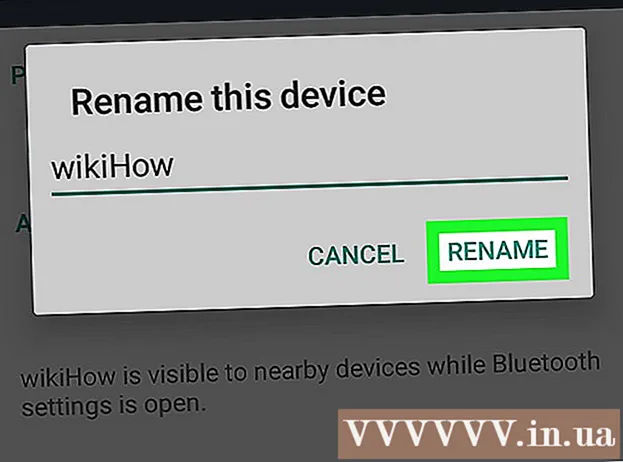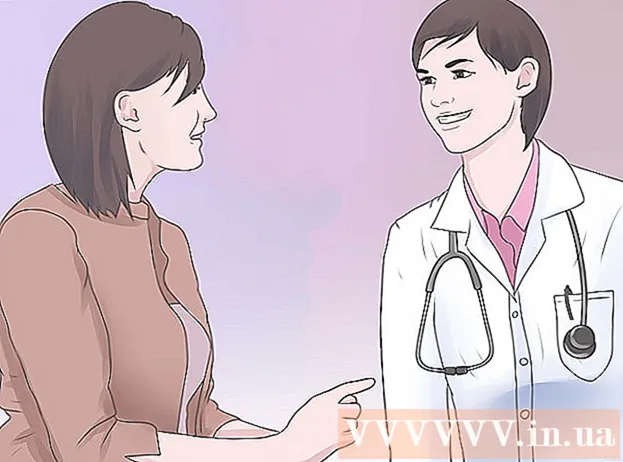Forfatter:
Roger Morrison
Oprettelsesdato:
6 September 2021
Opdateringsdato:
16 Juni 2024
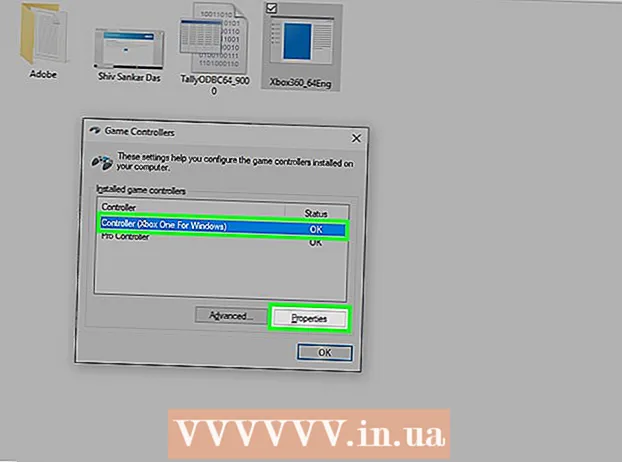
Indhold
- At træde
- Metode 1 af 4: Xbox 360-controller
- Metode 2 af 4: PlayStation 3-controller
- Metode 3 af 4: PlayStation 4-controller
- Metode 4 af 4: Generisk USB-controller
For at installere USB-spilcontrollere under Windows 8 skal du først bestemme, hvilken controller du vil bruge. Følg derefter nedenstående trin, så din computer kan genkende controlleren. Windows 8 giver direkte support til mange controllere. Du kan også konfigurere en Xbox 360-controller til at arbejde med en række moderne spil. Hvis du har en PlayStation 3 eller PlayStation 4-controller, kan du også bruge den under Windows 8, omend ved hjælp af software fra tredjepart.
At træde
Metode 1 af 4: Xbox 360-controller
 Download Xbox 360-controllersoftwaren til Windows 7. Gå til siden til download af Xbox 360-controller, og klik på menuen Vælg et operativsystem. Download Windows 7-softwaren til din version af Windows 8 (32-bit eller 64-bit). Hvis du ikke er sikker på den version, du har, skal du trykke på ⊞ Vind+Pause og tjek Systemtype. Bare rolig, at softwaren er designet til Windows 7.
Download Xbox 360-controllersoftwaren til Windows 7. Gå til siden til download af Xbox 360-controller, og klik på menuen Vælg et operativsystem. Download Windows 7-softwaren til din version af Windows 8 (32-bit eller 64-bit). Hvis du ikke er sikker på den version, du har, skal du trykke på ⊞ Vind+Pause og tjek Systemtype. Bare rolig, at softwaren er designet til Windows 7. - Klik på Download og derefter Gem, når du har valgt version og sprog.
 Højreklik på det downloadede program, og klik derefter på Egenskaber. Dette åbner et nyt vindue.
Højreklik på det downloadede program, og klik derefter på Egenskaber. Dette åbner et nyt vindue.  Klik på fanen Kompatibilitet, og indstil kompatibiliteten til Windows 7. Nu kan du installere softwaren:
Klik på fanen Kompatibilitet, og indstil kompatibiliteten til Windows 7. Nu kan du installere softwaren: - Marker afkrydsningsfeltet Kør dette program i kompatibilitetstilstand til På.
- Vælg Windows 7 i rullemenuen.
- Klik på Anvend og derefter OK.
 Kør installationsprogrammet. Når du har indstillet kompatibiliteten, skal du køre installationsprogrammet og følge instruktionerne for installation af Xbox 360-controlleren. Når du er færdig, bliver du bedt om at genstarte din computer.
Kør installationsprogrammet. Når du har indstillet kompatibiliteten, skal du køre installationsprogrammet og følge instruktionerne for installation af Xbox 360-controlleren. Når du er færdig, bliver du bedt om at genstarte din computer.  Tilslut din Xbox 360-controller. Tilslut controlleren til en hvilken som helst USB-port på din computer. Undgå at bruge USB-hubs, da de ofte ikke er stærke nok til en controller. Windows registrerer automatisk controlleren og indlæser de nyinstallerede drivere.
Tilslut din Xbox 360-controller. Tilslut controlleren til en hvilken som helst USB-port på din computer. Undgå at bruge USB-hubs, da de ofte ikke er stærke nok til en controller. Windows registrerer automatisk controlleren og indlæser de nyinstallerede drivere.  Test controlleren. Når du har tilsluttet controlleren, skal den nu fungere korrekt. Du kan teste det, før du starter spil:
Test controlleren. Når du har tilsluttet controlleren, skal den nu fungere korrekt. Du kan teste det, før du starter spil: - Åbn startskærmen, og skriv "joy.cpl". Vælg "joy.cpl" fra listen over resultater.
- Vælg din Xbox 360-controller, og klik på Egenskaber.
- Tryk på knapperne, og flyt joysticket, og kontroller, at de tilsvarende indikatorer lyser på skærmen.
 Indstil dit spil til at bruge din controller. Processen med at konfigurere spillet, så du kan bruge controlleren, varierer fra spil til spil. Nogle spil genkender automatisk controlleren, så du behøver ikke gøre noget specielt for at bruge controlleren. Andre spil kræver, at du vælger controlleren i menuen Indstillinger eller Indstillinger. Stadig andre spil understøtter muligvis ikke en controller.
Indstil dit spil til at bruge din controller. Processen med at konfigurere spillet, så du kan bruge controlleren, varierer fra spil til spil. Nogle spil genkender automatisk controlleren, så du behøver ikke gøre noget specielt for at bruge controlleren. Andre spil kræver, at du vælger controlleren i menuen Indstillinger eller Indstillinger. Stadig andre spil understøtter muligvis ikke en controller. - Hvis du bruger Steam, kan du se, hvilke spil der understøtter en controller på spillets butikside.
Metode 2 af 4: PlayStation 3-controller
 Download Xbox 360-controller Windows 7-drivere fra Microsoft. Du bruger Windows 7-drivere, selvom du har Windows 8. Du kan downloade driverne fra Microsofts websted.
Download Xbox 360-controller Windows 7-drivere fra Microsoft. Du bruger Windows 7-drivere, selvom du har Windows 8. Du kan downloade driverne fra Microsofts websted. - Hvis du ikke er sikker på, om du har en 32-bit eller 64-bit version af Windows, skal du trykke på ⊞ Vind+Pause og se efter posten Systemtype.
 Kør installationsprogrammet for at installere driverne. Dette installerer de krævede Xbox 360-drivere på din computer. Følg instruktionerne, og vælg standardindstillingerne.
Kør installationsprogrammet for at installere driverne. Dette installerer de krævede Xbox 360-drivere på din computer. Følg instruktionerne, og vælg standardindstillingerne.  Tilslut din PS3-controller til din computer via USB. Windows kan installere et antal drivere ved den første forbindelse. Fjern din PS3, hvis den er slukket, da controlleren automatisk tænder den, når den er tilsluttet.
Tilslut din PS3-controller til din computer via USB. Windows kan installere et antal drivere ved den første forbindelse. Fjern din PS3, hvis den er slukket, da controlleren automatisk tænder den, når den er tilsluttet. - Hvis du vil bruge controlleren trådløst med en Bluetooth-dongle, skal du også tilslutte den og lade driverne installeres.
 Download de nyeste Xinput Wrapper-drivere. Du kan få disse fra denne PCSX2-forumtråd. klik på linket Download den nyeste version her for at downloade 7z arkivfilen.
Download de nyeste Xinput Wrapper-drivere. Du kan få disse fra denne PCSX2-forumtråd. klik på linket Download den nyeste version her for at downloade 7z arkivfilen.  Download og installer 7-Zip. Dette er et gratis komprimeringsprogram, som du kan bruge til at udtrække den fil, du lige har downloadet. Du kan downloade 7-Zip fra 7-zip.org. Kør installationsprogrammet, og følg vejledningen for at installere 7-Zip.
Download og installer 7-Zip. Dette er et gratis komprimeringsprogram, som du kan bruge til at udtrække den fil, du lige har downloadet. Du kan downloade 7-Zip fra 7-zip.org. Kør installationsprogrammet, og følg vejledningen for at installere 7-Zip.  Højreklik på den 7z-fil, du downloadede, og vælg 7-Zip → Uddrag her. Dette opretter en ny mappe med Xinput Wrapper-filerne.
Højreklik på den 7z-fil, du downloadede, og vælg 7-Zip → Uddrag her. Dette opretter en ny mappe med Xinput Wrapper-filerne.  Åbn ScpServer-mappen og åbn bin-mappen. Du vil se forskellige filer og mapper.
Åbn ScpServer-mappen og åbn bin-mappen. Du vil se forskellige filer og mapper.  Start ScpDriver.exe, og klik på knappen Installer. Dette installerer de nødvendige drivere til din PS3-controller, så den kan genkendes af en Xbox 360-controller.
Start ScpDriver.exe, og klik på knappen Installer. Dette installerer de nødvendige drivere til din PS3-controller, så den kan genkendes af en Xbox 360-controller.  Genstart din computer og kør ScpDriver.exe. Din PS3-controller genkendes nu af spil som en Xbox 360-controller.
Genstart din computer og kør ScpDriver.exe. Din PS3-controller genkendes nu af spil som en Xbox 360-controller. - Så længe ScpDriver.exe kører, kan du tage USB-kablet ud, og din PS3-controller parres med din USB Bluetooth-dongle.
 Spil spil med din controller. Så længe spillet understøtter Xbox 360-controlleren, kan du bruge PS3-controlleren. Sørg for, at controlleren er valgt i menuen Indstillinger eller Indstillinger i spillet.
Spil spil med din controller. Så længe spillet understøtter Xbox 360-controlleren, kan du bruge PS3-controlleren. Sørg for, at controlleren er valgt i menuen Indstillinger eller Indstillinger i spillet.
Metode 3 af 4: PlayStation 4-controller
 Download DS4Windows. Med denne gratis software kan du hurtigt forbinde din PS4-controller til Windows 8. Du kan endda bruge touchpad'en som en mus. Du kan få DS4Windows fra ds4windows.com.
Download DS4Windows. Med denne gratis software kan du hurtigt forbinde din PS4-controller til Windows 8. Du kan endda bruge touchpad'en som en mus. Du kan få DS4Windows fra ds4windows.com.  Uddrag ZIP-filen. Du skal se et DS4Windows-program og en DS4Updater i ZIP-filen. Uddrag disse filer til et passende sted.
Uddrag ZIP-filen. Du skal se et DS4Windows-program og en DS4Updater i ZIP-filen. Uddrag disse filer til et passende sted.  Start DS4Windows. Dette starter installationsprocessen. Vælg hvor du vil gemme de profiler, der er standard i mappen Programfiler.
Start DS4Windows. Dette starter installationsprocessen. Vælg hvor du vil gemme de profiler, der er standard i mappen Programfiler.  tryk på knappen Installer DS4-driveren. Dette installerer den krævede DS4-driver, som kun skal tage et par sekunder. Du kan springe trin 2 over i DS4Windows-vinduet, fordi du kører Windows 8, men hvis du får problemer, skal du vælge dette trin på et senere tidspunkt.
tryk på knappen Installer DS4-driveren. Dette installerer den krævede DS4-driver, som kun skal tage et par sekunder. Du kan springe trin 2 over i DS4Windows-vinduet, fordi du kører Windows 8, men hvis du får problemer, skal du vælge dette trin på et senere tidspunkt. - Hvis du ikke kan se dette vindue, skal du klikke på Opsætning af controller / driver.
 Tilslut PS4-controlleren til din computer. Sørg for at slutte controlleren til en af USB-portene på din computer. En ekstern USB-hub er muligvis ikke stærk nok til controlleren.
Tilslut PS4-controlleren til din computer. Sørg for at slutte controlleren til en af USB-portene på din computer. En ekstern USB-hub er muligvis ikke stærk nok til controlleren.  Opret din profil. Som standard indstilles controlleren til en Xbox 360-controller. Du kan bruge fanen Profiler til at arrangere din PS4-controller, hvor du vil.
Opret din profil. Som standard indstilles controlleren til en Xbox 360-controller. Du kan bruge fanen Profiler til at arrangere din PS4-controller, hvor du vil. - Andet sektion på fanen Profiler giver dig mulighed for at justere pegefeltets indstillinger i Windows.
 Test din controller i et spil. Start et spil, der understøtter en Xbox 360-controller. Din PS4-controller skal nu fungere ligesom en Xbox 360-controller.
Test din controller i et spil. Start et spil, der understøtter en Xbox 360-controller. Din PS4-controller skal nu fungere ligesom en Xbox 360-controller. - Nogle spil understøtter en PS4-controller uden DS4Windows installeret. Hvis dette er tilfældet, kan du få dobbelt input, når du bruger DS4Windows. Højreklik på DS4Windows i systembakken, og vælg Skjul DS4Windows, hvis dette sker.
Metode 4 af 4: Generisk USB-controller
 Installer alle medfølgende drivere (hvis relevant). Hvis en installationsdisk følger med controlleren, skal du indsætte den, før controlleren tilsluttes. Installation af driverne først gør det nemmere at opdage fejl, som Windows kan støde på under konfigurationen af controlleren. Ikke alle controllere leveres med en disk, og Windows skal kunne installere driverne til disse controllere automatisk.
Installer alle medfølgende drivere (hvis relevant). Hvis en installationsdisk følger med controlleren, skal du indsætte den, før controlleren tilsluttes. Installation af driverne først gør det nemmere at opdage fejl, som Windows kan støde på under konfigurationen af controlleren. Ikke alle controllere leveres med en disk, og Windows skal kunne installere driverne til disse controllere automatisk. - Se din controller manual for specifikke installationsinstruktioner. Nogle controllere har specielle instruktioner, som du skal følge.
 Tilslut controlleren til din computer. Windows 8 installerer de generiske USB-controller-drivere, hvis du ikke gjorde det i det foregående trin. Dette skal være automatisk.
Tilslut controlleren til din computer. Windows 8 installerer de generiske USB-controller-drivere, hvis du ikke gjorde det i det foregående trin. Dette skal være automatisk.  Åbn menuen til spilcontroller. Åbn Start-menuen og skriv "joy.cpl" Vælg "joy.cpl" fra listen over søgeresultater.
Åbn menuen til spilcontroller. Åbn Start-menuen og skriv "joy.cpl" Vælg "joy.cpl" fra listen over søgeresultater.  Vælg din controller, og klik på knappen Egenskaber. Dette giver dig mulighed for at teste controlleren og tildele forskellige kommandoer til dens knapper. Klik på knappen Kalibrer for at teste alle funktioner. Du kan nu bruge den generiske USB-controller i spil, der understøtter controllere.
Vælg din controller, og klik på knappen Egenskaber. Dette giver dig mulighed for at teste controlleren og tildele forskellige kommandoer til dens knapper. Klik på knappen Kalibrer for at teste alle funktioner. Du kan nu bruge den generiske USB-controller i spil, der understøtter controllere.