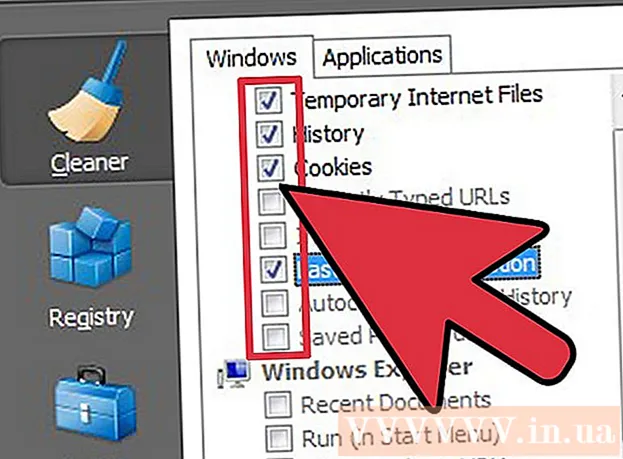Forfatter:
Robert Simon
Oprettelsesdato:
17 Juni 2021
Opdateringsdato:
1 Juli 2024

Indhold
Denne artikel viser dig, hvordan du kopierer billeder fra en computer til en USB.
Trin
Metode 1 af 2: På Mac
Indsæt USB i Mac-computeren. Din computer har normalt rektangulære porte, kaldet USB-porte, på hver side af den bærbare computer eller på bagsiden af skærmen, på tastaturvæggen eller på desktop-CPU'en. Du skal indsætte USB'en i den relevante port.
- USB-porte har en plastikpude øverst; Du finder også USB-stikket med en lignende plastpude. Du skal tilslutte USB til computerporten, så plaststikket er nedenunder.
- Hvis du har problemer med at indsætte USB i porten, kan du prøve at dreje USB.
- Nogle Mac'er har dog ikke USB-porte.

Åbn Finder med et blåt ansigtikon i Dock-sektionen på din Mac, normalt nederst på skærmen.- USB kan vises, så snart den er tilsluttet computeren, i hvilket tilfælde du ikke behøver at åbne Finder.

Klik på USB-navnet i nederste venstre hjørne af Finder-vinduet lige under overskriften "Enheder". Dette åbner USB-vinduet, så du kan gemme billedet.- Hvis USB-flashdrevet vises, så snart det er tilsluttet Mac'en, kan du springe dette trin over.

Åbn Photos-appen med det farverige pinwheel-ikon på en hvid baggrund, der vises i Dock.
Klik og træk billedet til USB-vinduet. Når du slipper museknappen, bliver billedet "droppet" ned i USB-vinduet, og processen med at kopiere billeder fra computeren til USB er afsluttet.
- Som standard kan du ikke flytte fotos fra din computer til USB, du kan kun kopiere dem. Hvis du vil flytte fotos fra din computer, skal du slette dem på computeren efter kopiering af billederne til USB.
- Du kan holde tasten nede ⇧ Skift Mens du klikker for at vælge flere fotos, eller klik og træk musemarkøren hen over det antal billeder, du vil kopiere.
Gentag dette trin for alle billeder, der skal behandles. Du kan gemme antallet af billeder afhængigt af USB-hukommelseskapaciteten.
- For eksempel kan USB med 64 GB hukommelse gemme antallet af fotos med 64 GB kapacitet.
Klik på "Skub ud" -knappen med pil op-ikonet ved siden af USB-navnet i Finder-vinduet. Dette gør det, at filer ikke beskadiges, når du fjerner USB-flashdrevet.
Fjern USB. Dit billede er nu gemt på USB. Hvis du vil overføre billeder fra et USB-flashdrev til en anden computer, skal du blot indsætte USB-flashdrevet i den computer og trække fotos fra USB til computerens mappen Pictures. reklame
Metode 2 af 2: På Windows
Indsæt USB i Windows-computeren. Din computer har normalt rektangulære porte, kaldet USB-porte, på hver side af den bærbare computer eller bag skærmen, på tastaturvæggen eller på desktop-CPU'en. Du skal indsætte USB'en i den relevante port.
- USB-porte har en plastikpude øverst; Du finder også USB-stikket med en lignende plastpude. Du skal tilslutte USB til computerporten, så plaststikket er nedenunder.
- Hvis du har problemer med at indsætte USB i porten, kan du prøve at dreje USB.
Åbn "Min pc" med ikonet på computerskærmen. Du kan finde det på dit skrivebord eller åbne det fra menuen Start ved at klikke på ikonet Start i nederste venstre hjørne af skærmen og derefter vælge Min pc.
- På nogle computere kaldes Min pc også "Denne computer".
- Windows spørger muligvis dig, hvilken handling du vil gøre med dit USB-drev. Klik Okay når du bliver spurgt, kan du vælge Åbn mappe for at se filer (Åbn mappe for at se filer) for at åbne USB-vinduet.
Dobbeltklik på USB-navnet under afsnittet "Enheder og drev" i midten af vinduet.
- Hvis flashdrevet vises, så snart USB er tilsluttet din Mac, kan du springe dette trin over.
Højreklik på mappen Billeder (Foto) på venstre side af My PC-vinduet.
- Hvis USB-vinduet vises, så snart USB'en er tilsluttet computeren, skal du venstreklikke Billeder.
Klik på Åbn i nyt vindue (Åbner i nyt vindue). Dette åbner et vindue med en "Billeder" -mappe - standardplaceringen for din computers billede.
- Hvis USB-flashdrevet vises, så snart det er tilsluttet Mac'en, kan du springe dette trin over.
Når du slipper museknappen, vil billedet blive "droppet" ned i USB-vinduet, og processen med at kopiere billeder fra computeren til USB er afsluttet.
- Som standard kan du ikke flytte fotos fra din computer til USB, du kan kun kopiere dem. Hvis du vil flytte fotos fra din computer, skal du slette dem på computeren efter kopiering af billederne til USB.
- Du kan holde tasten nede ⇧ Skift Mens du klikker for at vælge flere fotos, eller klik og træk musemarkøren hen over det antal billeder, du vil kopiere.
Gentag dette trin for alle billeder, der skal behandles. Du kan gemme antallet af billeder afhængigt af USB-hukommelseskapaciteten.
- For eksempel kan USB med 64 GB hukommelse gemme antallet af fotos med 64 GB kapacitet.
Højreklik på flashdrevikonet under overskriften "Enheder og drev" under "Min pc".
Klik på knappen "Skub ud" for at sikre, at filer ikke beskadiges, når du fjerner USB-flashdrevet.
Fjern USB. Dit billede er nu gemt på dit flashdrev. Hvis du vil overføre fotos fra et USB-flashdrev til en anden computer, skal du blot slutte USB til den computer og trække fotos fra USB til computerens mappen Pictures. reklame
Råd
- Denne handling gælder for alle drev, fra flashdrev, harddiske til MicroSD-kort.
- Hvis du bruger en Chromebook, skal du stadig tilslutte USB til computeren som sædvanligt og derefter klikke på det firkantede ikon med tre prikker i bunden af skærmen for at åbne vinduet Filer. Klik på værktøjslinjen i nederste venstre hjørne af vinduet Filer, vælg navnet på dit flashdrev, og tilføj fotos.
Advarsel
- Forkert udskubning af USB-drevet, før det fjernes fra computeren, kan resultere i filkorruption eller tab.