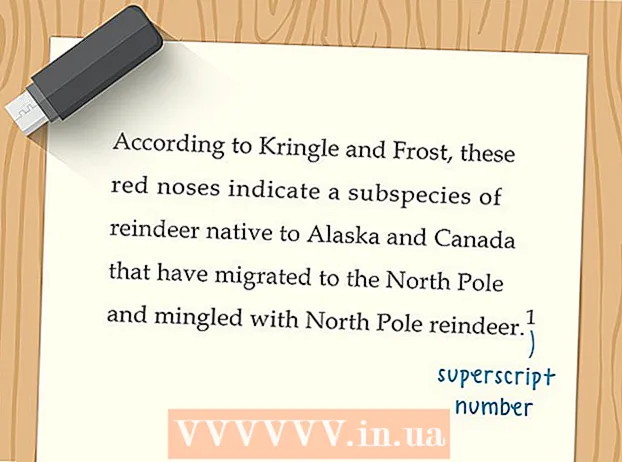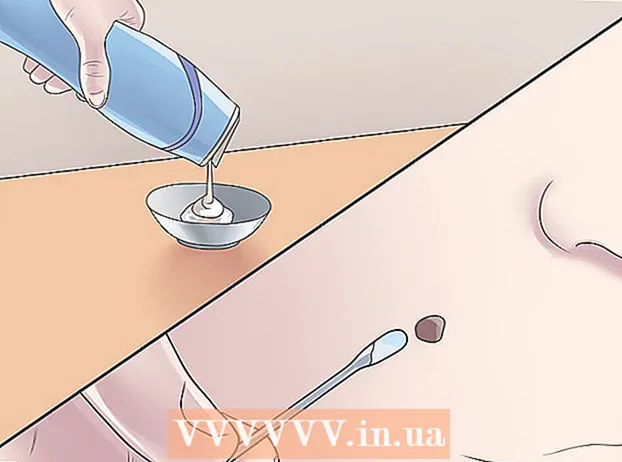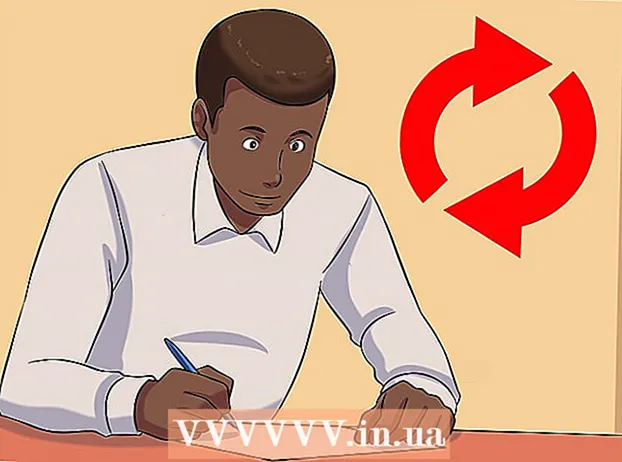Forfatter:
Peter Berry
Oprettelsesdato:
12 Juli 2021
Opdateringsdato:
1 Juli 2024

Indhold
Filer med ".exe" udvidelse kaldes eksekverbare filer eller EXE filer. Disse er et af de mest almindelige filformater på Windows-operativsystemer, de bruges til at installere eller køre applikationssoftware. EXE-filer bruges også til emballering og distribution af små scripts eller makroer, fordi de giver brugerne mulighed for at skjule deres arbejde i en enkelt fil og komprimere størrelsen. Åbning af en EXE-fil på Windows er ret ligetil, men det er lidt mere kompliceret at åbne en EXE-fil på en Mac. Alternativt kan du udtrække EXE-filen.
Trin
Metode 1 af 3: Åbn EXE-fil (Windows)
Dobbeltklik på EXE-filen for at åbne den. EXE-fil er en eksekverbar på Windows, designet til at køre som et program. Dobbeltklik på en hvilken som helst EXE-fil for at åbne den.
- Hvis du downloadede EXE-filen fra internettet, bliver du bedt om at bekræfte, om du vil åbne den. Vær forsigtig med at åbne en EXE-fil fra en ukendt kilde, da dette er en almindelig måde at sprede vira på. Åbn aldrig en EXE-fil, der er downloadet fra en vedhæftet fil, selvom du kender afsenderen.
- EXE filer åbnes ikke korrekt, hvis de er designet til en ældre version af Windows. Du kan justere kompatibilitetsindstillingerne ved at højreklikke på filen, vælge "Egenskaber" og klikke på fanen Kompatibilitet. Du kan indstille den version af Windows, du vil køre EXE-filen, men dette garanterer ikke at løse problemet.

Åbn Registreringseditor, hvis EXE-filen ikke kan køres. Hvis du får en fejlmeddelelse, når du åbner en EXE-fil og ikke kan åbne den, er chancerne for, at din Windows-registreringsdatabaseindstilling har en fejl. Registreringsredigering kan være frustrerende, men det tager faktisk kun et par minutter.- For at åbne Registreringseditor skal du trykke på Windows-tasten + R og skrive regedit.

Naviger til.. Brug navigationslinjen i venstre side af vinduet til at åbne denne kategori.
Højreklik på "(Standard)" og vælg "Rediger". Et nyt vindue vises.

Type.exefilei feltet "Værdidata". Klik på OK for at gemme ændringer.
Naviger til.. Brug navigationslinjen i venstre side af vinduet til at åbne denne kategori.
Højreklik på "(Standard)" og vælg "Rediger". Et nyt vindue vises.
Importér.’%1’ %*i feltet "Værdidata". Klik på OK-knappen for at gemme ændringerne.
Naviger til.. Brug navigationslinjen til venstre for at åbne denne kategori.
Højreklik på "(Standard)" og vælg "Rediger". Et nyt vindue vises.
Importér.’%1’ %*i feltet "Værdidata". Klik på OK for at gemme ændringerne.
Genstart computeren. Efter redigering af de 3 punkter ovenfor skal du lukke Registreringseditor og genstarte din computer. Du kan nu åbne EXE-filen. Du rådes til at finde ud af årsagen til problemet helt fra starten. Din maskine kan være inficeret med en virus eller malware, som fortsat vil forårsage den samme fejl i fremtiden. Klik på denne artikel for at lære at finde og fjerne vira. reklame
Metode 2 af 3: Åbn EXE-filen (OS X)
Lær processen. EXE-filer er ikke designet til OS X, så du har brug for speciel software til at køre dem. Du skal installere open source "vin" -værktøjet for at tilføje en Windows "shell" til EXE-filen, hvilket giver dem adgang til vigtige Windows-filer for at åbne filen. Vinværktøjet kan ikke åbne alle Windows EXE-filer, men vælg hjælpeprogrammet afhængigt af filen. Du har ikke brug for en Windows-disk for at installere vin.
Download og installer Xcode fra Mac App Store. Dette er det væsentlige gratis udviklingsværktøj til redigering af softwarekode. Du bruger ikke det værktøj, du vil installere, direkte til at åbne EXE-filen afhængigt af det.
- Start Xcode, når den er indlæst, og klik derefter på menuen "Xcode". Vælg "Indstillinger", og klik på fanen "Downloads". Klik på knappen Installer ud for "Kommandolinjeværktøjer".
Download og installer MacPorts. Dette er en gratis tilføjelse til at forenkle redigeringsprocessen, der bruges til at opbygge din vinversion. Du kan downloade MacPorts fra webstedet. Klik på den sti, der svarer til den version af OS X, du bruger, og dobbeltklik derefter på .pkg-filen, der er downloadet til din computer for at installere MacPorts.
Åbn terminal. Du skal bruge Terminal til at justere MacPorts-indstillingerne. Du kan åbne Terminal i mappen Hjælpeprogrammer.
Kopier og indsæt følgende kommandoer. Kopier kommandoen til terminalvinduet, og tryk på returtasten:
Indtast administratoradgangskoden. Du bliver bedt om en administratoradgangskode, før du kører kommandoen. Når du skriver adgangskoden, ser du intet. Tryk på Retur-tasten efter at have indtastet adgangskoden. Uden adgangskoden til en administratorkonto mislykkes processen.
Kopier og indsæt følgende kommandoer. Dette er kommandoen, der fortæller MacPorts, om dit operativsystem er 64-bit. Indsæt følgende kommando, og tryk på Retur-tasten:
Indtast en ordre for at acceptere Xcode-vilkårene. Denne hurtige kommando informerer Xcode om, at du har accepteret vilkårene for programmet, så du kan kompilere koden. Luk og åbn terminalvinduet igen, når du har kørt denne kommando:
- sudo xcodebuild -licens
Indtast kommandoen for at installere vin. Når du har åbnet terminalvinduet igen, kan du installere vin. Du bliver muligvis bedt om at indtaste en administratoradgangskode. Installationen tager et stykke tid. Når du går tilbage til terminalindgangen, er processen afsluttet:
- sudo port install vin
Naviger til EXE-filplaceringen. Brug kommandoen CD for at navigere til placeringen af EXE-filen, der er gemt på Mac. Du skal gøre dette via terminalen.
Brug vin til at køre EXE-filen. Indtast følgende kommando for at åbne en EXE-fil gemt i en åben mappe. I stedet for skal du udskifte det filnavn efter filnavn:
- vin filnavn.exe
Brug programmet som normalt. Hvis EXE-filen er et enkeltstående program, kan du bruge den med det samme. Hvis det er et programs installationsfil, skal du gennemgå den samme proces som den gjorde i Windows.
- Ikke alle programmer fungerer med vin. Besøg siden for en komplet liste over kompatible programmer.
Åbn det netop installerede program. Hvis du bruger EXE-filen til at installere programmet, skal du bruge vin til at åbne installationsfilen.
- Type cd ~ / .wine / drive_c / Program Files / for at åbne mappen Programfiler, og vinen er installeret.
- Type ls for at få vist en liste over installerede programmer. Type CD programnavn for at åbne programmappen. Hvis programlisten har mellemrum, skal du tilføje før kløften. For eksempel bliver Microsoft Office cd Microsoft Office.
- Type ls igen i programkataloget for at finde EXE-filen.
- Type vin filnavn.exe for at åbne programmet.
Installer Mono-biblioteket, hvis det kræves af programmet .NET..NET er bibliotekssoftwaren til mange Windows-programmer, og Mono er det alternativ, som vin kan bruge. Du installerer kun .NET, hvis programmet beder dig om det.
- Type sudo port installerer winetricks og tryk på Retur-tasten.
- Type winetricks mono210 og tryk på Retur-tasten for at installere Mono.
Metode 3 af 3: Uddrag EXE-filen
Download og installer 7-Zip. 7-Zip er et gratis open source arkivprogram til åbning af EXE-filer, der ligner en ZIP- eller RAR-fil. Programmet kan udtrække mange EXE-filer, men ikke alle.
- Du kan downloade 7-Zip fra.
Klik på EXE-filen, og vælg "7-Zip" → "Åbn arkiv". Dette åbner filen i et 7-zip arkivvindue. Hvis du højreklikker på filen uden indstillingen 7-Zip, skal du åbne 7-Zip i menuen Start og få adgang til den EXE-fil, du vil åbne.
- 7-Zip kan ikke åbne alle EXE filer. Du modtager muligvis en fejlmeddelelse, når du åbner en EXE-fil. Du kan bruge et andet dekomprimeringsprogram, såsom WinRAR, men sandsynligvis vil du stadig ikke kunne åbne filen, fordi den først blev redigeret.
Åbn den fil, du vil udpakke. Når du åbner EXE-filen i 7-Zip, får du en liste over de filer og mapper, der indeholder EXE-filen. Du kan dobbeltklikke på mappen for at se filerne inde. Du kan vælge flere filer ved at holde Ctrl-tasten nede og klikke på hver fil.
Klik på knappen "Uddrag", og vælg filen. Du vil blive bedt om at vælge en placering, hvis filen efterlades som standard ekstraheres den til den aktuelle placering. reklame