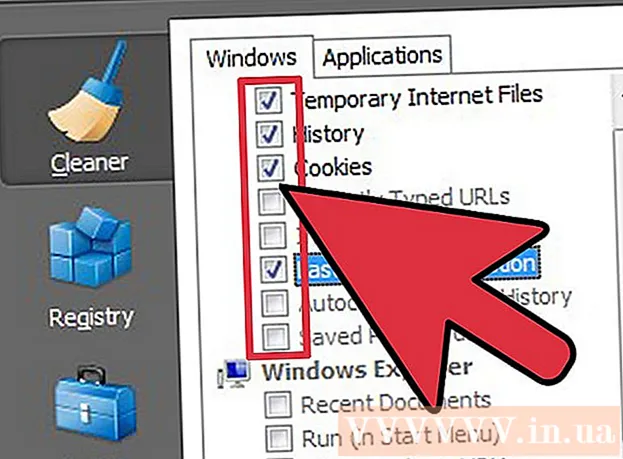Forfatter:
John Stephens
Oprettelsesdato:
28 Januar 2021
Opdateringsdato:
1 Juli 2024

Indhold
Blå skærm eller STOP-fejl, ellers kendt som blå skærm (BSOD) -fejl, kan forårsage ubehagelige oplevelser. Fejlmeddelelser angiver næsten aldrig, hvad der er galt, og gives ofte tilfældigt. Ved at følge instruktionerne nedenfor kan du diagnosticere og rette fejl, der forårsager Blue Screen of Death.
Trin
Metode 1 af 3: Identificer problemet
Kontroller, om du har ændret noget for nylig. De fleste af årsagerne til blå skærm skyldes ændringer i computer- eller hardwareindstillinger. Normalt involverer installation eller opdatering af nye drivere. Drivere er software, der gør det muligt for harddisken at kommunikere med Windows-operativsystemet. Hvis du har et gendannelsespunkt på din computer, skal du prøve at downloade det igen for at se, om det hjælper, måske ja og måske ikke.
- Da der er et uendeligt antal mulige hardwarekonfigurationer, kan drivere ikke kontrolleres for hver konfiguration. Det betyder, at en driver undertiden laver en fatal fejl i kommunikationen med hardwaren.

Kontroller computerens interne hardware. Lejlighedsvis kan en dårlig forbindelse inde i computeren forårsage blå skærmfejl. Åbn computertræet, og kontroller, at alle kabler er tilsluttet korrekt og installeret i den rigtige position.- Dette bliver sværere for en bærbar computer. Du kan kontrollere harddisken og RAM'en for at sikre, at de er tilsluttet korrekt. Fjern bagdækslet på harddisken og RAM med en lille skruetrækker. Tryk de svejsede dele fast på deres forbindelse.

Kontroller computerens temperatur. Overdreven varme kan føre til hardwarefejl. En af de hotteste dele er grafikkortet. Den anden grund kan skyldes CPU.- Du kan kontrollere temperaturen på BIOS-skærmen eller gennem softwaren i Windows.

Tjek RAM. En almindelig årsag til systemnedbrud er den dårlige kvalitet af RAM. Når RAM mislykkes, kan det føre til ustabil systemdrift. Du kan kontrollere dit RAM ved hjælp af en software kaldet “memtest86”. Programmet er gratis online og køres ved at brænde til en boot-cd.- Genstart computeren og kør programmet. Memtest-softwaren begynder automatisk at kontrollere din computers RAM. Det kan tage et par minutter at gennemføre. For de bedste resultater skal du teste flere gange inden du er færdig. Memtest kører på ubestemt tid, indtil du stopper dem.
Test harddisken. Kør funktionen "chkdsk" på hardcellens navn for at scanne efter fejl og rette potentielle fejl. Hardcellefejl kan forårsage blå skærm på grund af filafbrydelse. For at køre chkdsk skal du åbne Denne computer og højreklikke på den diskcelle, du vil scanne. Vælg Egenskaber.
- Vælg Værktøj-elementet på skærmbilledet Egenskaber.
- Klik på Kontroller nu i afsnittet Fejlkontrol. Din computer beder dig om at genstarte for at scanne drevet.
Adskillelse af unødvendige dele af computeren. En måde at indsnævre de faktorer, der forårsager problemet, er at slippe af med de ting, der er unødvendige for din computer. På denne måde, hvis fejlen går for langt, ved du, at det er en af de frakoblede dele.
- En stationær computer har brug for et bundkort, CPU, harddisk, strømforsyning, RAM og tastatur. Sæt skærmen i skærmens bundkortport (hvis relevant), så du muligvis ikke kan oprette forbindelse til grafikkortet. Andre ting kan fjernes under fejldiagnosen.
- Hvis computeren kører fint efter afmontering, skal du tilføje delen igen, indtil fejlmeddelelsen vises igen. Dette hjælper dig med at vide, hvilken enhed der får din computer til at hænge.
- Denne metode gælder ikke for bærbare computere, da du ikke kan adskille dem.
Metode 2 af 3: Analyse af hændelsesrapporter
Indstil din computer til at holde pause på Blue Screen of Death. Normalt genstarter computeren, før du har en chance for at kontrollere indholdet af den blå skærm. Du bliver nødt til at sætte computeren på pause på den blå skærm, så du kan kopiere de nødvendige oplysninger.
- Åbn systemegenskaber. I enhver version af Windows skal du trykke på Windows-tasten + Pause / Break-tastekombination fra dit tastatur for at åbne vinduet Systemegenskaber.
- Vælg fanen Avancerede systemindstillinger. Windows XP-brugere vil være tilgængelige i sektionen Avancerede systemindstillinger.
- Klik på knappen Indstillinger i afsnittet Start og gendannelse på fanen Avanceret.
- Fjern markeringen i afkrydsningsfeltet for "Genstart automatisk" nederst i afsnittet "Systemfejl". Klik på knappen Anvend for at gemme ændringerne. Næste gang din computer møder Blue Screen of Death, viser den den, indtil du genstarter systemet.
Når systemet går ned igen. Den blå skærm vises igen og optager kort følgende oplysninger fra skærmen. Indtast dataene i en søgemaskine og se, hvilken hardware eller hvilket program der kan være kilden til fejlen.
- "Problemet ser ud til at være forårsaget af følgende filer:" Noter om filer vises såvel som fejlmeddelelser, der er udskrevet på skærmen.
- "STOP:" Kopier kodelinjen efter STOP-meddelelsen.
Metode 3 af 3: Løs problemet
Start i skærmbilledet Sikker tilstand. Hvis Windows ikke starter på grund af en blå skærmfejl, skal du prøve at starte i skærmbilledet Sikker tilstand for at rette fejlen. Når computeren starter, skal du trykke på F8-tasten gentagne gange, indtil Windows-startfunktionen vises. Vælg "Sikker tilstand med netværk" for at få dyb adgang til Windows-versionen af din computer. Det giver dig adgang til Driver Manager, internettet og andre systemværktøjer.
Kør virusscanningssoftware. Lejlighedsvis er vira og ondsindet kode ansvarlig for den blå skærm. Sørg for, at du har den nyeste antivirussoftware installeret, og foretag en komplet systemscanning efter alt, hvad der kan forårsage problemet.
Udfør reparationsinstallationsfunktionen i Windows. Dette er det hurtigste alternativ til fuldstændig geninstallation af Windows-operativsystemet, da det kun kopierer systemfiler til din computer. Dette er en nyttig måde, hvis en nødvendig Windows-fil afbrydes og er årsagen til fejlen på computeren.
- For at udføre fejlfindingsinstallationen skal du indsætte Windows-disken og starte fra disken. Vælg Reparer installation i indstillingsmenuen. Windows sletter gamle Windows-filer og erstatter dem med nye. Du mister ikke personlige oplysninger.
Vend tilbage til chauffører. Hvis årsagen til problemet er hardware, er det første, du skal prøve, at gennemgå driverne. Dette installerer en gammel version af driveren, der er i stand til at håndtere og er i stand til at fjerne konflikter.
- Åbn Enhedshåndtering. Du kan få adgang til det ved at åbne Start-menuen og højreklikke på Computer / Denne computer. Egenskaber og derefter Enhedshåndtering. I Windows 8 skal du trykke på Windows-tasten + X og vælge Enhedshåndtering fra listen.
- Vælg den hardware, du vil gendanne. Du kan udvide kategorien for at finde dem. Højreklik på ikonet, og vælg Egenskaber.
- Vælg fanen Driver. Vælg Driver tilbage, og bekræft, at du vil gendanne.
- Fortsæt med at bruge din computer som normalt. Når driveren er gendannet, skal du fortsætte med at bruge din computer for at bekræfte, at fejlen er dukket op igen. 'Opdaterer ikke driveren, før den nyeste version frigives.
Gendanner Windows-opdateringer. Hvis gendannelse af driverne ikke løser problemet, skal du overveje at gendanne en tidligere version og geninstallere Windows. Det hjælper dig med at finde ud af, om Windows-opdateringen er ansvarlig for blå skærmfejl.
- Åbn Systemgendannelse. Du kan åbne Systemgendannelse ved at søge i søgefeltet i Start-menuen. Åbn programmet, og vælg datoen inden fejlen opstod.
- Det nulstiller alle opdateringer og indstillinger til det tidsstempel, meget effektivt til at fjerne eventuelle opdateringer, der tilføjes bagefter. Brug dem til at vise, om der blev fundet nogen opdateringer, der forårsagede dine computerproblemer.
Ryd op på harddiskpladsen. Hvis Windows ikke har nok plads til at installere på drevet, kan det forårsage systemfejl. Flyt unødvendige filer og programmer, hvis du har mindre end 15% af din harddiskplads.
Anvend nye opdateringer og nye drivere. Hvis gendannelse af opdateringer og drivere ikke fungerer, kan fejlen løses ved at installere den nyeste version og opdatere (hvis de ikke er installeret på din maskine). Tjek Windows Update-programmet for at se, om der er nye system- eller hardwareopdateringer tilgængelige.
- Klik på Start, og søg efter "Windows Update". I Windows 8 skal du trykke på Windows-tasten og begynde at skrive "Windows Update".
Geninstaller Windows. Hvis du ikke kan spore fejlen, kan du installere og prøve at geninstallere Windows fuldstændigt som en måde at nulstille din computer på. Sørg for, at alle dine vigtige dokumenter er sikkerhedskopieret på forhånd, da harddisken kan slettes fuldstændigt under installationsprocessen.
- Hvis blå skærmfejl er forårsaget af en lille del af harddiskfejlen, kan geninstallation af Windows ikke løse problemet. Du bliver nødt til at finde og udskifte den del.
Udskift defekt hardware. Hvis kontrol af driveren og opdatering igen ikke løser problemet, skal du muligvis fjerne og udskifte hardwaren. Udskiftning af andet end RAM og harddisk på en bærbar computer kan være sværere og dyrere end det.
- Hvis RAM-testen viser, at enheden har en hukommelsesfejl, skal du udskifte en ny RAM-stick så hurtigt som muligt.
- Hvis harddiskscanningen returnerer fejl på harddiskfejl, skal du sikkerhedskopiere dine data og installere en ny harddisk. Du bliver nødt til at geninstallere Windows, hvis Windows er installeret på det drev.
- Hvis grafikkortet ikke kan udskiftes, kan det være dyrt. Dette er næsten umuligt for en bærbar computer. For en stationær computer skal du åbne maskinen og bytte det gamle grafikkort ud til et nyt.
Råd
- Når STOP-fejlen vises, skal du først prøve at starte computeren ved hjælp af den nødvendige hardware. Hvis din computer startes korrekt, skal du prøve at rette hardwaredrivere ved at geninstallere eller opdatere komponenter.
Advarsel
- Du må ikke ændre registreringsdatabasen eller opstartsprogrammerne uden teknisk hjælp.
- Sikkerhedskopier dine data til et eksternt drev i fejlsikret tilstand, før du gendanner en sidste gode konfiguration eller kører et diagnostisk program.