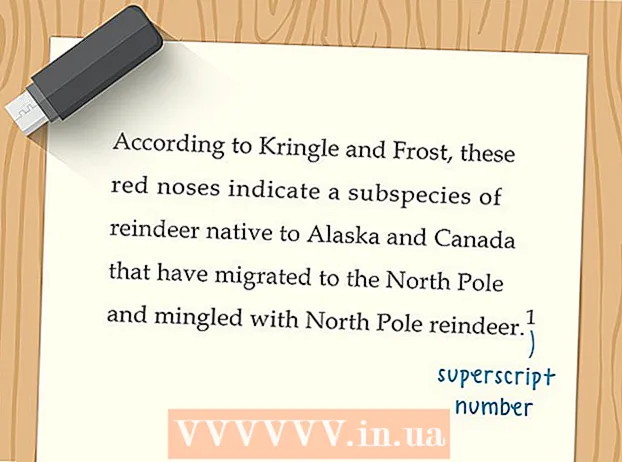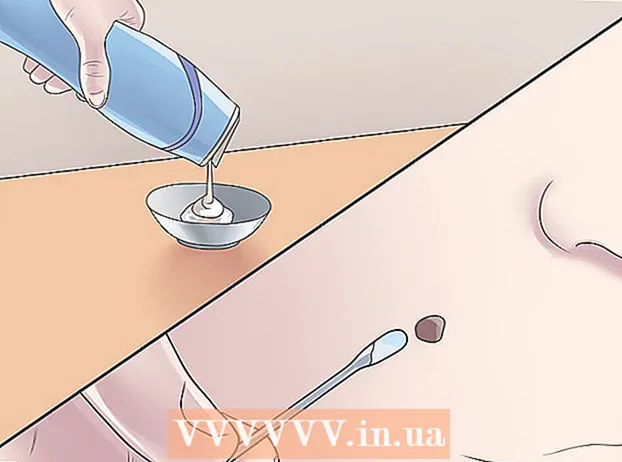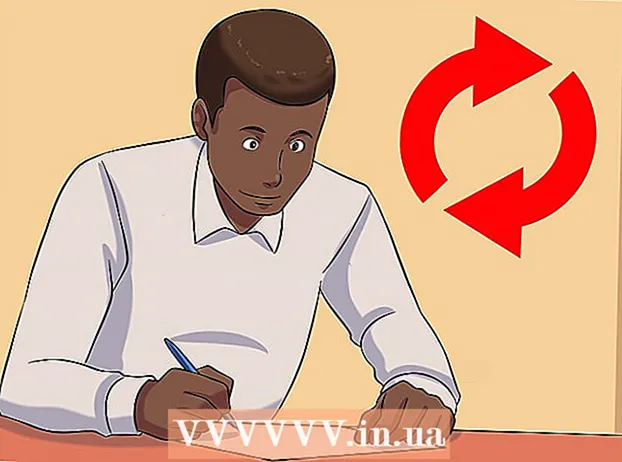Forfatter:
Lewis Jackson
Oprettelsesdato:
12 Kan 2021
Opdateringsdato:
1 Juli 2024
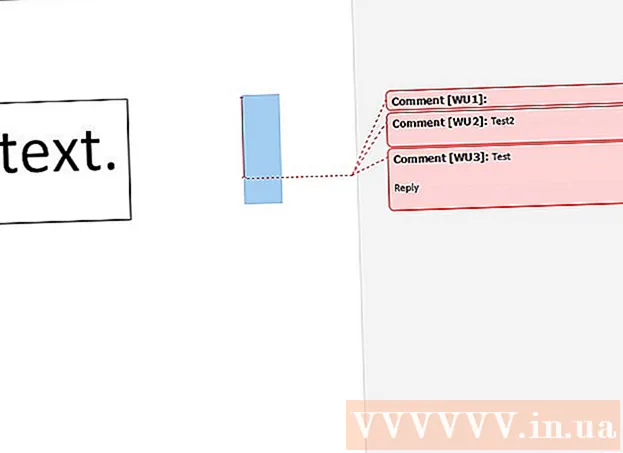
Indhold
Denne wikiHow lærer dig at tilføje kommentarer til Microsoft Word-dokumenter på mange måder.
Trin
Metode 1 af 4: Tilføj billedtekst med højreklik
Dobbeltklik på det Word-dokument, du vil redigere. Dokumentet åbnes i Microsoft Word.

Klik og træk musen over teksten. Teksten lyser op. Fremhæv alt, hvad du vil efterlade en kommentar til (såsom fulde sætninger eller afsnit).
Højreklik eller klik med to fingre for at vælge tekst. En rullemenu vises.

Klik på Ny kommentar (Ny kommentar) nederst i højreklikmenuen.
Indtast din kommentar. Forklaringen vises på højre side af Microsoft Word-vinduet.

Klik hvor som helst på dokumentet. Billedteksten tilføjes på plads, og du kan fortsætte med at tilføje kommentarer til et andet afsnit.- Du skal gemme dokumentet, inden du lukker det, ellers vil billedteksten gå tabt.
Metode 2 af 4: Tilføj billedtekst ved hjælp af Track Changes
Dobbeltklik på det Word-dokument, du vil redigere. Dokumentet åbnes i Microsoft Word.
Klik på kortet Anmeldelse (Anmeldelse). Mærket er i det blå afsnit øverst i dokumentet. Et nyt sæt valgmuligheder relateret til dokumentredigering åbnes.
Klik på Spor ændringer (Spor ændringer). Denne funktion er placeret øverst på Word-siden nær midten af skærmen. Når du klikker på det, aktiveres funktionen "Spor ændringer" i Microsoft Word.
Klik på rullemenuen ud for den Spor ændringer. Følgende redigeringsmuligheder vises:
- Enkel afmærkning - Fremhæv blot ved at tegne et rødt lodret strejf til venstre for tilføjet eller slettet tekst (ingen andre redigeringer vises).
- Al markup - Fremhæv alle ændringer, du foretager på dit dokument med rød tekst og billedtekstfeltet til venstre på siden.
- Ingen markering Vis dine ændringer ved siden af det originale dokument, men ikke fremhævet med rød tekst eller billedtekst.
- Original - Vis ikke dine ændringer, vis kun originalen.
Klik på Al markup. Denne mulighed giver dig mulighed for at efterlade kommentarer til andre brugere for at se om nødvendigt.
Klik og træk musen over teksten. Teksten lyser op. Fremhæv alt, hvad du vil efterlade en kommentar til (såsom fulde sætninger eller afsnit).
Klik på knappen Ny kommentar nær midten af værktøjslinjen "Gennemgang" øverst i Word-vinduet.
Indtast din kommentar. Forklaringen vises på højre side af Microsoft Word-vinduet.
Klik hvor som helst på dokumentet. Billedteksten tilføjes på plads, og du kan fortsætte med at tilføje kommentarer til et andet afsnit.
- Du skal gemme dokumentet, inden du lukker det, ellers vil billedteksten gå tabt.
Metode 3 af 4: Tilføj håndskrevne kommentarer
Dobbeltklik på det Word-dokument, du vil redigere. Dokumentet åbnes i Microsoft Word.
Klik på kortet Anmeldelse (Anmeldelse). Mærket er i det blå afsnit øverst i dokumentet. Et nyt sæt valgmuligheder relateret til dokumentredigering åbnes.
Klik på Spor ændringer. Denne funktion er placeret øverst på Word-siden nær midten af skærmen. Når du klikker på det, aktiveres funktionen "Spor ændringer" i Microsoft Word.
Klik på rullemenuen ud for den Spor ændringer. Følgende redigeringsmuligheder vises:
- Enkel afmærkning - Tegn røde lodrette linjer til venstre for enhver tilføjet eller fjernet tekst (ingen andre redigeringer vises).
- Al markup - Fremhæv alle ændringer, du foretager på dit dokument med rød tekst og billedtekstfeltet til venstre på siden.
- Ingen markering Vis dine ændringer ved siden af det originale dokument, men ikke fremhævet med rød tekst eller billedtekst.
- Original - Vis ikke dine ændringer, vis kun originalen.
Klik på Al markup. Denne mulighed giver dig mulighed for at efterlade kommentarer til andre brugere for at se om nødvendigt.
Klik på Blækkommentar (Kommentar) i øverste højre hjørne "Kommentarer" i øverste værktøjslinje.
Indtast din billedtekst i feltet til højre på siden.
- Hvis din computer ikke har en berøringsskærm, kan du klikke og trække for at tegne.
- De vandrette linjer i rammen forsvinder, når du sender en kommentar.
Klik eller klik et vilkårligt sted på dokumentet. Billedteksten tilføjes på plads, og du kan fortsætte med at tilføje kommentarer til et andet afsnit.
- Du skal gemme dokumentet, inden du lukker det, ellers vil billedteksten gå tabt.
Metode 4 af 4: Svar på en kommentar
Dobbeltklik på det redigerede Word-dokument. Dokumentet åbnes i Microsoft Word.
Placer musemarkøren over billedteksten. Et par muligheder vises under kommentaren.
Klik på Svar (Svar). Indstillingen er på ydersiden til venstre lige under billedteksten du valgte.
Indtast din feedback. Din kommentar vil blive indrykket under den oprindelige kommentar.
Klik hvor som helst på dokumentet. Dine svar på kommentarerne vedhæftes dokumentet. reklame
Råd
- Du kan klikke Beslutte (Afregning) under billedtekst for at fjerne kommentar fra højre redigeringsrude.