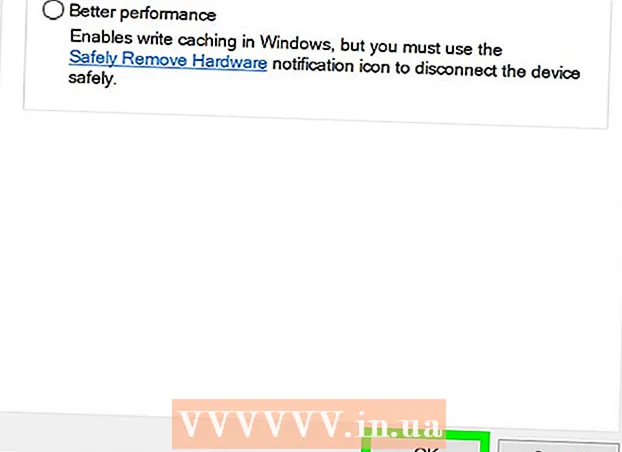Forfatter:
Laura McKinney
Oprettelsesdato:
1 April 2021
Opdateringsdato:
1 Juli 2024

Indhold
MAC-adressen (Media Access Control) er en række numre, der identificerer de enheder, der bruges til at oprette forbindelse til det netværk, der er installeret på din computer. MAC-adresse består af 6 tegnpar, adskilt af kolon. For at kunne oprette forbindelse til netværket skal du have MAC-adressen på din router (router). Brug en af følgende metoder for at finde MAC-adressen på en hvilken som helst netværksenhed.
Trin
Metode 1 af 11: Windows Vista, 7 eller 8 operativsystem
Opret forbindelse til netværket. Denne metode er kun tilgængelig, når din computer er tilsluttet et netværk. Opret forbindelse til netværksprotokoller, hvor du har brug for at få MAC-adressen (også kendt som den fysiske adresse eller identifikator for hver enhed). Forbindelsesprotokollerne inkluderer: Wi-Fi, hvis du har brug for MAC-adressen på det trådløse netværkskort og Ethernet, hvis du har brug for MAC-adressen på det kablede netværkskort.

Klik på ikonet Forbindelse i systembakken. Ikonet ligner et lille billede (se billedet ovenfor) eller ligner en lille computerskærm. Når du har klikket på det, skal du vælge "Åbn netværks- og delingscenter".- Med Windows 8-operativsystem skal du køre applikationen på skrivebordet (Desktop) placeret på startskærmen (Start-skærmbilledet). Når du er i skrivebordstilstand, skal du højreklikke på forbindelsesikonet i systembakken. Vælg "Netværks- og delingscenter".

Find navnet på netværket, og klik på det. Det vises altid efter ordet Forbindelser. Efter at have klikket, åbnes et lille vindue som vist på billedet.
Klik på Detaljer. Derefter vises en liste med oplysninger om netværkskonfigurationen, svarende til når du bruger IPConfig-værktøjet i kommandoprompten.

Find linjen Fysisk adresse. Det er de oplysninger om den MAC-adresse, du har brug for. reklame
Metode 2 af 11: Windows 98 og XP-operativsystemer
Opret forbindelse til netværket. Denne metode er kun tilgængelig, når din computer er tilsluttet et netværk. Opret forbindelse til netværksprotokoller, hvor du har brug for at få MAC-adressen (også kendt som den fysiske adresse eller identifikator for hver enhed). Forbindelsesprotokollerne inkluderer: Wi-Fi, hvis du har brug for MAC-adressen på det trådløse netværkskort og Ethernet, hvis du har brug for MAC-adressen på det kablede netværkskort.
Åbn sektionen Netværksforbindelser. Hvis du ikke har dette ikon på skrivebordet, skal du finde det i proceslinjen (placeret i nederste højre hjørne af Windows-værktøjslinjen) og klikke på ikonet for at åbne oplysninger om den aktuelle forbindelse. på eller en liste over tilgængelige forbindelser.
- Du kan også få adgang til netværksforbindelser fra kontrolpanelet i Start-menuen.
Højreklik på den aktuelle forbindelse, og vælg Status.
Vælg Detaljer. I nogle versioner af Windows kan det dog findes i fanen Support. Dette viser en liste over netværkskonfigurationsoplysninger, svarende til når du brugte IPConfig-værktøjet i kommandoprompten.
Se linjen Fysisk adresse. Det er de oplysninger om den MAC-adresse, du har brug for. reklame
Metode 3 af 11: Enhver Windows-version
Åbn kommandoprompt. Tryk på tasterne ⊞ Vind+R og skriv cmd ind på kommandolinjen Kør. Trykke ↵ Indtast for at åbne kommandoprompt.
- I Windows 8 skal du trykke på tasten ⊞ Vind+x og vælg Kommandoprompt i menuen.
Kør GetMAC-kommandoen. Skriv kommandopromptvinduet getmac / v / fo liste og tryk på ↵ Indtast. Derefter vises konfigurationsoplysningerne for alle netværk på skærmen.
Find den fysiske adresse. Dette er en anden måde at beskrive dine MAC-adresseoplysninger på. Få den korrekte fysiske adresse på den tilsluttede enhed, du ønsker - der vil være et par enheder, der er anført her. For eksempel har din trådløse forbindelse en anden MAC-adresse end din lokale netværksforbindelse (Ethernet-forbindelse). reklame
Metode 4 af 11: Mac OS X 10.5 (Leopard) og nyere versioner
Åbn Systemindstillinger. Du kan finde det ved at klikke på Apple-logoet i øverste venstre hjørne af skærmen. Sørg for, at din computer er tilsluttet det netværk, som du leder efter MAC-adresseoplysninger til.
Vælg din forbindelse. Vælg Netværk, og vælg enten lufthavn eller indbygget Ethernet afhængigt af den forbindelsesmetode, du bruger. Forbindelser vises i venstre rude.
- For at få Ethernet-forbindelse skal du vælge Avanceret og pege på Ethernet-kort. Øverst ser du et Ethernet-id (Ethernet-id), som er den MAC-adresse, du har brug for.
- Med AirPort-forbindelse skal du vælge Avanceret og pege på fanen AirPort. Der kan du se oplysninger om AirPort-id (AirPort ID), som er den MAC-adresse, du har brug for.
Metode 5 af 11: Mac OS X 10.4 (Tiger) og ældre versioner
Åbn Systemindstillinger. Du kan finde det ved at klikke på Apple-logoet i øverste venstre hjørne af skærmen. Sørg for, at din computer er tilsluttet det netværk, som du leder efter MAC-adresseoplysninger til.
Vælg Netværk.
Vælg forbindelsen fra menuen Vis. Menuen Vis viser alle enheder, der er tilsluttet netværket. Vælg Ethernet- eller AirPort-forbindelse.
Find AirPort ID eller Ethernet ID. Når du vælger en forbindelse fra menuen Vis, skal du klikke på den tilsvarende fane (Ethernet eller AirPort). MAC-adressen på Ethernet-id'et eller AirPort-id'et vises. reklame
Metode 6 af 11: Linux-operativsystem
Åbn terminal. Afhængigt af dit system kan det kaldes Terminal, Xterm, Shell, Command Prompt eller så videre. Du finder det typisk i mappen Tilbehør, der findes i Applikationer (eller tilsvarende).
Åbn konfigurationsgrænsefladen. Type ifconfig -a og tryk på ↵ Indtast. Hvis du nægtes adgang, skal du skrive sudo ifconfig -a og indtast din adgangskode.
Find MAC-adressen. Rul ned, indtil du finder den forbindelse, du har brug for (Primær Ethernet-port mærkes). Find det, dette er din MAC-adresse. reklame
Metode 7 af 11: iOS-operativsystem
Åbn Indstillinger. Du kan finde appen Indstillinger på startskærmen. Vælg Generelt.
Vælg maskinens oplysninger (Om). Skærmen viser den maskinspecifikke information. Rul ned, indtil du ser Wi-Fi-adressen (Wi-Fi-adresse). Dette er enhedens MAC-adresse.
- Denne vejledning gælder for alle iOS-enheder: iPhone, iPod og iPad
Find MAC-adressen på Bluetooth-forbindelsen. Hvis du har brug for en Bluetooth-adresse, kan du finde den direkte under afsnittet Wi-Fi-adresse. reklame
Metode 8 af 11: Android-operativsystem
Åbn Indstillinger. Åbn startskærmen, tryk på Menu-knappen, og vælg Indstillinger. Du kan også åbne Indstillinger ved at vælge appen i App-skuffen.
Rul ned til afsnittet Om enhed. Dette element er normalt nederst på listen over indstillinger. Vælg Status i kategorien Om enhed.
Vælg den MAC-adresse, du vil se efter. Rul ned, indtil du finder Wi-Fi MAC-adresseoplysningerne. Dette er enhedens MAC-adresse.
Find Bluetooth MAC-adressen. Bluetooth MAC-adressen vises lige under Wi-Fi MAC-adressen. Bluetooth-funktionen skal være aktiveret, før du kan se dens adresseoplysninger. reklame
Metode 9 af 11: Windows Phone 7-operativsystem eller nyere version
Åbn Indstillinger. Du kan få adgang til dette punkt ved at vælge startskærmen og stryge til venstre. Rul ned, indtil du ser indstillingen.
Find enhedsoplysninger (Om). I sektionen Indstillinger skal du rulle ned og vælge Om. Der skal du vælge Mere info. MAC-adressen, du skal kigge efter, vises nederst på skærmen. reklame
Metode 10 af 11: Chrome OS-operativsystem
Vælg Netværksikonet. Dette ikon er placeret i nederste højre hjørne af skrivebordet og ligner 4 udstrålende bjælker.
Åbn netværksstatus. I denne kategori skal du vælge ikonet "i" i nederste højre hjørne. Der vises en meddelelse, der viser enhedens MAC-adresse. reklame
Metode 11 af 11: Videoafspilningsenheder
- Find MAC-adressen på PlayStation 3-enheden. Rul til venstre i PlayStation-hovedmenuen, indtil du ser kategorien Indstillinger. Fortsæt med at rulle ned, indtil du ser elementet Systemindstillinger.
- Rul ned, og vælg Systeminformation. MAC-adressen vises lige under IP-adressen.
- Find MAC-adressen på din Xbox 360-enhed. Åbn systemindstillinger fra instrumentbrættet. Åbn Netværksindstillinger, og vælg Konfigurer netværk.
- Vælg fanen Yderligere indstillinger, og vælg Avancerede indstillinger. Vælg Alternativ MAC-adresse.
- MAC-adressen vises her. Det vises muligvis ikke adskilt af kolon.
Find MAC-adressen på Wii-enheden. Vælg Wii-ikonet i nederste venstre hjørne af kanalmenuen. Rul til side 2 i menuen Indstillinger, og vælg Internet. Vælg "Konsoloplysninger", så vises MAC-adressen her. reklame
Råd
- En MAC-adresse er en sekvens på 6 tegnpar adskilt af bindestreger (eller kolon som beskrevet ovenfor).
- Du kan finde din MAC-adresse ved hjælp af netværksværktøjer, der leveres af tredjeparter, eller ved at kontrollere oplysninger om en enhed, der er forbundet til netværket i Enhedshåndtering.
- I MAC OS X-operativsystemet kan du anvende Linux-operativsystemmetoden ved hjælp af Terminal-software. Du kan gøre dette, fordi MAC OS X bruger Darwin Kernel (BSD) -kernen.
Advarsel
- Du kan midlertidigt ændre MAC-adressen ved hjælp af den relevante software - hvis din enhed tillader det (ældre enheder kan have deres MAC-adresse rettet). Dette kaldes spoofing af MAC-adresser. Dette anbefales ikke, medmindre du absolut har brug for det. For at finde din computer på et netværk skal du have en MAC-adresse. Ændring af MAC-adresse vil forvirre routeren. Dette er kun nyttigt, når du skal narre din router til at tro, at du bruger en anden computer.