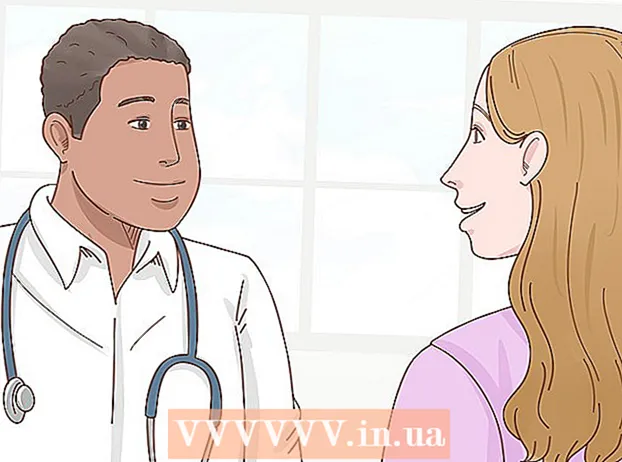Forfatter:
Eric Farmer
Oprettelsesdato:
3 Marts 2021
Opdateringsdato:
1 Juli 2024

Indhold
- Trin
- Metode 1 af 12: Windows 10
- Metode 2 af 12: Windows Vista, 7 eller 8
- Metode 3 af 12: Windows 98 og XP
- Metode 4 af 12: Enhver version af Windows
- Metode 5 af 12: Mac OS X 10.5 (Leopard) og nyere versioner
- Metode 6 af 12: Mac OS X 10.4 (Tiger) og ældre versioner
- Metode 7 af 12: Linux
- Metode 8 af 12: iOS
- Metode 9 af 12: Android
- Metode 10 af 12: Windows Phone 7 og nyere versioner
- Metode 11 af 12: Chrome OS
- Metode 12 af 12: Spillekonsoller
- Tips
- Advarsler
MAC -adressen (Media Access Control) er et nummer, der identificerer de eller de netværkskort, der er installeret på din computer. Adressen består af 6 par (maksimalt) tegn adskilt af kolon. Du skal muligvis indstille MAC -adressen på din router for at kunne oprette forbindelse til netværket. Brug de beskrevne metoder til at finde MAC -adressen på ethvert system.
Trin
Metode 1 af 12: Windows 10
 1 Opret forbindelse til netværket. Denne metode fungerer kun med en aktiv forbindelse. Opret forbindelse til den grænseflade, der har brug for MAC-adressen (Wi-Fi, hvis du har brug for MAC-adressen på det trådløse kort; Ethernet, hvis du har brug for MAC-adressen på det kablede kort).
1 Opret forbindelse til netværket. Denne metode fungerer kun med en aktiv forbindelse. Opret forbindelse til den grænseflade, der har brug for MAC-adressen (Wi-Fi, hvis du har brug for MAC-adressen på det trådløse kort; Ethernet, hvis du har brug for MAC-adressen på det kablede kort).  2 Klik på netværksikonet
2 Klik på netværksikonet  . Det findes normalt i meddelelsesområdet ved siden af uret i nederste højre hjørne af skærmen.
. Det findes normalt i meddelelsesområdet ved siden af uret i nederste højre hjørne af skærmen.  3 Klik på Ejendomme. Oplysninger om netværksforbindelsen åbnes.
3 Klik på Ejendomme. Oplysninger om netværksforbindelsen åbnes.  4 Rul ned til sektionen Egenskaber. Dette er det allersidste afsnit i dette vindue.
4 Rul ned til sektionen Egenskaber. Dette er det allersidste afsnit i dette vindue.  5 Find linjen "Fysisk adresse". Den indeholder din MAC -adresse.
5 Find linjen "Fysisk adresse". Den indeholder din MAC -adresse.
Metode 2 af 12: Windows Vista, 7 eller 8
 1 Opret forbindelse til netværket. Denne metode fungerer kun, når der er en aktiv forbindelse til en grænseflade, der har brug for en MAC-adresse (Wi-Fi, hvis du har brug for MAC-adressen på det trådløse kort; Ethernet, hvis du har brug for MAC-adressen på et kablet kort).
1 Opret forbindelse til netværket. Denne metode fungerer kun, når der er en aktiv forbindelse til en grænseflade, der har brug for en MAC-adresse (Wi-Fi, hvis du har brug for MAC-adressen på det trådløse kort; Ethernet, hvis du har brug for MAC-adressen på et kablet kort).  2 Klik på forbindelsesikonet på proceslinjen. Det kan ligne en lille graf (se billede) eller som en lille computerskærm. Vælg "Åbn netværks- og delingscenter" i menuen.
2 Klik på forbindelsesikonet på proceslinjen. Det kan ligne en lille graf (se billede) eller som en lille computerskærm. Vælg "Åbn netværks- og delingscenter" i menuen. - I Windows 8 skal du åbne skrivebordet. Højreklik derefter på forbindelsesikonet i meddelelsesområdet. Vælg "Netværks- og delingscenter" i menuen.
 3 Find navnet på din netværksforbindelse i linjen "Forbindelser", og klik på den. Et nyt vindue åbnes.
3 Find navnet på din netværksforbindelse i linjen "Forbindelser", og klik på den. Et nyt vindue åbnes.  4 Klik på Detaljer. Forbindelsesoplysningerne vises (svarende til dem, der vises, når du indtaster IPConfig -kommandoen på kommandolinjen).
4 Klik på Detaljer. Forbindelsesoplysningerne vises (svarende til dem, der vises, når du indtaster IPConfig -kommandoen på kommandolinjen).  5 Find linjen "Fysisk adresse". Den indeholder din MAC -adresse.
5 Find linjen "Fysisk adresse". Den indeholder din MAC -adresse.
Metode 3 af 12: Windows 98 og XP
 1 Opret forbindelse til netværket. Denne metode fungerer kun, når der er en aktiv forbindelse til grænsefladen, der har brug for en MAC-adresse (Wi-Fi, hvis du har brug for MAC-adressen på det trådløse kort; Ethernet, hvis du har brug for MAC-adressen på det kablede kort).
1 Opret forbindelse til netværket. Denne metode fungerer kun, når der er en aktiv forbindelse til grænsefladen, der har brug for en MAC-adresse (Wi-Fi, hvis du har brug for MAC-adressen på det trådløse kort; Ethernet, hvis du har brug for MAC-adressen på det kablede kort).  2 Åbn "Netværksforbindelser". Hvis der ikke er noget ikon for netværksforbindelser på dit skrivebord, skal du finde det på proceslinjen (i nederste højre hjørne af Windows -værktøjslinjen) og klikke på det.
2 Åbn "Netværksforbindelser". Hvis der ikke er noget ikon for netværksforbindelser på dit skrivebord, skal du finde det på proceslinjen (i nederste højre hjørne af Windows -værktøjslinjen) og klikke på det. - Eller klik på "Start" - "Kontrolpanel" - "Netværksforbindelser".
 3 Højreklik på den aktive forbindelse, og vælg "Status" i menuen.
3 Højreklik på den aktive forbindelse, og vælg "Status" i menuen. 4 Klik på "Detaljer" (på nogle versioner af Windows skal du først gå til fanen "Support"). Forbindelsesoplysningerne vises (svarende til dem, der vises, når du indtaster IPConfig -kommandoen på kommandolinjen).
4 Klik på "Detaljer" (på nogle versioner af Windows skal du først gå til fanen "Support"). Forbindelsesoplysningerne vises (svarende til dem, der vises, når du indtaster IPConfig -kommandoen på kommandolinjen).  5 Find linjen "Fysisk adresse". Den indeholder din MAC -adresse.
5 Find linjen "Fysisk adresse". Den indeholder din MAC -adresse.
Metode 4 af 12: Enhver version af Windows
 1 Åbn kommandoprompt. For at gøre dette skal du klikke på ⊞ Vind+R og indtast i vinduet, der åbnes cmd... Klik på ↵ Indtast.
1 Åbn kommandoprompt. For at gøre dette skal du klikke på ⊞ Vind+R og indtast i vinduet, der åbnes cmd... Klik på ↵ Indtast. - I Windows 8 skal du klikke ⊞ Vind+x og vælg "Kommandoprompt" i menuen.
 2 Kør GetMAC. Indtast ved kommandoprompten getmac / v / fo liste og tryk på ↵ Indtast... Oplysninger om alle netværksforbindelser vises.
2 Kør GetMAC. Indtast ved kommandoprompten getmac / v / fo liste og tryk på ↵ Indtast... Oplysninger om alle netværksforbindelser vises.  3 Find linjen "Fysisk adresse". Den indeholder din MAC -adresse. Sørg for, at dette er den fysiske adresse på netværksadapteren, du har brug for (normalt vises flere fysiske adresser, f.eks. Separat for en trådløs forbindelse og separat for en Ethernet -forbindelse).
3 Find linjen "Fysisk adresse". Den indeholder din MAC -adresse. Sørg for, at dette er den fysiske adresse på netværksadapteren, du har brug for (normalt vises flere fysiske adresser, f.eks. Separat for en trådløs forbindelse og separat for en Ethernet -forbindelse).
Metode 5 af 12: Mac OS X 10.5 (Leopard) og nyere versioner
 1 Åbn Systemindstillinger. Klik på Apple -ikonet (i øverste venstre hjørne af skærmen), og klik på Systemindstillinger. Sørg for, at du har forbindelse til netværket.
1 Åbn Systemindstillinger. Klik på Apple -ikonet (i øverste venstre hjørne af skærmen), og klik på Systemindstillinger. Sørg for, at du har forbindelse til netværket.  2 Vælg en forbindelse. Vælg Netværk og derefter AirPort eller Ethernet (afhængigt af hvordan du opretter forbindelse til netværket).
2 Vælg en forbindelse. Vælg Netværk og derefter AirPort eller Ethernet (afhængigt af hvordan du opretter forbindelse til netværket). - For Ethernet skal du klikke på Avanceret og gå til fanen Ethernet. Øverst vil du se linjen "Ethernet ID", som indeholder MAC -adressen.
- For AirPort skal du klikke på Avanceret og gå til fanen AirPort. Du vil se en "AirPort ID" -linje med MAC -adressen.
Metode 6 af 12: Mac OS X 10.4 (Tiger) og ældre versioner
 1 Åbn Systemindstillinger. Klik på Apple -ikonet (i øverste venstre hjørne af skærmen), og klik på Systemindstillinger. Sørg for, at du har forbindelse til netværket.
1 Åbn Systemindstillinger. Klik på Apple -ikonet (i øverste venstre hjørne af skærmen), og klik på Systemindstillinger. Sørg for, at du har forbindelse til netværket.  2 Vælg "Netværk".
2 Vælg "Netværk". 3 Vælg en forbindelse i rullemenuen Vis: enten Ethernet eller AirPort.
3 Vælg en forbindelse i rullemenuen Vis: enten Ethernet eller AirPort.  4 Klik på fanen Ethernet eller fanen AirPort. Se efter linjen "Ethernet -id" eller "AirPort -id" for MAC -adressen.
4 Klik på fanen Ethernet eller fanen AirPort. Se efter linjen "Ethernet -id" eller "AirPort -id" for MAC -adressen.
Metode 7 af 12: Linux
 1 Åben terminalved at trykke på Ctrl + Alt + T. Afhængigt af systemet kan terminalen hedde Terminal, Xterm, Shell, Command Prompt eller noget lignende.
1 Åben terminalved at trykke på Ctrl + Alt + T. Afhængigt af systemet kan terminalen hedde Terminal, Xterm, Shell, Command Prompt eller noget lignende.  2 Åbn interfacekonfigurationen. Gå ind ifconfig -a og tryk på ↵ Indtast... Hvis det ikke virkede, skal du indtaste sudo ifconfig -a, klik ↵ Indtast og indtast din adgangskode.
2 Åbn interfacekonfigurationen. Gå ind ifconfig -a og tryk på ↵ Indtast... Hvis det ikke virkede, skal du indtaste sudo ifconfig -a, klik ↵ Indtast og indtast din adgangskode.  3 Find din netværksforbindelse (Ethernet -forbindelsen kaldes eth0). Find linjen "HWaddr", som indeholder MAC -adressen.
3 Find din netværksforbindelse (Ethernet -forbindelsen kaldes eth0). Find linjen "HWaddr", som indeholder MAC -adressen.
Metode 8 af 12: iOS
 1 Åbn Indstillinger. Klik på "Indstillinger" - "Generelt" på skrivebordet.
1 Åbn Indstillinger. Klik på "Indstillinger" - "Generelt" på skrivebordet.  2 Klik på Om enhed. Rul gennem dine enhedsoplysninger og find linjen "Wi-Fi-adresse", som indeholder din enheds MAC-adresse.
2 Klik på Om enhed. Rul gennem dine enhedsoplysninger og find linjen "Wi-Fi-adresse", som indeholder din enheds MAC-adresse. - Dette fungerer på alle iOS -enheder: iPhone, iPod, iPad.
 3 Find Bluetooth MAC -adressen. Hvis du har brug for en Bluetooth MAC-adresse, er den placeret direkte under Wi-Fi-adresselinjen.
3 Find Bluetooth MAC -adressen. Hvis du har brug for en Bluetooth MAC-adresse, er den placeret direkte under Wi-Fi-adresselinjen.
Metode 9 af 12: Android
 1 Åbn Indstillinger. Klik på "Menu" - "Indstillinger" på skrivebordet.
1 Åbn Indstillinger. Klik på "Menu" - "Indstillinger" på skrivebordet.  2 Klik på "Om enhed" - "Status".
2 Klik på "Om enhed" - "Status". 3 Find MAC -adressen. Rul gennem dine enhedsoplysninger og find linjen "Wi-Fi MAC", der viser din enheds MAC-adresse.
3 Find MAC -adressen. Rul gennem dine enhedsoplysninger og find linjen "Wi-Fi MAC", der viser din enheds MAC-adresse.  4 Find Bluetooth MAC -adressen. Hvis du har brug for en Bluetooth MAC-adresse, er den placeret direkte under linjen "Wi-Fi MAC".
4 Find Bluetooth MAC -adressen. Hvis du har brug for en Bluetooth MAC-adresse, er den placeret direkte under linjen "Wi-Fi MAC".
Metode 10 af 12: Windows Phone 7 og nyere versioner
 1 Åbn Indstillinger. Rul til venstre og ned på startskærmen, og tryk derefter på Indstillinger.
1 Åbn Indstillinger. Rul til venstre og ned på startskærmen, og tryk derefter på Indstillinger.  2 Klik på "Om enheden" - "Yderligere oplysninger". MAC -adressen vises nederst på skærmen.
2 Klik på "Om enheden" - "Yderligere oplysninger". MAC -adressen vises nederst på skærmen.
Metode 11 af 12: Chrome OS
 1 Klik på ikonet "Netværk" (i nederste højre hjørne af dit skrivebord).
1 Klik på ikonet "Netværk" (i nederste højre hjørne af dit skrivebord). 2 Klik på "Netværksstatus", og klik derefter på "i" -ikonet (i nederste højre hjørne). MAC -adressen på din enhed vises.
2 Klik på "Netværksstatus", og klik derefter på "i" -ikonet (i nederste højre hjørne). MAC -adressen på din enhed vises.
Metode 12 af 12: Spillekonsoller
 1 Playstation 3. Rul PlayStation -menuen til venstre, og vælg menuen Indstillinger. Rul ned i denne menu, og vælg Systemindstillinger.
1 Playstation 3. Rul PlayStation -menuen til venstre, og vælg menuen Indstillinger. Rul ned i denne menu, og vælg Systemindstillinger. - Rul ned i menuen, og vælg Systeminformation. MAC -adressen vises under IP -adressen.
 2 Xbox 360. På værktøjslinjen skal du klikke på Systemindstillinger - Netværksindstillinger - Netværkskonfiguration.
2 Xbox 360. På værktøjslinjen skal du klikke på Systemindstillinger - Netværksindstillinger - Netværkskonfiguration. - Åbn fanen "Avancerede indstillinger", og vælg "Avancerede indstillinger" - "Alternativ MAC -adresse".
- MAC -adressen vises (den inkluderer muligvis ikke kolon).
 3 Wii. Tryk på Wii -knappen (i nederste venstre hjørne af kanalens hovedmenu). Gå til den anden side i menuen "Indstillinger", og vælg "Internet". Klik på Konsoloplysninger. MAC -adressen vises.
3 Wii. Tryk på Wii -knappen (i nederste venstre hjørne af kanalens hovedmenu). Gå til den anden side i menuen "Indstillinger", og vælg "Internet". Klik på Konsoloplysninger. MAC -adressen vises.
Tips
- På Mac OS X kan du bestemme MAC -adressen via terminalen (se metode til Linux).
- Du kan også bestemme MAC -adressen ved hjælp af forskellige hjælpeprogrammer eller ved at kontrollere netværksadapteroplysningerne i Enhedshåndtering.
- En MAC -adresse består af seks par tegn, adskilt af bindestreger eller kolon.
Advarsler
- Det er muligt midlertidigt at ændre din MAC -adresse ved hjælp af specielle programmer, hvis dit netværkskort tillader det (i ældre modeller af netværksenheder blev MAC -adressen kun registreret én gang under fremstillingen). Denne handling kaldes "MAC -adresse spoofing" og anbefales ikke af nogen særlig grund. Da MAC -adressen er påkrævet for at kunne finde din computer på det lokale netværk, vil ændring af MAC -adressen forvirre routeren. Dette er kun nyttigt, hvis du vil simulere det faktum, at du bruger en anden computer til routeren.