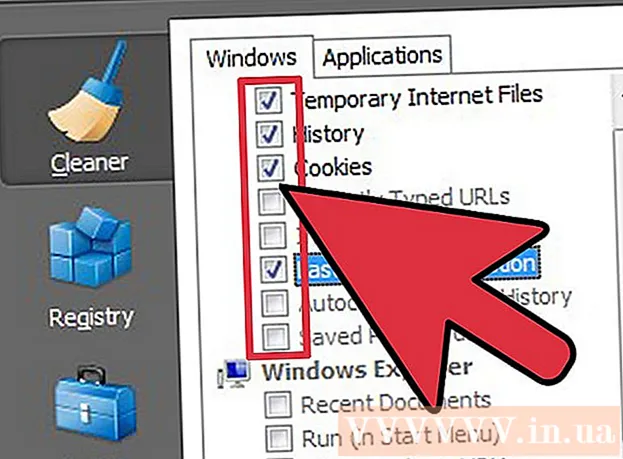Forfatter:
Bobbie Johnson
Oprettelsesdato:
7 April 2021
Opdateringsdato:
1 Juli 2024

Indhold
- Trin
- Metode 1 af 6: Find knappen Luk
- Metode 2 af 6: Sådan lukkes en browsertab / et vindue
- Metode 3 af 6: Sådan aktiveres pop-up-blokeringen i Chrome (mobil)
- Metode 4 af 6: Sådan aktiveres pop-up-blokeringen i Chrome (på en computer)
- Metode 5 af 6: Sådan aktiveres pop-up-blokeringen i Safari (iOS)
- Metode 6 af 6: Sådan aktiveres en pop-up-blokering i Safari (Mac)
- Tips
- Advarsler
For at lukke et pop-up-vindue, der pludselig åbnes, skal du klikke på "X" i øverste højre hjørne. Men hvad nu hvis der ikke er et X? I dette tilfælde skal du prøve at trykke på tasterne "Shift" og "Esc" på samme tid. Hvis pop op-vinduet stadig er åbent, skal du lukke browserfanen eller vinduet. I denne artikel lærer du, hvordan du finder pop-up-knappen til lukning på en computer eller smartphone, hvordan du lukker en browserfane / et vindue, og hvordan du aktiverer pop-up-blokeringen.
Trin
Metode 1 af 6: Find knappen Luk
 1 Se efter det lille X i øverste højre hjørne af pop-up-vinduet. I nogle annoncer er dette ikon ikke synligt i billedets baggrund.
1 Se efter det lille X i øverste højre hjørne af pop-up-vinduet. I nogle annoncer er dette ikon ikke synligt i billedets baggrund. - Jo mindre skærmen på enheden er, desto mere iøjnefaldende vil lukkeknappen være.
- Hvis du ser indstillingen "Vis ikke underretninger på denne webside" (eller lignende), skal du markere feltet ud for denne mulighed. I dette tilfælde vil der ikke være flere pop op-vinduer på siden.
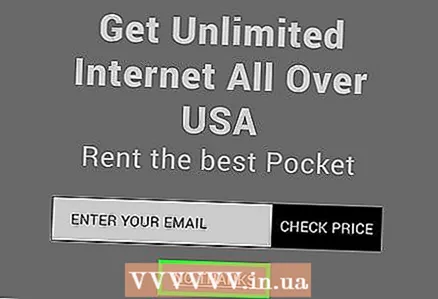 2 Prøv at klikke på linket eller knappen "afvis", "forlade side", "luk," nej tak "," afslut "," forlade "," luk "," nej "eller lignende. Sådan et link eller en knap til lukning vises muligvis i stedet for "X".
2 Prøv at klikke på linket eller knappen "afvis", "forlade side", "luk," nej tak "," afslut "," forlade "," luk "," nej "eller lignende. Sådan et link eller en knap til lukning vises muligvis i stedet for "X". - Prøv ikke at klikke på indholdet i pop op -vinduet. Ellers kan du gå til et usikkert websted.
 3 Klik på den tomme firkant, der er i stedet for knappen Luk. Hvis billedet i pop-up-vinduet ikke er indlæst, vises der en tom firkant i stedet for knappen Luk-klik på det for at lukke pop-up-vinduet.
3 Klik på den tomme firkant, der er i stedet for knappen Luk. Hvis billedet i pop-up-vinduet ikke er indlæst, vises der en tom firkant i stedet for knappen Luk-klik på det for at lukke pop-up-vinduet.  4 Luk browserfanen / vinduet. Hvis der ikke er et link eller en knap til lukning, eller hvis det ikke virker, kan du prøve at lukke browserfanen / vinduet (gå til næste afsnit).
4 Luk browserfanen / vinduet. Hvis der ikke er et link eller en knap til lukning, eller hvis det ikke virker, kan du prøve at lukke browserfanen / vinduet (gå til næste afsnit).
Metode 2 af 6: Sådan lukkes en browsertab / et vindue
 1 Stryg til venstre eller højre på en fane. Hvis du bruger en Android- eller iOS -enhed og ikke kan finde knappen Luk, skal du lukke browserfanen / vinduet. Vær opmærksom på, at lukning af pop-up-fanen ikke påvirker andre åbne faner.
1 Stryg til venstre eller højre på en fane. Hvis du bruger en Android- eller iOS -enhed og ikke kan finde knappen Luk, skal du lukke browserfanen / vinduet. Vær opmærksom på, at lukning af pop-up-fanen ikke påvirker andre åbne faner. - iOS: Klik på faneikonet i nederste højre hjørne af Safari. Åbn browserfaner vises - stryg til venstre på pop -up -fanen.
- Android: Tryk på den firkantede knap nederst til højre på skærmen, og stryg derefter til venstre eller højre på pop-up-fanen.
- Mac OS X og Windows: Klik på fanen "X".
 2 Klik på Ctrl+W (Windows) eller Ctrl+W (Mac). Denne tastaturgenvej lukker den aktive fane.
2 Klik på Ctrl+W (Windows) eller Ctrl+W (Mac). Denne tastaturgenvej lukker den aktive fane.  3 (Chrome på Windows eller Mac OS X) Klik ⇧ Skift+Esc, vælg fanen med pop op-vinduet, og klik derefter på Afslut proces. Hvis du bruger Chrome på din computer og ikke kan lukke fanen, vil Chrome's indbyggede Jobliste løse problemet.
3 (Chrome på Windows eller Mac OS X) Klik ⇧ Skift+Esc, vælg fanen med pop op-vinduet, og klik derefter på Afslut proces. Hvis du bruger Chrome på din computer og ikke kan lukke fanen, vil Chrome's indbyggede Jobliste løse problemet.  4 Luk din webbrowser med magt. Hvis fanen ikke kan lukkes, skal du lukke webbrowservinduet. I dette tilfælde vil alt, hvad du arbejder på i andre faner, gå tabt, så luk browservinduet kun som en sidste udvej.
4 Luk din webbrowser med magt. Hvis fanen ikke kan lukkes, skal du lukke webbrowservinduet. I dette tilfælde vil alt, hvad du arbejder på i andre faner, gå tabt, så luk browservinduet kun som en sidste udvej. - Windows: Klik Ctrl+⇧ Skift+Esc, vælg din webbrowser og klik på Afslut opgave.
- Mac: klik ⌘ Kommando+⌥ Mulighed+Esc, vælg din webbrowser, og klik derefter på Force Quit.
- Android: Klik på den firkantede knap i nederste højre hjørne af skærmen, og stryg derefter (højre eller venstre) hen over alle browservinduer.
- iPhone: Dobbelttryk på knappen Hjem (på iPhone 6s, 3D Touch, tryk på venstre side af skærmen), og stryg derefter (højre eller venstre) hen over alle browservinduer.
Metode 3 af 6: Sådan aktiveres pop-up-blokeringen i Chrome (mobil)
 1 Klik på "⋮". Chrome har en indbygget pop-up-blokering, der slipper af med de fleste (men ikke alle) pop-ups.
1 Klik på "⋮". Chrome har en indbygget pop-up-blokering, der slipper af med de fleste (men ikke alle) pop-ups.  2 Vælg "Indstillinger".
2 Vælg "Indstillinger".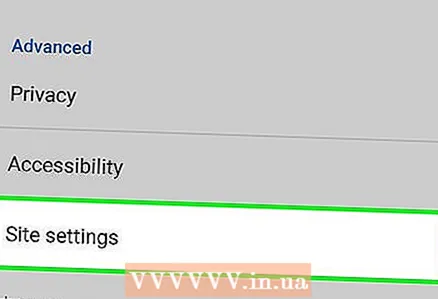 3 Klik på Webstedsindstillinger.
3 Klik på Webstedsindstillinger.- Denne indstilling kaldes "Indholdsindstillinger" i iOS.
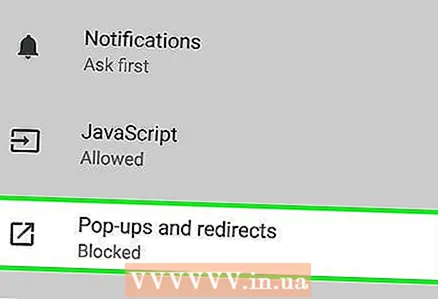 4 Klik på Pop-ups.
4 Klik på Pop-ups.- Denne mulighed kaldes "Bloker pop op-vinduer" i iOS.
 5 Flyt skyderen til positionen "Aktiver". Denne indstilling bør være aktiveret som standard, men du eller en anden har muligvis deaktiveret den. Dette aktiverer pop-up-blokeringen.
5 Flyt skyderen til positionen "Aktiver". Denne indstilling bør være aktiveret som standard, men du eller en anden har muligvis deaktiveret den. Dette aktiverer pop-up-blokeringen.
Metode 4 af 6: Sådan aktiveres pop-up-blokeringen i Chrome (på en computer)
 1 Tryk på "≡" eller "⋮", og vælg "Indstillinger" i menuen. For at aktivere pop-up-blokeringen på en Windows- eller Mac OS X-computer skal du ændre indstillingerne.
1 Tryk på "≡" eller "⋮", og vælg "Indstillinger" i menuen. For at aktivere pop-up-blokeringen på en Windows- eller Mac OS X-computer skal du ændre indstillingerne.  2 Klik på "Avanceret".
2 Klik på "Avanceret".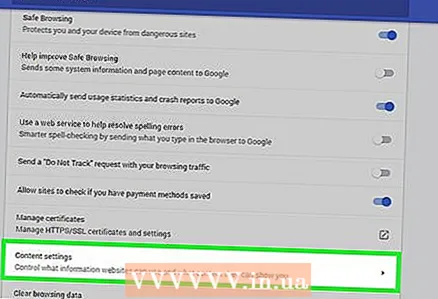 3 Klik på "Indholdsindstillinger" (under "Fortrolighed").
3 Klik på "Indholdsindstillinger" (under "Fortrolighed").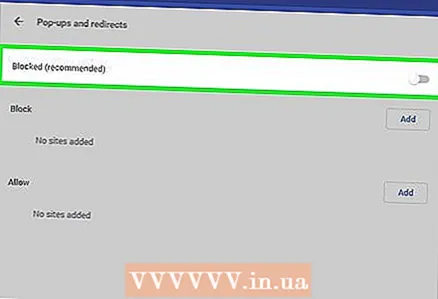 4 Klik på Popups> Blokeret.
4 Klik på Popups> Blokeret.
Metode 5 af 6: Sådan aktiveres pop-up-blokeringen i Safari (iOS)
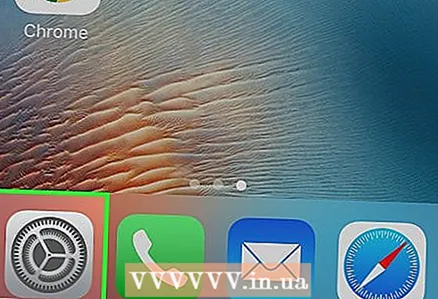 1 Start appen Indstillinger. Safari har en indbygget pop-up-blokering, der sparer dig for de fleste pop-ups på din smartphone eller tablet.
1 Start appen Indstillinger. Safari har en indbygget pop-up-blokering, der sparer dig for de fleste pop-ups på din smartphone eller tablet.  2 Vælg "Safari".
2 Vælg "Safari". 3 Flyt skyderen ved siden af "Bloker pop op-vinduer" til positionen "Til".
3 Flyt skyderen ved siden af "Bloker pop op-vinduer" til positionen "Til".
Metode 6 af 6: Sådan aktiveres en pop-up-blokering i Safari (Mac)
 1 Åbn Safari, og klik på Indstillinger. For at aktivere pop-up-blokeringen på Mac OS X skal du ændre Safari-præferencer.
1 Åbn Safari, og klik på Indstillinger. For at aktivere pop-up-blokeringen på Mac OS X skal du ændre Safari-præferencer.  2 Klik på "Beskyttelse".
2 Klik på "Beskyttelse". 3 Marker feltet ud for "Bloker pop op-vinduer".
3 Marker feltet ud for "Bloker pop op-vinduer".
Tips
- Hvis du ved et uheld klikker på en pop-up-annonce, skal du lukke webstedet og pop-up med det samme. Så anbefaler vi at scanne din computer med et antivirusprogram.
- Installer en annoncebloker i din browser. Det sparer dig ikke kun for annoncer, men også for pop-ups.Gode annonceblokkere er Adblock Plus og uBlock.
Advarsler
- Klik ikke på links, der fører til ukendte websteder.
- Prøv ikke at klikke på pop-up-annoncer. De kan linke til websteder med malware eller falske websteder.