Forfatter:
Christy White
Oprettelsesdato:
10 Kan 2021
Opdateringsdato:
1 Juli 2024
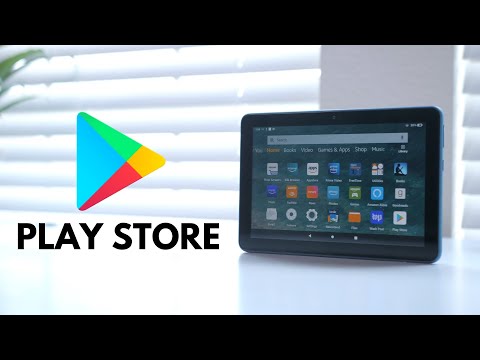
Indhold
- At træde
- Del 1 af 4: Forberedelse til installation af Android
- Del 2 af 4: Root din Kindle Fire
- Del 3 af 4: Download installationsfiler
- Del 4 af 4: Installer Android
- Tips
- Advarsler
Denne wikiHow lærer dig, hvordan du udskifter din Kindle Fire-tablets operativsystem med en mere fleksibel version af Android. Mens Fire OS, der følger med din Kindle Fire, teknisk set er en version af Android, giver en erstatning dig mulighed for at gøre ting som at downloade apps fra Google Play Butik og installere brugerdefinerede temaer. Du skal tømme din Kindle Fire og annullere garantien for at gøre dette, så gør det på egen risiko.
At træde
Del 1 af 4: Forberedelse til installation af Android
 Sørg for, at din Kindle Fire kan være rodfæstet. Kindle Fires med FireOS 5.3.1 og ældre kan være rodfæstet. Stryg ned fra toppen af skærmen for at kontrollere dit Kindle Fire-operativsystem. Trykke på Indstillinger, trykke på Enhedsindstillinger, trykke på Systemopdateringer og se operativsystemnummeret til højre for overskriften "Din enhed kører Fire OS".
Sørg for, at din Kindle Fire kan være rodfæstet. Kindle Fires med FireOS 5.3.1 og ældre kan være rodfæstet. Stryg ned fra toppen af skærmen for at kontrollere dit Kindle Fire-operativsystem. Trykke på Indstillinger, trykke på Enhedsindstillinger, trykke på Systemopdateringer og se operativsystemnummeret til højre for overskriften "Din enhed kører Fire OS". - Hvis din Kindle Fire kører et nyere operativsystem, kan du ikke udrydde din Kindle Fire, så du kan ikke installere Android på det.
- Du kan ikke installere Android på en 2017-generation af Kindle Fire.
 Sikkerhedskopier filer, du ikke vil miste. Da du tømmer din Kindle Fire, skal du sørge for at have fotos, filer eller andet arbejde gemt på din Amazon-konto eller på en computer.
Sikkerhedskopier filer, du ikke vil miste. Da du tømmer din Kindle Fire, skal du sørge for at have fotos, filer eller andet arbejde gemt på din Amazon-konto eller på en computer.  Download SuperTool-lynlåsen. Gør følgende på en Windows- eller Mac-computer:
Download SuperTool-lynlåsen. Gør følgende på en Windows- eller Mac-computer: - Gå til http://rootjunkysdl.com/files/?dir=Amazon%20Fire%205th%20gen/SuperTool i din computers webbrowser.
- Klik på AmazonFire5thGenSuperTool.zip i afsnittet "Filer".
 Installer Android Studio på din computer. Du kan installere Android Studio, som installerer kommandolinjen "adb", på både Windows- og Mac-computere:
Installer Android Studio på din computer. Du kan installere Android Studio, som installerer kommandolinjen "adb", på både Windows- og Mac-computere: - Gå til https://developer.android.com/studio/ i din computers webbrowser.
- Marker afkrydsningsfeltet "Jeg har læst og accepterer ..." og klik derefter på den blå "DOWNLOAD" -knap.
- Dobbeltklik på den downloadede fil.
- Følg instruktionerne på skærmen.
- Åbn Android Studio, og følg alle vejledningerne på skærmen.
 Aktivér fejlretning på din Kindle Fire. Dette giver dig adgang til Kindle Fire på din computer:
Aktivér fejlretning på din Kindle Fire. Dette giver dig adgang til Kindle Fire på din computer: - Stryg nedad fra toppen af skærmen, og tryk på Indstillinger.
- Trykke på Enhedsindstillinger.
- Aktivér udviklerindstillingerne ved at trykke på overskriften syv gange Konstruktionsnummer aflytning.
- Trykke på Udvikler muligheder.
- Trykke på USB-computerforbindelse.
- Trykke på Kamera (PTP).
- Gå en side tilbage, og tryk på kontakten "Aktivér ADB".
Del 2 af 4: Root din Kindle Fire
 Tilslut Kindle Fire til din computer. Sæt den ene ende af dit Kindle Fire USB-kabel i din computer og den anden ende af kablet i Kindle Fire-porten.
Tilslut Kindle Fire til din computer. Sæt den ene ende af dit Kindle Fire USB-kabel i din computer og den anden ende af kablet i Kindle Fire-porten.  Uddrag SuperTool-zip-mappen. Dobbeltklik på den downloadede SuperTool zip-mappe, og klik Udpakning Klik på øverst i vinduet Pak alt ud i værktøjslinjen og klik Udpakning. Den udpakkede mappe åbnes, når udpakningen er afsluttet.
Uddrag SuperTool-zip-mappen. Dobbeltklik på den downloadede SuperTool zip-mappe, og klik Udpakning Klik på øverst i vinduet Pak alt ud i værktøjslinjen og klik Udpakning. Den udpakkede mappe åbnes, når udpakningen er afsluttet. - På en MAC skal du dobbeltklikke på den downloadede SuperTool ZIP-mappe og vente på, at den ekstraheres.
 Føj SuperTool-filerne til din Windows ADB-mappe. Spring dette trin over på en Mac. Følg disse trin for at tilføje disse filer til ADB-installationsmappen:
Føj SuperTool-filerne til din Windows ADB-mappe. Spring dette trin over på en Mac. Følg disse trin for at tilføje disse filer til ADB-installationsmappen: - Åbn den udpakkede mappe, og åbn derefter mappen "AmazonFire5thGenSuperTool".
- Klik på Ctrl+-en for at vælge alle mapper og filer i denne mappe og tryk på Ctrl+C. at kopiere dem.
- Gå til mappen, hvor du installerede ADB (i de fleste tilfælde vil dette være mappen "C: Program Files (x86) Android android-sdk platform-tools").
- Indsæt dine kopierede filer ved at klikke på Ctrl+V. for at klikke.
 Åbn SuperTool. Hvis du bruger Windows, skal du dobbeltklikke på 1-Amazon-Fire-5. gen fil i ADB-mappen. Mac-brugere skal gøre følgende:
Åbn SuperTool. Hvis du bruger Windows, skal du dobbeltklikke på 1-Amazon-Fire-5. gen fil i ADB-mappen. Mac-brugere skal gøre følgende: - Åbn mappen "_MACOSX" i det ekstraherede SuperTool-vindue.
- Åbn terminal (skriv terminal i Spotlight, og dobbeltklik Terminal).
- Type chmod 755 sh og klik på mellemrumstasten.
- Træk filen "._3-Amazon-Fire-5th-gen-linux-mac.sh" fra mappen "_MACOSX" til terminalvinduet. Hvis du ikke kan se denne fil, skal du åbne "AmazonFire5thGenSuperTool" i mappen "_MACOSX" for at finde den.
- Klik på ⏎ Vend tilbage.
 Kør indstillingen "Root device". Trykke 2 på din computer, og tryk derefter på ↵ Indtast og følg alle anvisninger på skærmen.
Kør indstillingen "Root device". Trykke 2 på din computer, og tryk derefter på ↵ Indtast og følg alle anvisninger på skærmen. - Denne proces kan tage mere end en time.
 Kør indstillingen "Google Play Butik". Tryk på knappen 1 på din computer, og tryk derefter på ↵ Indtast og følg instruktionerne på skærmen.
Kør indstillingen "Google Play Butik". Tryk på knappen 1 på din computer, og tryk derefter på ↵ Indtast og følg instruktionerne på skærmen.  Installer FlashFire. Denne app giver dig mulighed for at installere en brugerdefineret ROM på din Kindle Fire. For at gøre dette skal du trykke på 6 og tryk på ↵ Indtast og følg instruktionerne på skærmen.
Installer FlashFire. Denne app giver dig mulighed for at installere en brugerdefineret ROM på din Kindle Fire. For at gøre dette skal du trykke på 6 og tryk på ↵ Indtast og følg instruktionerne på skærmen.  Afbryd og fjern din Android. Når du er færdig med at installere de forskellige pakker på din Kindle Fire, skal den være rodfæstet; på dette tidspunkt kan du afbryde den fra din computer og downloade de nødvendige installationsfiler.
Afbryd og fjern din Android. Når du er færdig med at installere de forskellige pakker på din Kindle Fire, skal den være rodfæstet; på dette tidspunkt kan du afbryde den fra din computer og downloade de nødvendige installationsfiler.
Del 3 af 4: Download installationsfiler
 Åbn din Kindle Fires webbrowser. Du skal downloade to ZIP-mapper fra forskellige sider: Google Apps-pakken og Android-operativsystemets ROM.
Åbn din Kindle Fires webbrowser. Du skal downloade to ZIP-mapper fra forskellige sider: Google Apps-pakken og Android-operativsystemets ROM.  Åbn GApps-siden. Gå til https://opengapps.org/ i din Kindle Fires webbrowser.
Åbn GApps-siden. Gå til https://opengapps.org/ i din Kindle Fires webbrowser.  Marker afkrydsningsfeltet 5.1 På. Dette er i kolonnen "Android". Dette er det operativsystem, der bruges af den ROM, du downloader.
Marker afkrydsningsfeltet 5.1 På. Dette er i kolonnen "Android". Dette er det operativsystem, der bruges af den ROM, du downloader.  Marker afkrydsningsfeltet "nano". Dette fremgår af kolonnen "Variant". Dette sikrer, at du ikke får mere end de apps, du har brug for, hvilket er vigtigt i betragtning af Kindle Fire's ofte begrænsede lagringskapacitet.
Marker afkrydsningsfeltet "nano". Dette fremgår af kolonnen "Variant". Dette sikrer, at du ikke får mere end de apps, du har brug for, hvilket er vigtigt i betragtning af Kindle Fire's ofte begrænsede lagringskapacitet.  Tryk på "Download"
Tryk på "Download"  Åbn Android Nexus ROM-siden. Gå til https://androidfilehost.com/?w=files&flid=48493 i din Kindle Fires webbrowser.
Åbn Android Nexus ROM-siden. Gå til https://androidfilehost.com/?w=files&flid=48493 i din Kindle Fires webbrowser.  Rul til den seneste version. Det er den sidste ROM-titel på siden.
Rul til den seneste version. Det er den sidste ROM-titel på siden. - Fra september 2018 kaldes den seneste version "lp-fire-nexus-rom-ford-standalone-20180602.zip".
 Trykke på Hent. Det er til højre for ROM-titlen.
Trykke på Hent. Det er til højre for ROM-titlen.  Trykke på Klik her for at starte download. Denne grønne knap er placeret i midten af siden. ROM ZIP-filen downloades til din Kindle Fire.
Trykke på Klik her for at starte download. Denne grønne knap er placeret i midten af siden. ROM ZIP-filen downloades til din Kindle Fire.  Vent til begge filer er færdige med at downloade. Når begge mapper er downloadet til din Kindle Fire's "Downloads" -mappe, kan du fortsætte med den faktiske installation af Android.
Vent til begge filer er færdige med at downloade. Når begge mapper er downloadet til din Kindle Fire's "Downloads" -mappe, kan du fortsætte med den faktiske installation af Android.
Del 4 af 4: Installer Android
 Sørg for, at din Kindle Fire er opladet og tilsluttet. For de bedste resultater skal din Kindle Fire oplades 100 procent og tilsluttes en stikkontakt, inden du prøver at installere Android.
Sørg for, at din Kindle Fire er opladet og tilsluttet. For de bedste resultater skal din Kindle Fire oplades 100 procent og tilsluttes en stikkontakt, inden du prøver at installere Android.  Åbn FlashFire. Tryk på FlashFire-appikonet, der ligner en hvid lyn på en rød baggrund.
Åbn FlashFire. Tryk på FlashFire-appikonet, der ligner en hvid lyn på en rød baggrund.  Trykke på
Trykke på  Trykke på Slet i menuen. En pop op-menu vises.
Trykke på Slet i menuen. En pop op-menu vises.  Marker de nødvendige felter. Du skal markere hvert af de følgende felter, hvis de ikke allerede er markeret, og fjerne markeringen af alle andre felter på siden:
Marker de nødvendige felter. Du skal markere hvert af de følgende felter, hvis de ikke allerede er markeret, og fjerne markeringen af alle andre felter på siden: - Systemdata
- Tredjeparts apps
- Dalvik cache
 Trykke på
Trykke på  Tryk igen
Tryk igen  Vælg ZIP-mappen på ROM'en. Gå til det sted, hvor du downloadede ROM ZIP-mappen, og tryk på ZIP-mappen for at vælge den.
Vælg ZIP-mappen på ROM'en. Gå til det sted, hvor du downloadede ROM ZIP-mappen, og tryk på ZIP-mappen for at vælge den. - Du skal muligvis komme videre Vælge eller Okay for at vælge denne mappe.
- Du kan normalt finde ROM'en i mappen "Downloads".
 Indstil installationsmulighederne for ROM'en. Fjern markeringen i afkrydsningsfeltet for "Auto-mount" og "Mount / read / write system", og tryk derefter på
Indstil installationsmulighederne for ROM'en. Fjern markeringen i afkrydsningsfeltet for "Auto-mount" og "Mount / read / write system", og tryk derefter på  Tryk igen
Tryk igen  Vælg GApps ZIP-mappen. Gå til det sted, hvor du downloadede GApps-mappen, og vælg den der.
Vælg GApps ZIP-mappen. Gå til det sted, hvor du downloadede GApps-mappen, og vælg den der.  Fjern markeringen i afkrydsningsfeltet "Auto Link". Det er i menuen.
Fjern markeringen i afkrydsningsfeltet "Auto Link". Det er i menuen.  Marker afkrydsningsfeltet "Monter / læs / skriv system". Denne mulighed er i menuen. I modsætning til ROM-mappen skal denne mulighed kontrolleres.
Marker afkrydsningsfeltet "Monter / læs / skriv system". Denne mulighed er i menuen. I modsætning til ROM-mappen skal denne mulighed kontrolleres.  Trykke på
Trykke på  Tør af Slet mulighed øverst på listen. Dette sikrer, at din tablet slettes, inden de andre menupunkter placeres.
Tør af Slet mulighed øverst på listen. Dette sikrer, at din tablet slettes, inden de andre menupunkter placeres. - Du skal muligvis komme videre
 Trykke på BLITZ. Det er midt på siden. Dette vil bede din Android-ROM om at begynde at installere på din Kindle Fire.
Trykke på BLITZ. Det er midt på siden. Dette vil bede din Android-ROM om at begynde at installere på din Kindle Fire.  Vent til din Kindle Fire slutter at blinke. Dette kan tage et par minutter til over en time, så lad din Kindle Fire være tilsluttet opladeren, indtil den er klar. Når du først har set Android-låseskærmen, kan du begynde at bruge din Kindle Fire som en Android-tablet.
Vent til din Kindle Fire slutter at blinke. Dette kan tage et par minutter til over en time, så lad din Kindle Fire være tilsluttet opladeren, indtil den er klar. Når du først har set Android-låseskærmen, kan du begynde at bruge din Kindle Fire som en Android-tablet.
- Du skal muligvis komme videre
Tips
- Sikkerhedskopier altid dataene, og arkivér de bøger, du har på din Kindle Fire, før du installerer en ROM. Blinker sletter alle data fra enhedens lagerhukommelse.
Advarsler
- Forsøg på at nedgradere dit Kindle Fire-operativsystem gør din Kindle Fire helt ubrugelig.
- Denne artikel er kun til demonstration og instruktionsformål. Blink eller ændring af din Kindle Fire's ROM overtræder vilkårene og aftalerne og annullerer Amazons garanti på din Kindle Fire.



