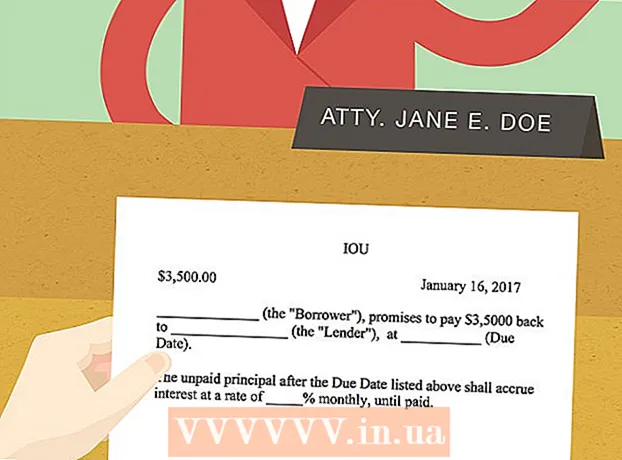Forfatter:
Judy Howell
Oprettelsesdato:
6 Juli 2021
Opdateringsdato:
23 Juni 2024

Indhold
Du kan selvfølgelig dele dine filer mellem computere ved at sende dem en e-mail, placere dem på en delt netværksplacering, eller du kan endda brænde dem til en DVD. Men hvem har tid til at komme i gang med det? Hvis du vil dele filer mellem to Mac-computere, kan du bruge funktionen "AirDrop". Med denne funktion kan du dele filer nemt og hurtigt. Computere behøver ikke engang at bruge det samme netværk. Læs denne artikel for at finde ud af, hvordan du bruger AirDrop.
At træde
 Tænd AirDrop på dine Mac-computere. På Mac'er med OS X 10.7 eller nyere er AirDrop automatisk tændt, du kan finde den i venstre kolonne i Finder-vinduet. På ældre Mac-computere kan du tænde AirDrop med Terminal-programmet. Gå til Programmer> Hjælpeprogrammer> Terminal.
Tænd AirDrop på dine Mac-computere. På Mac'er med OS X 10.7 eller nyere er AirDrop automatisk tændt, du kan finde den i venstre kolonne i Finder-vinduet. På ældre Mac-computere kan du tænde AirDrop med Terminal-programmet. Gå til Programmer> Hjælpeprogrammer> Terminal. - Skriv følgende kommando i terminalvinduet, der nu åbnes: standard skriv com.apple.NetworkBrowser BrowseAllInterfaces 1
- Tryk på Enter, og skriv derefter følgende kommando: killall Finder
- AirDrop er nu synlig i Finder.
- Hvis du vil aktivere AirDrop på en ikke-understøttet Mac, skal du mindst bruge Lion (OS X 10.7).
 Åbn AirDrop på de Mac'er, du vil oprette forbindelse til. For at dele via AirDrop skal AirDrop være åben på begge Mac-computere. På Mac'er med OS X 10.7 eller nyere behøver Mac'erne ikke at være på det samme netværk. Mac-computere med ældre operativsystemer skal være tilsluttet det samme netværk.
Åbn AirDrop på de Mac'er, du vil oprette forbindelse til. For at dele via AirDrop skal AirDrop være åben på begge Mac-computere. På Mac'er med OS X 10.7 eller nyere behøver Mac'erne ikke at være på det samme netværk. Mac-computere med ældre operativsystemer skal være tilsluttet det samme netværk. - Du åbner AirDrop ved at klikke på AirDrop-knappen i venstre kolonne i et Finder-vindue eller ved at trykke på Command + Shift + R.
 Vent til begge computere vises i AirDrop. Det kan tage et stykke tid, før du ser den anden computer vises i AirDrop-vinduet. Når forbindelsen er oprettet, vil du se den anden Mac vises i AirDrop-vinduet med et ikon. Hvis den anden Mac ikke vises, kan computerne være for langt fra hinanden. Flyt dem tættere på hinanden, eller tilslut begge computere til det samme netværk.
Vent til begge computere vises i AirDrop. Det kan tage et stykke tid, før du ser den anden computer vises i AirDrop-vinduet. Når forbindelsen er oprettet, vil du se den anden Mac vises i AirDrop-vinduet med et ikon. Hvis den anden Mac ikke vises, kan computerne være for langt fra hinanden. Flyt dem tættere på hinanden, eller tilslut begge computere til det samme netværk.  Træk de filer, du vil dele, til den anden Mac-ikon. Klik på knappen "Send" for at sende den til den anden mac.
Træk de filer, du vil dele, til den anden Mac-ikon. Klik på knappen "Send" for at sende den til den anden mac.  Accepter filen på den modtagende Mac. På den anden Mac vises der nu en besked om at acceptere eller afvise den sendte fil. Klik på "Gem" for at gemme filen på den modtagende Mac.
Accepter filen på den modtagende Mac. På den anden Mac vises der nu en besked om at acceptere eller afvise den sendte fil. Klik på "Gem" for at gemme filen på den modtagende Mac.  Vent på, at filen overføres. Når du har accepteret filen, vises en statuslinje, der giver dig mulighed for at overvåge download.
Vent på, at filen overføres. Når du har accepteret filen, vises en statuslinje, der giver dig mulighed for at overvåge download.  Åbn de overførte filer. Dine downloadede filer findes i mappen "Downloads" i din hjemmemappe.
Åbn de overførte filer. Dine downloadede filer findes i mappen "Downloads" i din hjemmemappe.
Tips
- I OS X Lion kan du åbne "Launchpad" med brugerdefinerede genveje eller med bestemte håndbevægelser på din pegefelt. Du kan indstille dette i Systemindstillinger.
- Brug din pegefelt til at flytte mellem sider med programmer i Launchpad ved at holde museknappen nede, mens du stryger til venstre eller højre. Eller stryg frem og tilbage på din pegefelt med to fingre.