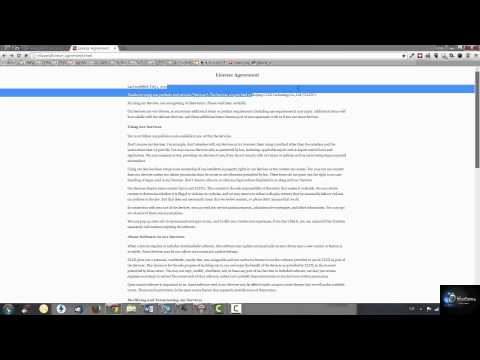
Indhold
- At træde
- Del 1 af 4: Fjern underliggende programmer
- Del 2 af 4: Fjernelse af ledningen
- Internet Explorer
- Firefox
- Chrome
- Del 3 af 4: Anti-malware-programmer
- Del 4 af 4: Manuel fjernelse (avanceret)
Når du downloader et program, kan det ske, at Conduit overtager din browser. Desværre er det ikke nok at fjerne Conduit. Du bliver nødt til at downloade speciel software for at slette alle spor af Conduit og nulstille dine browserindstillinger. Gå hurtigt til trin 1 for at lære at slippe af med Conduit for evigt.
At træde
Del 1 af 4: Fjern underliggende programmer
Det første skridt til at fjerne Conduit er at afinstallere det. Rør kan findes i mange former og størrelser, så læs følgende trin omhyggeligt og se nøje på de programmer, der er installeret på din computer.
 Åbn kontrolpanelet. Du kan gøre dette fra startmenuen eller ved at trykke på ⊞ Vind+x hvis du har Windows 8. Du skal være logget ind som administrator.
Åbn kontrolpanelet. Du kan gøre dette fra startmenuen eller ved at trykke på ⊞ Vind+x hvis du har Windows 8. Du skal være logget ind som administrator.  Åbn "Programmer og funktioner". Afhængigt af konfigurationen af Kontrolpanel vil du se et af følgende emner: "Afinstaller et program", "Tilføj / fjern programmer" eller "Programmer og funktioner". Åbn et af disse emner for at se en liste over alle installerede programmer.
Åbn "Programmer og funktioner". Afhængigt af konfigurationen af Kontrolpanel vil du se et af følgende emner: "Afinstaller et program", "Tilføj / fjern programmer" eller "Programmer og funktioner". Åbn et af disse emner for at se en liste over alle installerede programmer. - Det kan tage et stykke tid, før listen over programmer indlæses.
 Se efter de skyldige programmer. Tjek listen for at se, om du finder nogen programmer relateret til Conduit. Afhængigt af hvordan installationen blev udført, kan du støde på følgende programmer: "Search Protect by conduit", "Conduit Toolbar", "BrotherSoft Extreme Toolbar" og lignende navne.
Se efter de skyldige programmer. Tjek listen for at se, om du finder nogen programmer relateret til Conduit. Afhængigt af hvordan installationen blev udført, kan du støde på følgende programmer: "Search Protect by conduit", "Conduit Toolbar", "BrotherSoft Extreme Toolbar" og lignende navne. - Bare rolig, hvis du ikke kan finde alle ovenstående titler. Omhyggeligt at følge resten af denne artikel vil eventuelle resterende programmer stoppe med at fungere.
 Klik på knappen "Slet". Vælg det program, du vil fjerne, og klik på knappen "Fjern" øverst på listen. Dette starter fjernelsesprocessen.
Klik på knappen "Slet". Vælg det program, du vil fjerne, og klik på knappen "Fjern" øverst på listen. Dette starter fjernelsesprocessen. - Gentag dette for alle programmer, du har fundet, og som skal fjernes.
Del 2 af 4: Fjernelse af ledningen
Når du har fundet og fjernet de skyldige programmer, skal du fjerne de værktøjslinjer, der er installeret i din browser. Følg nedenstående trin for den browser, du bruger.
Internet Explorer
 Åbn Internet Explorer. Du vil nulstille Internet Explorer, dette nulstiller alle indstillinger til standardindstillingerne, alle værktøjslinjer og tilføjelsesprogrammer fjernes.
Åbn Internet Explorer. Du vil nulstille Internet Explorer, dette nulstiller alle indstillinger til standardindstillingerne, alle værktøjslinjer og tilføjelsesprogrammer fjernes.  Åbn Internetindstillinger. Klik på tandhjulsikonet i øverste højre hjørne, og vælg Internetindstillinger, eller gå til værktøjsmenuen, hvis gearikonet mangler.
Åbn Internetindstillinger. Klik på tandhjulsikonet i øverste højre hjørne, og vælg Internetindstillinger, eller gå til værktøjsmenuen, hvis gearikonet mangler.  Klik på fanen "Avanceret". Klik på knappen "Nulstil". Nu åbnes vinduet "Nulstil Internet Explorer-indstillinger", her kan du se, hvad der slettes, og hvad der nulstilles. Marker afkrydsningsfeltet ud for "Fjern personlige indstillinger", hvis du vil gendanne din startside og søgemaskiner til standardindstillingen. Du mister ikke dine bogmærker.
Klik på fanen "Avanceret". Klik på knappen "Nulstil". Nu åbnes vinduet "Nulstil Internet Explorer-indstillinger", her kan du se, hvad der slettes, og hvad der nulstilles. Marker afkrydsningsfeltet ud for "Fjern personlige indstillinger", hvis du vil gendanne din startside og søgemaskiner til standardindstillingen. Du mister ikke dine bogmærker.  Klik på knappen "Nulstil". Når nulstillingen er afsluttet, skal du genstarte Internet Explorer.
Klik på knappen "Nulstil". Når nulstillingen er afsluttet, skal du genstarte Internet Explorer.
Firefox
 Åbn Firefox. Du vil nulstille Firefox, dette nulstiller alle indstillinger til standardindstillinger, alle værktøjslinjer og tilføjelsesprogrammer fjernes.
Åbn Firefox. Du vil nulstille Firefox, dette nulstiller alle indstillinger til standardindstillinger, alle værktøjslinjer og tilføjelsesprogrammer fjernes.  Klik på Firefox-menuen. Flyt musen hen over "Hjælp" (eller spørgsmålstegnet), og vælg "Oplysninger om fejlfinding". Nu åbnes en ny fane i Firefox.
Klik på Firefox-menuen. Flyt musen hen over "Hjælp" (eller spørgsmålstegnet), og vælg "Oplysninger om fejlfinding". Nu åbnes en ny fane i Firefox.  Klik på knappen "Opdater Firefox". Klik på "Opdater Firefox" igen for at bekræfte. Nu afslutter Firefox og nulstiller. Alle tilføjelser og udvidelser fjernes, og startsiden nulstilles til standardindstillingen. Dine bogmærker forsvinder ikke.
Klik på knappen "Opdater Firefox". Klik på "Opdater Firefox" igen for at bekræfte. Nu afslutter Firefox og nulstiller. Alle tilføjelser og udvidelser fjernes, og startsiden nulstilles til standardindstillingen. Dine bogmærker forsvinder ikke.
Chrome
 Åbn Chrome. Du fjerner manuelt Conduit-udvidelser, som nulstiller dine søgemaskiner og ændrer din startside.
Åbn Chrome. Du fjerner manuelt Conduit-udvidelser, som nulstiller dine søgemaskiner og ændrer din startside.  Klik på menuknappen. Denne knap ligner tre vandrette linjer, du finder knappen øverst til højre. Flyt musen over "Flere værktøjer" og vælg "Udvidelser". Nu åbnes en ny fane i Chrome.
Klik på menuknappen. Denne knap ligner tre vandrette linjer, du finder knappen øverst til højre. Flyt musen over "Flere værktøjer" og vælg "Udvidelser". Nu åbnes en ny fane i Chrome.  Fjern rørforlængerne. Kig efter "Conduit Apps" og andre udvidelser, du ikke genkender. Klik på skraldespandikonet ud for det for at slette det.
Fjern rørforlængerne. Kig efter "Conduit Apps" og andre udvidelser, du ikke genkender. Klik på skraldespandikonet ud for det for at slette det.  Klik på menuknappen øverst til højre igen, og vælg "Indstillinger". Klik på "Administrer søgemaskiner" under "Søg", nu vil du se alle installerede søgemaskiner.
Klik på menuknappen øverst til højre igen, og vælg "Indstillinger". Klik på "Administrer søgemaskiner" under "Søg", nu vil du se alle installerede søgemaskiner.  Fjern søgemaskinen "Conduit". Klik på "X" ud for Conduit-søgemaskinen for at fjerne den. Fjern straks andre søgemaskiner, som du ikke genkender.
Fjern søgemaskinen "Conduit". Klik på "X" ud for Conduit-søgemaskinen for at fjerne den. Fjern straks andre søgemaskiner, som du ikke genkender. - Vælg en hvilken som helst søgemaskine (f.eks. Google), og klik på "Indstil som standard".
 Skift din startside. Gå tilbage til menuen Indstillinger. Find sektionen "Ved opstart", og klik på linket "Indstil sider". Her kan du angive, hvilken side du vil se, hvornår Chrome starter.
Skift din startside. Gå tilbage til menuen Indstillinger. Find sektionen "Ved opstart", og klik på linket "Indstil sider". Her kan du angive, hvilken side du vil se, hvornår Chrome starter.
Del 3 af 4: Anti-malware-programmer
Det er stadig ikke nok at fjerne Conduit og værktøjslinjer og nulstille dine browsere til at fjerne Conduit fuldstændigt fra dit system. For at gøre dette skal du scanne et antal anti-malware-programmer for at fjerne Conduit fra registreringsdatabasen.
 Brug AdwCleaner. AdwCleaner er et gratis program, der kan opdage og fjerne malware. Download kun programmet fra udviklerens websted for at sikre, at du ikke downloader et falsk program.
Brug AdwCleaner. AdwCleaner er et gratis program, der kan opdage og fjerne malware. Download kun programmet fra udviklerens websted for at sikre, at du ikke downloader et falsk program. - AdwCleaner er et lille program og behøver ikke installeres for at køre.
- Luk alle browsere, før du kører AdwCleaner.
- Kør scanningen. Det kan tage nogle minutter.
- Se rapporten. Når scanningen er gennemført, vil du se en rapport med alle programmer og registreringsdatabase poster, der fjernes. Hvis du ikke kan se noget på listen, som du vil beholde, skal du klikke på knappen "Slet".
- Genstart computeren.
 Installer Malwarebyte Anti-Malware. Dette er et andet gratis program, der kan fjerne malware. Det er vigtigt at have flere programmer scannet, da ingen af dem kan finde al malware. I modsætning til AdwCleaner skal Malwarebyte Anti-Malware installeres på din computer. Download altid programmet fra udviklerens websted, aldrig fra websteder som Download.com eller Softpedia.
Installer Malwarebyte Anti-Malware. Dette er et andet gratis program, der kan fjerne malware. Det er vigtigt at have flere programmer scannet, da ingen af dem kan finde al malware. I modsætning til AdwCleaner skal Malwarebyte Anti-Malware installeres på din computer. Download altid programmet fra udviklerens websted, aldrig fra websteder som Download.com eller Softpedia. - Kør scanningen. Det kan tage nogle minutter. Det er ikke nødvendigt at køre den fulde scanning ("Fuld scanning").
- Slet resultaterne. Marker alle felterne ved siden af resultaterne, og klik på knappen "Fjern valgt" for at fjerne malware.
 Installer HitmanPro. HitmanPro er et andet anti-malware program, du kan bruge til at scanne din computer. Installer programmet, og vælg "Aktivér gratis licens" ved installationen.
Installer HitmanPro. HitmanPro er et andet anti-malware program, du kan bruge til at scanne din computer. Installer programmet, og vælg "Aktivér gratis licens" ved installationen. - Scan din computer. Slet filer, der vises i resultaterne.
Del 4 af 4: Manuel fjernelse (avanceret)
Tidligere trin skulle være nok til helt at fjerne Conduit fra dit system, men der kan altid være noget tilbage i registreringsdatabasen, der kan forårsage problemer. Følg nedenstående trin for manuelt at fjerne de sidste bits.
- Åbn Registreringseditor. Klik på Start (Windows 8: ⊞ Vind+x) og derefter Kør. Skriv "regedit" i tekstfeltet, og klik på "Kør". Vær forsigtig, hvis du sletter noget, som du ikke er sikker på, hvad det er, fungerer systemet muligvis ikke korrekt bagefter.
- Kig efter poster i registreringsdatabasen relateret til Conduit. Du leder efter forskellige ting. Brug den venstre kolonne til at navigere, mens du leder efter følgende emner:
HKEY_LOCAL_MACHINE SOFTWARE Microsoft Active Setup Installed Components random HKEY_LOCAL_MACHINE SOFTWARE Microsoft Windows CurrentVersion run random HKEY_CURRENT_USER Software Microsoft Installer Products 5ATIUYW62OUOMNBX256 "=" 1 "? HKEY_CURRENT_USER Software Microsoft Windows CurrentVersion Uninstall “UninstallString” = “'% AppData% [RANDOM] [RANDOM] .exe” -u HKEY_CURRENT_USER Software Microsoft Windows CurrentVersion Uninstall “ShortcutPath” = “'C: Documents and Settings All Users Application Data 5ATIUYW62OUOMNBX256.exe” -u' ”HKEY_CURRENT_USER Software Microsoft Windows CurrentVersion RunOnce“ 5ATIUYW62OUOMNBX256 ”=“ 'C: Documents and Settings All Users Applikationsdata 5ATIUYW62OUOMNBX256.exe '
- Slettede ting. For at fjerne emnerne efter at have fundet dem skal du højreklikke på dem og vælge "Slet". Bekræft dit valg, hvis det er nødvendigt. Gentag denne proces for hvert emne. Genstart computeren. Efter dette vil Conduit endelig være helt væk.



