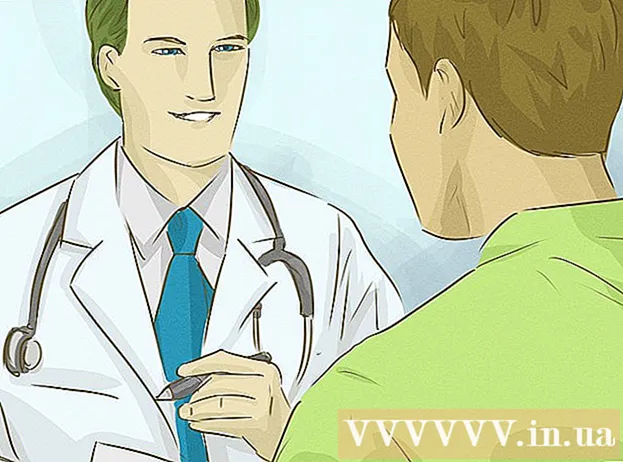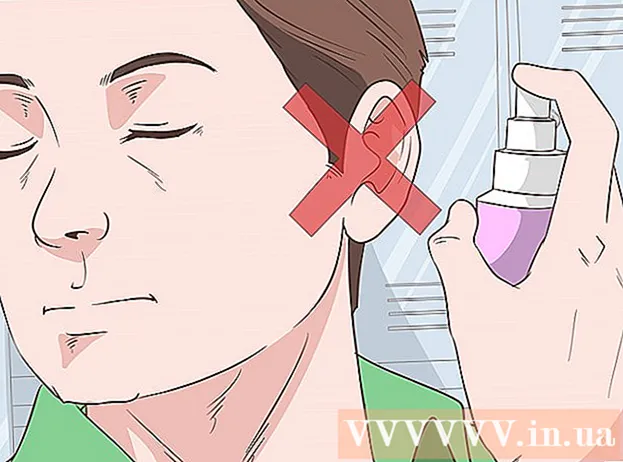Forfatter:
Tamara Smith
Oprettelsesdato:
26 Januar 2021
Opdateringsdato:
29 Juni 2024

Indhold
- At træde
- Del 1 af 5: Tilslutning af lampe og bro
- Del 2 af 5: Installer Philips Hue-appen
- Del 3 af 5: Tilslutning af lysene
- Del 4 af 5: Opsætning af dit hjem
- Del 5 af 5: Opsætning af dine værelser
Denne wikiHow lærer dig, hvordan du opsætter din Philips Hue Bridge, den enhed, der driver din smarte hjemmebelysning. Philips har en række smarte pærer, der kan monteres på et hvilket som helst af dine eksisterende standardpærestik. Når du har tilsluttet Hue Bridge direkte til din internetrouter med et Ethernet-kabel, kan du oprette trådløs forbindelse til Hue-smarte lys i dit hjem med Philips Hue-appen på din mobiltelefon eller computer.
At træde
Del 1 af 5: Tilslutning af lampe og bro
 Installer alle Philips Hue-pærer i de tilgængelige pærebeslag. Hvis du vil forbinde Philips Hue-lys til Bridge, kan du nemt forbinde dem, når du opsætter Hue Bridge. Hues smarte pærer er designet til enhver standard A19- og E12-lampebase.
Installer alle Philips Hue-pærer i de tilgængelige pærebeslag. Hvis du vil forbinde Philips Hue-lys til Bridge, kan du nemt forbinde dem, når du opsætter Hue Bridge. Hues smarte pærer er designet til enhver standard A19- og E12-lampebase.  Sørg for, at lyskontakterne til Hue-pærerne er tændt. Hue-smarte pærer tændes automatisk, når de er tilsluttet korrekt, tændt og klar til parring.
Sørg for, at lyskontakterne til Hue-pærerne er tændt. Hue-smarte pærer tændes automatisk, når de er tilsluttet korrekt, tændt og klar til parring.  Tilslut strømledningen til broen. Brug strømadapteren til at slutte Hue Bridge til en stikkontakt i nærheden af din trådløse router.
Tilslut strømledningen til broen. Brug strømadapteren til at slutte Hue Bridge til en stikkontakt i nærheden af din trådløse router.  Tilslut broen til din trådløse router. Hue Bridge opretter forbindelse til enhver tilgængelig Ethernet-port på din trådløse router ved hjælp af et Ethernet-kabel. Sæt det medfølgende Ethernet-kabel i Bridge og den anden ende i et åbent Ethernet-slot på din router. Når de fire lys på broen lyser, er den klar til at blive sat op.
Tilslut broen til din trådløse router. Hue Bridge opretter forbindelse til enhver tilgængelig Ethernet-port på din trådløse router ved hjælp af et Ethernet-kabel. Sæt det medfølgende Ethernet-kabel i Bridge og den anden ende i et åbent Ethernet-slot på din router. Når de fire lys på broen lyser, er den klar til at blive sat op. - Hue-broen har ikke indbygget WiFi.
Del 2 af 5: Installer Philips Hue-appen
 Åbn appbutikken på din mobile enhed. Åbn appbutikken på din mobile enhed for at finde og downloade Philips Hue-appen.
Åbn appbutikken på din mobile enhed. Åbn appbutikken på din mobile enhed for at finde og downloade Philips Hue-appen. - Åbn Google Play Butik
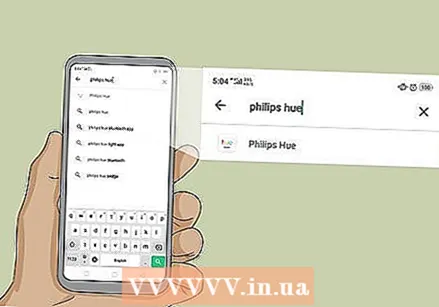 Tryk på søgefeltet, og skriv Philips Hue. Søgefeltet er øverst på skærmen. Når du skriver, vises foreslåede apps under søgefeltet. Tryk på Philips Hue-appen, når du ser den.
Tryk på søgefeltet, og skriv Philips Hue. Søgefeltet er øverst på skærmen. Når du skriver, vises foreslåede apps under søgefeltet. Tryk på Philips Hue-appen, når du ser den. - På iPhone skal du først trykke på fanen "Søg" og derefter trykke på søgefeltet øverst.
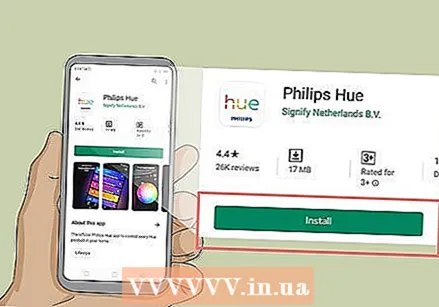 Trykke på AT DOWNLOADE eller at installere ved siden af Philips Hue-appen. Det er appen med "Hue" i farverige bogstaver over Philips-logoet. Der er et antal Philips Hue-apps fra Philips, så sørg for at downloade den officielle Philips Hue-app. Vent med at installere appen.
Trykke på AT DOWNLOADE eller at installere ved siden af Philips Hue-appen. Det er appen med "Hue" i farverige bogstaver over Philips-logoet. Der er et antal Philips Hue-apps fra Philips, så sørg for at downloade den officielle Philips Hue-app. Vent med at installere appen.
- Åbn Google Play Butik
Del 3 af 5: Tilslutning af lysene
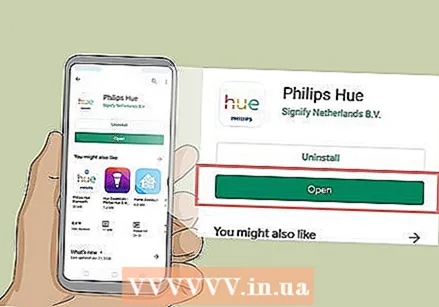 Åbn Philips Hue-appen. Du kan trykke på "Åbn" i appbutikken, når du er færdig med at installere, eller trykke på appens ikon på din startskærm. Det er appen med "Hue" i farverige bogstaver over Philips-logoet.
Åbn Philips Hue-appen. Du kan trykke på "Åbn" i appbutikken, når du er færdig med at installere, eller trykke på appens ikon på din startskærm. Det er appen med "Hue" i farverige bogstaver over Philips-logoet.  Trykke på Opsætning. Det er den orange knap, der vises, når appen finder Hue Bridge på det trådløse netværk.
Trykke på Opsætning. Det er den orange knap, der vises, når appen finder Hue Bridge på det trådløse netværk.  Tryk på Push-linket. Det er knappen i midten af appen, der ligner Bridge-enheden.
Tryk på Push-linket. Det er knappen i midten af appen, der ligner Bridge-enheden. 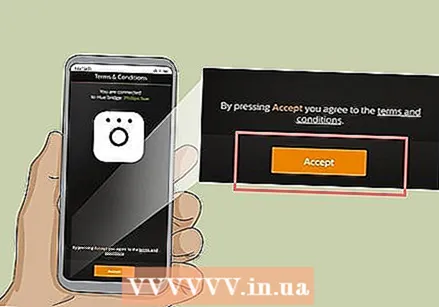 Trykke på Acceptere. Det er den gule knap nederst på skærmen. Dette indikerer, at du accepterer vilkårene og betingelserne. Tryk på den understregede tekst med vilkårene og betingelserne for at læse dem.
Trykke på Acceptere. Det er den gule knap nederst på skærmen. Dette indikerer, at du accepterer vilkårene og betingelserne. Tryk på den understregede tekst med vilkårene og betingelserne for at læse dem.  Trykke på Forbinder Bidge. Det er den gule knap nederst på skærmen. Du begynder nu at oprette dit hus.
Trykke på Forbinder Bidge. Det er den gule knap nederst på skærmen. Du begynder nu at oprette dit hus.
Del 4 af 5: Opsætning af dit hjem
 Trykke på Mit hus. Det er den gule knap nederst på skærmen.
Trykke på Mit hus. Det er den gule knap nederst på skærmen.  Indtast et navn til din startside, og tryk på Opret hus. Brug bjælken nederst på skærmen til at navngive dit smart home-system. Du kan komme med noget generelt, såsom "Hjem". Når du er færdig med at navngive dit hjem, skal du trykke på den gule knap, der siger "Make Home".
Indtast et navn til din startside, og tryk på Opret hus. Brug bjælken nederst på skærmen til at navngive dit smart home-system. Du kan komme med noget generelt, såsom "Hjem". Når du er færdig med at navngive dit hjem, skal du trykke på den gule knap, der siger "Make Home".  Scan Hue Bridge-tilbehørskoden. Tilbehørskoden findes i bunden af Hue-broen. Brug kameraet på din Android-telefon til at scanne tilbehørskoden.
Scan Hue Bridge-tilbehørskoden. Tilbehørskoden findes i bunden af Hue-broen. Brug kameraet på din Android-telefon til at scanne tilbehørskoden. 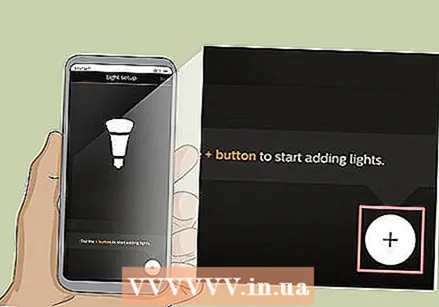 Trykke på
Trykke på  Trykke på Søg. Det er den gule knap nederst på skærmen. Dette vil se efter dine lamper. Dette tager et par minutter. Når det er gjort, fortæller det dig øverst på skærmen, hvor mange pærer det fandt.
Trykke på Søg. Det er den gule knap nederst på skærmen. Dette vil se efter dine lamper. Dette tager et par minutter. Når det er gjort, fortæller det dig øverst på skærmen, hvor mange pærer det fandt. - Hvis den ikke finder alle dine pærer, skal du trykke på "+" -ikonet igen, derefter trykke på "+ Tilføj serienummer" og indtaste pærenes serienummer for at tilføje dem manuelt.
 Trykke på Næste. Når alle dine lys er tilføjet, skal du trykke på "Næste" i øverste højre hjørne.
Trykke på Næste. Når alle dine lys er tilføjet, skal du trykke på "Næste" i øverste højre hjørne.
Del 5 af 5: Opsætning af dine værelser
 Trykke på
Trykke på  Indtast navnet på rummet. Brug tekstfeltet øverst på skærmen til at navngive rummet. Det kan være noget generisk som "Living Room" eller "Bedroom".
Indtast navnet på rummet. Brug tekstfeltet øverst på skærmen til at navngive rummet. Det kan være noget generisk som "Living Room" eller "Bedroom".  Trykke på Værelses type. Det er lige under tekstfeltet med navnet på rummet.
Trykke på Værelses type. Det er lige under tekstfeltet med navnet på rummet.  Vælg en værelsestype. Der er en række værelsestyper at vælge imellem, såsom stue, køkken, spisestue, soveværelse osv.
Vælg en værelsestype. Der er en række værelsestyper at vælge imellem, såsom stue, køkken, spisestue, soveværelse osv.  Kontroller lysene i rummet. Tryk på afkrydsningsfeltet ud for alle lys, der er en del af dette rum. Sluk for alle lys, du ikke vil knytte til det rum, du opretter.
Kontroller lysene i rummet. Tryk på afkrydsningsfeltet ud for alle lys, der er en del af dette rum. Sluk for alle lys, du ikke vil knytte til det rum, du opretter. - Desværre får nye lamper generiske navne, hvilket gør det vanskeligt at vide, hvilke lamper der er i hvilket rum. Hvis du vælger de forkerte pærer, kan du ændre dem senere ved at gå til menuen Indstillinger.
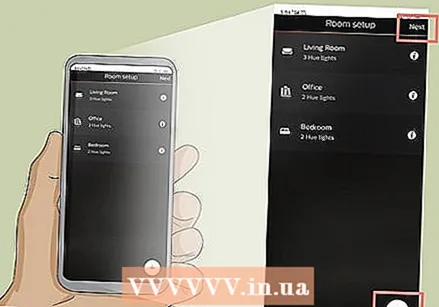 Trykke på + eller Næste. Hvis du vil oprette flere rum, skal du trykke på ikonet "+" i nederste højre hjørne og gentage trinene ovenfor for at oprette yderligere værelser. Ellers skal du trykke på "Næste" i øverste højre hjørne for at afslutte opsætningen af dit Hue-system.
Trykke på + eller Næste. Hvis du vil oprette flere rum, skal du trykke på ikonet "+" i nederste højre hjørne og gentage trinene ovenfor for at oprette yderligere værelser. Ellers skal du trykke på "Næste" i øverste højre hjørne for at afslutte opsætningen af dit Hue-system.