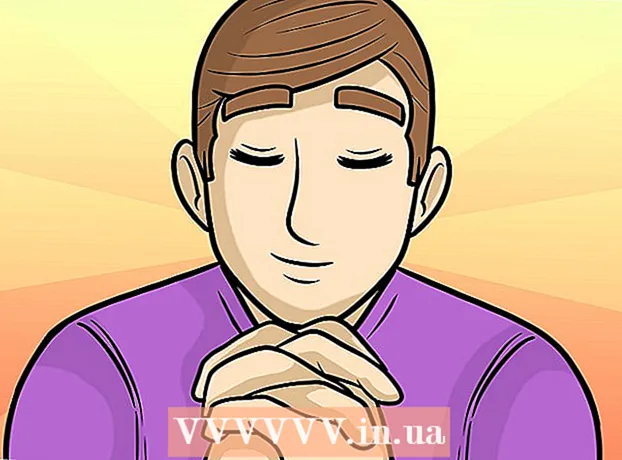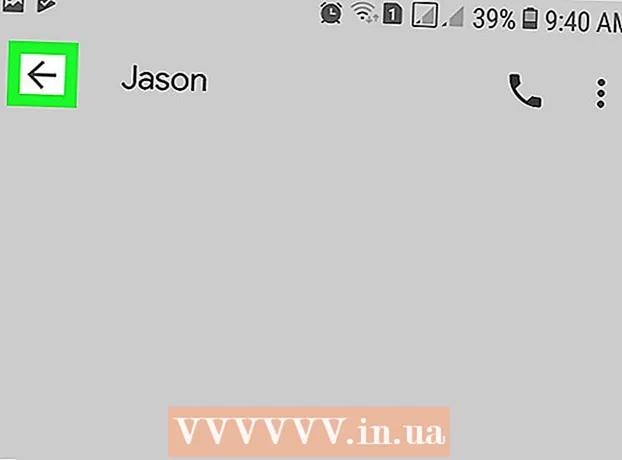Forfatter:
Morris Wright
Oprettelsesdato:
21 April 2021
Opdateringsdato:
25 Juni 2024
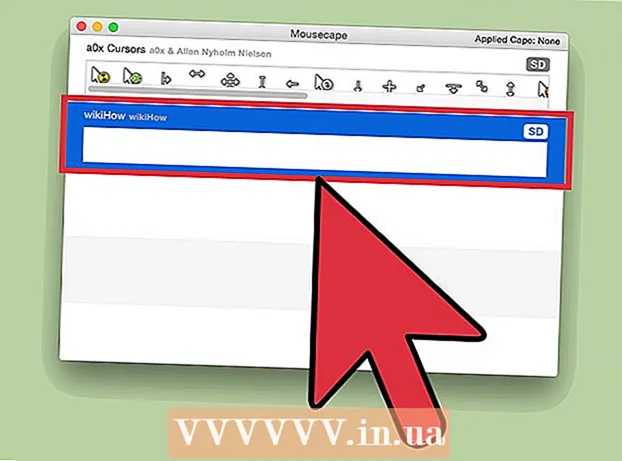
Indhold
Hvis du er træt af standardmarkøren, kan du tilpasse den lidt bedre, så den passer til din egen stil. Dette er ret let at gøre på Windows, men Mac-brugere bliver nødt til at lægge lidt mere på, da Apple ikke understøtter brugerdefinerede markører. Du kan finde markører til næsten alt online.
At træde
Metode 1 af 2: Windows
 Find nogle markører, du kan downloade. Der er adskillige markører tilgængelige online til download fra forskellige sider. Du kan erstatte standardmarkørerne med disse brugerdefinerede markører. Populære websteder med markører inkluderer:
Find nogle markører, du kan downloade. Der er adskillige markører tilgængelige online til download fra forskellige sider. Du kan erstatte standardmarkørerne med disse brugerdefinerede markører. Populære websteder med markører inkluderer: - Åben markørbibliotek - rw-designer.com/cursor-library
- DeviantArt - deviantart.com/browse/all/customization/skins/windows/cursors/
- Customize.org - customize.org/cursor
 Download en markørpakke. De fleste markører kommer i ZIP-filformat. Download ikke markørpakker i EXE-format, da de kan installere malware ud over markøren.
Download en markørpakke. De fleste markører kommer i ZIP-filformat. Download ikke markørpakker i EXE-format, da de kan installere malware ud over markøren. - Der er ikke behov for at downloade en markørpakke for at ændre din markør, da Windows allerede har flere muligheder at vælge imellem.
 Åbn ZIP-filen, du downloadede. Dobbeltklik på ZIP-filen for at se indholdet. Almindelige markører er CUR-filer, og animerede markører er ANI-filer.
Åbn ZIP-filen, du downloadede. Dobbeltklik på ZIP-filen for at se indholdet. Almindelige markører er CUR-filer, og animerede markører er ANI-filer.  Åbn mappen.C: Windows markøreri et andet vindue. Denne mappe indeholder alle markørfiler, der aktuelt er installeret på din computer.
Åbn mappen.C: Windows markøreri et andet vindue. Denne mappe indeholder alle markørfiler, der aktuelt er installeret på din computer.  Træk filerne fra den nye markør til mappen.Markører. Klik på Fortsæt, og indtast din administratoradgangskode, hvis det er nødvendigt. Du har brug for administratoradgang for at installere nye markører.
Træk filerne fra den nye markør til mappen.Markører. Klik på Fortsæt, og indtast din administratoradgangskode, hvis det er nødvendigt. Du har brug for administratoradgang for at installere nye markører.  Åbn kontrolpanelet. Du bruger kontrolpanelet til at vælge den nye markør.
Åbn kontrolpanelet. Du bruger kontrolpanelet til at vælge den nye markør. - Windows 7, Vista og XP - Klik på Start-knappen, og vælg "Kontrolpanel" i menuen Start.
- Windows 8.1 - Højreklik på Start-knappen eller tryk på Ctrl+x og vælg "Kontrolpanel".
 Vælg ikonet "Mus" eller Hardware og lyd og derefter "Mus". Tilgængeligheden af denne mulighed afhænger af udseendet af dit kontrolpanel.
Vælg ikonet "Mus" eller Hardware og lyd og derefter "Mus". Tilgængeligheden af denne mulighed afhænger af udseendet af dit kontrolpanel.  Åbn fanen.Markører. Dette viser din aktuelle tidsplan og markørindstillinger.
Åbn fanen.Markører. Dette viser din aktuelle tidsplan og markørindstillinger. - Du kan bruge menuen "Planlæg" til at vælge et af flere installerede markørtemaer.
 Vælg den markør, du vil ændre. Du kan ændre markøren for en hvilken som helst af de forskellige markørtilstande. Standardmarkøren kaldes "Regular Selection", og typemarkøren kaldes "Text Selection".
Vælg den markør, du vil ændre. Du kan ændre markøren for en hvilken som helst af de forskellige markørtilstande. Standardmarkøren kaldes "Regular Selection", og typemarkøren kaldes "Text Selection".  Tryk på knappen .Gennemse .... En filudforsker i markørmappen åbnes nu. Vælg den nye markør, du vil bruge, og klik på Åbn.
Tryk på knappen .Gennemse .... En filudforsker i markørmappen åbnes nu. Vælg den nye markør, du vil bruge, og klik på Åbn. - Gentag markørudskiftningen for hver markørtilstand, du vil ændre.
 Klik på .At ansøge. Eventuelle ændringer vil nu blive afspejlet, og dine nye markører skal vises.
Klik på .At ansøge. Eventuelle ændringer vil nu blive afspejlet, og dine nye markører skal vises. - Du kan gendanne en markør ved at vælge den fra listen og klikke på Brug standard.
Metode 2 af 2: Mac
 Skift markørstørrelse. OS X tillader ikke tilpassede markører, da markøren bestemmes af individuelle apps i stedet for systemet. Du kan justere markørens størrelse i menuen Systemindstillinger. For at ændre markøren skal du bruge et specielt program (se næste trin).
Skift markørstørrelse. OS X tillader ikke tilpassede markører, da markøren bestemmes af individuelle apps i stedet for systemet. Du kan justere markørens størrelse i menuen Systemindstillinger. For at ændre markøren skal du bruge et specielt program (se næste trin). - Klik på Apple-menuen, og vælg "Systemindstillinger".
- Vælg indstillingen "Tilgængelighed" og klik på fanen "Vis".
- Brug skyderen "Markørstørrelse" til at justere størrelsen på markøren.
 Download og installer Mousecape til brugerdefinerede markører. Mousecape er et gratis, open source-markørværktøj, der giver dig mulighed for at anvende tilpassede cursorsæt eller "capes" til OS X. Mousecape er langt den nemmeste måde at ændre markøren i et OS X-system i dag.
Download og installer Mousecape til brugerdefinerede markører. Mousecape er et gratis, open source-markørværktøj, der giver dig mulighed for at anvende tilpassede cursorsæt eller "capes" til OS X. Mousecape er langt den nemmeste måde at ændre markøren i et OS X-system i dag. - Du kan downloade Mousecape fra github.com/alexzielenski/Mousecape/releases. Download den seneste "Mousecape.zip" og træk den til .app-mappen i din applikationsmappe.
 Find markører, du vil bruge. Mousecape giver dig mulighed for at indlæse .cape filer - dette er pakker med markører. Du kan finde disse på forskellige websteder, herunder DeviantArt. Du kan også trække og slippe billedfiler til Mousecape for at oprette dine egne markører, så du kan kopiere et eksempel på et vinduesmarkørfil og bruge det til at oprette en ny markør.
Find markører, du vil bruge. Mousecape giver dig mulighed for at indlæse .cape filer - dette er pakker med markører. Du kan finde disse på forskellige websteder, herunder DeviantArt. Du kan også trække og slippe billedfiler til Mousecape for at oprette dine egne markører, så du kan kopiere et eksempel på et vinduesmarkørfil og bruge det til at oprette en ny markør.  Åbn Mousecape-appen. Du vil se en liste over tilgængelige kapper, som sandsynligvis vil være tomme.
Åbn Mousecape-appen. Du vil se en liste over tilgængelige kapper, som sandsynligvis vil være tomme.  Tilføj dine capefiler (hvis du har nogen). Hvis du har downloadet cape-filer, kan du trække dem ind i vinduet Mousecape for at tilføje dem.
Tilføj dine capefiler (hvis du har nogen). Hvis du har downloadet cape-filer, kan du trække dem ind i vinduet Mousecape for at tilføje dem.  Tryk på.⌘ Cmd+N.for at oprette en ny markør, vælg den nye markør på listen, og tryk på ⌘ Cmd+E for at redigere det. Navngiv den nye markør.
Tryk på.⌘ Cmd+N.for at oprette en ny markør, vælg den nye markør på listen, og tryk på ⌘ Cmd+E for at redigere det. Navngiv den nye markør. - Hvis du bruger en Retina-skærm, skal du markere afkrydsningsfeltet Retina.
 Tryk på knappen .+. Dette opretter et nyt objekt i din nye capefil.
Tryk på knappen .+. Dette opretter et nyt objekt i din nye capefil.  Klik og træk det billede, du vil bruge, i det første felt. Du kan tilføje yderligere kopier af billedet i de andre felter, hvis du vil være i stand til at gøre markøren større.
Klik og træk det billede, du vil bruge, i det første felt. Du kan tilføje yderligere kopier af billedet i de andre felter, hvis du vil være i stand til at gøre markøren større.  Vælg den markørtype, du vil tildele den fra menuen "Type". Standardsystemmarkøren kaldes "Pil".
Vælg den markørtype, du vil tildele den fra menuen "Type". Standardsystemmarkøren kaldes "Pil".  Juster "Hot Spot" -værdierne. Dette er placeringen af den aktuelle markør i billedet. Hot Spot starter i øverste venstre hjørne af billedet. Den første værdi er antallet af pixels, hvor Hot Spot bevæger sig til højre, og den anden er antallet af pixels, hvormed det bevæger sig nedad. Du vil se det nye Hot Spot, når du ændrer værdierne.
Juster "Hot Spot" -værdierne. Dette er placeringen af den aktuelle markør i billedet. Hot Spot starter i øverste venstre hjørne af billedet. Den første værdi er antallet af pixels, hvor Hot Spot bevæger sig til højre, og den anden er antallet af pixels, hvormed det bevæger sig nedad. Du vil se det nye Hot Spot, når du ændrer værdierne.  Gem din nye markør. Klik på "File" → "Save" eller tryk på ⌘ Kommando+S.. Du kan nu lukke markørvinduet igen.
Gem din nye markør. Klik på "File" → "Save" eller tryk på ⌘ Kommando+S.. Du kan nu lukke markørvinduet igen.  Dobbeltklik på din nye kappe på listen. Der vises en forhåndsvisning af din nye markør. Ved at dobbeltklikke på kappen aktiverer du den nye markør.
Dobbeltklik på din nye kappe på listen. Der vises en forhåndsvisning af din nye markør. Ved at dobbeltklikke på kappen aktiverer du den nye markør.
Advarsler
- Undgå at downloade bannerannoncer eller pop op-vinduer til markører. Disse er ofte køretøjer til at bringe adware ind. Hold dig til kendte og pålidelige biblioteker over markører på velrenommerede websteder.