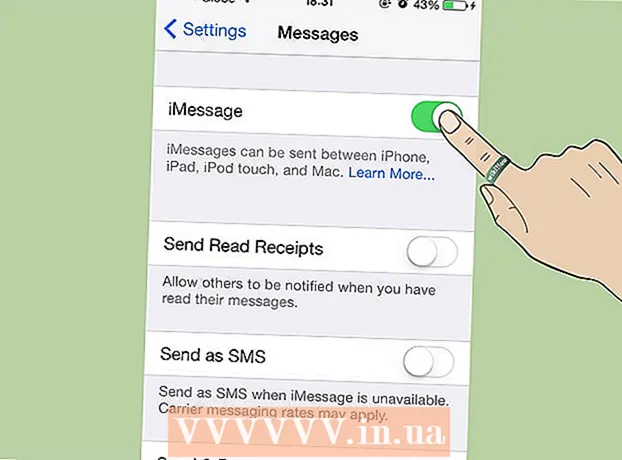Forfatter:
John Pratt
Oprettelsesdato:
16 Februar 2021
Opdateringsdato:
1 Juli 2024

Indhold
- At træde
- Metode 1 af 6: Dell
- Metode 2 af 6: Hewlett-Packard (HP)
- Metode 3 af 6: Acer
- Metode 4 af 6: Toshiba
- Metode 5 af 6: Sony
- Metode 6 af 6: Alle andre mærker
- Tips
- Advarsler
Hvis du gendanner din Windows 7-computer til de oprindelige fabriksindstillinger, gendannes dit system til dets oprindelige softwaretilstand, så du kan videresælge din computer eller opleve en ny start som bruger. Instruktionerne for at gendanne din computer til fabriksindstillingerne afhænger af producenten.
At træde
Metode 1 af 6: Dell
 Sikkerhedskopier alle vigtige dokumenter og filer på et eksternt drev, flashdrev eller i skyen. Gendannelse af de oprindelige fabriksindstillinger sletter alle personlige oplysninger fra computeren.
Sikkerhedskopier alle vigtige dokumenter og filer på et eksternt drev, flashdrev eller i skyen. Gendannelse af de oprindelige fabriksindstillinger sletter alle personlige oplysninger fra computeren.  Sluk for computeren, og frakobl ekstra tilbehør eller tilbehør. Dette inkluderer printere, scannere, netværkskabler og USB-drev.
Sluk for computeren, og frakobl ekstra tilbehør eller tilbehør. Dette inkluderer printere, scannere, netværkskabler og USB-drev. - Fjern din bærbare computer fra dockingstationen, hvis det er relevant.
 Tænd din computer igen, og tryk gentagne gange på F8, når Dell-logoet vises på skærmen. Dette åbner en menu med avancerede bootindstillinger.
Tænd din computer igen, og tryk gentagne gange på F8, når Dell-logoet vises på skærmen. Dette åbner en menu med avancerede bootindstillinger. - Hvis denne menu ikke åbnes, skal du genstarte din computer og prøve igen.
 Vælg "Gendan din computer" ved hjælp af piletasterne, og tryk derefter på "Enter". Dette åbner menuen "Systemgendannelsesindstillinger".
Vælg "Gendan din computer" ved hjælp af piletasterne, og tryk derefter på "Enter". Dette åbner menuen "Systemgendannelsesindstillinger".  Vælg et tastaturlayout, og klik på "Næste".
Vælg et tastaturlayout, og klik på "Næste". Log ind som en lokal bruger eller som administrator, og klik derefter på "OK".
Log ind som en lokal bruger eller som administrator, og klik derefter på "OK". Vælg enten "Dell Factory Tools" eller "Dell Factory Image Restore" og klik derefter på "Next". Dette åbner menuen til bekræftelse af sletning af data (Bekræft sletning af data).
Vælg enten "Dell Factory Tools" eller "Dell Factory Image Restore" og klik derefter på "Next". Dette åbner menuen til bekræftelse af sletning af data (Bekræft sletning af data).  Marker afkrydsningsfeltet ud for "Ja, omformater harddisken og gendan systemsoftwaren til fabriksindstillingerne", og klik derefter på "Næste". Windows 7 begynder en fabriksindstilling, der tager mindst fem minutter. Når du er færdig, informerer Windows dig om, at computeren er gendannet til sin oprindelige tilstand.
Marker afkrydsningsfeltet ud for "Ja, omformater harddisken og gendan systemsoftwaren til fabriksindstillingerne", og klik derefter på "Næste". Windows 7 begynder en fabriksindstilling, der tager mindst fem minutter. Når du er færdig, informerer Windows dig om, at computeren er gendannet til sin oprindelige tilstand.  Klik på "Finish". Din computer genstarter, og installationsguiden til Windows 7 vises på skærmen.
Klik på "Finish". Din computer genstarter, og installationsguiden til Windows 7 vises på skærmen.
Metode 2 af 6: Hewlett-Packard (HP)
 Sikkerhedskopier alle vigtige dokumenter og filer på et eksternt drev, flashdrev eller i skyen. Gendannelse af de oprindelige fabriksindstillinger sletter alle personlige oplysninger fra computeren.
Sikkerhedskopier alle vigtige dokumenter og filer på et eksternt drev, flashdrev eller i skyen. Gendannelse af de oprindelige fabriksindstillinger sletter alle personlige oplysninger fra computeren.  Sluk for computeren, og frakobl ekstra tilbehør eller tilbehør. Dette inkluderer printere, scannere, netværkskabler og USB-drev.
Sluk for computeren, og frakobl ekstra tilbehør eller tilbehør. Dette inkluderer printere, scannere, netværkskabler og USB-drev.  Tænd din computer, og klik på menuen "Start".
Tænd din computer, og klik på menuen "Start".- Hvis Windows ikke starter korrekt, og du ikke kan få adgang til Start-menuen, skal du trykke gentagne gange på F11, mens din computer genstarter for at åbne Recovery Manager-vinduet, og gå derefter til trin 7.
 Klik på "Alle programmer" og vælg "Recovery Manager".
Klik på "Alle programmer" og vælg "Recovery Manager". Klik på "Recovery Manager" igen, og skriv administratoradgangskoden.
Klik på "Recovery Manager" igen, og skriv administratoradgangskoden. Vælg "Ja", når vinduet Brugerkontokontrol spørger, om du vil have, at programmet foretager ændringer på din computer. Recovery Manager-vinduet vises på skærmen.
Vælg "Ja", når vinduet Brugerkontokontrol spørger, om du vil have, at programmet foretager ændringer på din computer. Recovery Manager-vinduet vises på skærmen.  Vælg "Systemgendannelse" under gruppen "Jeg har brug for hjælp med det samme".
Vælg "Systemgendannelse" under gruppen "Jeg har brug for hjælp med det samme". Vælg "Ja", og klik derefter på "Næste", når du bliver spurgt, om du vil gendanne computeren til sin oprindelige fabriksstatus. Din computer genstarter, og vinduet Recovery Manager vises igen.
Vælg "Ja", og klik derefter på "Næste", når du bliver spurgt, om du vil gendanne computeren til sin oprindelige fabriksstatus. Din computer genstarter, og vinduet Recovery Manager vises igen.  Vælg "Systemgendannelse" og derefter "Gendan uden sikkerhedskopiering af dine filer".
Vælg "Systemgendannelse" og derefter "Gendan uden sikkerhedskopiering af dine filer". Klik på "OK" for at bekræfte, at du vil gendanne fabriksindstillingerne, og vælg derefter "Afslut". Din computer genstarter og viser installationsskærmen til Windows 7.
Klik på "OK" for at bekræfte, at du vil gendanne fabriksindstillingerne, og vælg derefter "Afslut". Din computer genstarter og viser installationsskærmen til Windows 7.
Metode 3 af 6: Acer
 Sikkerhedskopier alle vigtige dokumenter og filer på et eksternt drev, flashdrev eller i skyen. Gendannelse af de oprindelige fabriksindstillinger sletter alle personlige oplysninger fra computeren.
Sikkerhedskopier alle vigtige dokumenter og filer på et eksternt drev, flashdrev eller i skyen. Gendannelse af de oprindelige fabriksindstillinger sletter alle personlige oplysninger fra computeren.  Genstart din computer, og tryk på venstre-Alt + F10-tasterne, når Acer-logoet vises på skærmen. Dette viser Acer eRecovery Management-applikationen.
Genstart din computer, og tryk på venstre-Alt + F10-tasterne, når Acer-logoet vises på skærmen. Dette viser Acer eRecovery Management-applikationen. - Tryk på "Enter", når Microsoft Windows-skærmbillede vises for at fortsætte til eRecovery-administrationsvinduet.
 Vælg "Gendan system til fabriksindstillinger", og klik derefter på "Næste".
Vælg "Gendan system til fabriksindstillinger", og klik derefter på "Næste". Klik på "Næste" igen for at bekræfte, at du vil gendanne de oprindelige fabriksindstillinger. Gendannelsesprocessen begynder, hvilket kan tage alt fra 10 til 60 minutter. Når gendannelsen er afsluttet, vises installationsguiden til Windows 7 på skærmen.
Klik på "Næste" igen for at bekræfte, at du vil gendanne de oprindelige fabriksindstillinger. Gendannelsesprocessen begynder, hvilket kan tage alt fra 10 til 60 minutter. Når gendannelsen er afsluttet, vises installationsguiden til Windows 7 på skærmen.
Metode 4 af 6: Toshiba
 Sikkerhedskopier alle vigtige dokumenter og filer på et eksternt drev, flashdrev eller i skyen. Gendannelse af de oprindelige fabriksindstillinger sletter alle personlige oplysninger fra computeren.
Sikkerhedskopier alle vigtige dokumenter og filer på et eksternt drev, flashdrev eller i skyen. Gendannelse af de oprindelige fabriksindstillinger sletter alle personlige oplysninger fra computeren.  Sluk for computeren, og frakobl ekstra tilbehør eller tilbehør. Dette inkluderer printere, scannere, netværkskabler og USB-drev.
Sluk for computeren, og frakobl ekstra tilbehør eller tilbehør. Dette inkluderer printere, scannere, netværkskabler og USB-drev.  Sørg for, at din Toshiba-computer er tilsluttet en strømkilde. Dette forhindrer computeren i at lukke ned under gendannelsesprocessen.
Sørg for, at din Toshiba-computer er tilsluttet en strømkilde. Dette forhindrer computeren i at lukke ned under gendannelsesprocessen.  Genstart computeren, og tryk derefter på "0" -tasten på tastaturet. Dette åbner skærmbilledet til gendannelsesadvarsel.
Genstart computeren, og tryk derefter på "0" -tasten på tastaturet. Dette åbner skærmbilledet til gendannelsesadvarsel. - Hvis skærmbilledet om gendannelsesadvarsel ikke vises, skal du genstarte din computer og prøve igen.
 Klik på "Ja" for at bekræfte, at du vil fortsætte med systemgendannelsen. Dette åbner Toshiba Recovery Wizard.
Klik på "Ja" for at bekræfte, at du vil fortsætte med systemgendannelsen. Dette åbner Toshiba Recovery Wizard.  Vælg "Gendan fabrikssoftware" og følg instruktionerne på skærmen for at gendanne din computer til dens oprindelige fabriksindstillinger. Din computer genstarter flere gange under hele processen og viser velkomstskærmen i Windows 7, når den er færdig.
Vælg "Gendan fabrikssoftware" og følg instruktionerne på skærmen for at gendanne din computer til dens oprindelige fabriksindstillinger. Din computer genstarter flere gange under hele processen og viser velkomstskærmen i Windows 7, når den er færdig.
Metode 5 af 6: Sony
 Sikkerhedskopier alle vigtige dokumenter og filer på et eksternt drev, flashdrev eller i skyen. Gendannelse af de oprindelige fabriksindstillinger sletter alle personlige oplysninger fra computeren.
Sikkerhedskopier alle vigtige dokumenter og filer på et eksternt drev, flashdrev eller i skyen. Gendannelse af de oprindelige fabriksindstillinger sletter alle personlige oplysninger fra computeren.  Sluk for computeren, og frakobl ekstra tilbehør eller tilbehør. Dette inkluderer printere, scannere, netværkskabler og USB-drev.
Sluk for computeren, og frakobl ekstra tilbehør eller tilbehør. Dette inkluderer printere, scannere, netværkskabler og USB-drev.  Tænd din computer, og klik på menuen "Start".
Tænd din computer, og klik på menuen "Start".- Hvis Windows ikke starter korrekt, og du ikke kan få adgang til Start-menuen, skal du trykke gentagne gange på F10, mens din computer genstarter for at åbne Recovery Manager-vinduet, og gå derefter til trin 5.
- Klik på "Alle programmer", og åbn mappen "VAIO Recovery Center".
- Klik nu på "VAIO Recovery Center". Vent til programmet er indlæst, vælg derefter "Gendan C: Disk" og klik på start.
- VAIO Recovery Center giver mulighed for at diagnosticere hardware, før gendannelsesproceduren udføres, men dette er ikke obligatorisk. Hvis du vil fortsætte med gendannelsesprocessen, skal du klikke på næste.
- Marker afkrydsningsfeltet ud for "Jeg forstår". Ved at gøre dette accepterer du din forståelse af, at dine personlige data slettes, og Windows nulstilles til fabriksindstillingerne. Klik derefter på "Start" og derefter "Ja", når et vindue vises.
- Gendannelsesprocessen fortsætter automatisk op til skærmen "Velkommen til Windows". Denne proces kan tage noget tid og afhænger af modellen. Intet handling fra brugeren er påkrævet i mellemtiden.
Metode 6 af 6: Alle andre mærker
 Sikkerhedskopier alle vigtige dokumenter og filer på et eksternt drev, flashdrev eller i skyen. Gendannelse af de oprindelige fabriksindstillinger sletter alle personlige oplysninger fra computeren.
Sikkerhedskopier alle vigtige dokumenter og filer på et eksternt drev, flashdrev eller i skyen. Gendannelse af de oprindelige fabriksindstillinger sletter alle personlige oplysninger fra computeren.  Genstart din Windows 7-computer, og se derefter på din computerskærm for at finde den rigtige startkommando. I de fleste tilfælde vises opstartskommandoerne øverst eller nederst på skærmen.
Genstart din Windows 7-computer, og se derefter på din computerskærm for at finde den rigtige startkommando. I de fleste tilfælde vises opstartskommandoerne øverst eller nederst på skærmen.  Tryk på den relevante boot-kommando for at få adgang til gendannelsespartitionen på din computer. Afhængig af producenten af din computer er startkommandoerne:
Tryk på den relevante boot-kommando for at få adgang til gendannelsespartitionen på din computer. Afhængig af producenten af din computer er startkommandoerne: - Asus: F9
- Lenovo: F11
- MSI: F3
- Samsung: F4
 Vælg indstillingen til fabriksindstilling af din computer. Denne indstilling er mærket forskelligt for hver producent, da hver producent bruger forskellig software til den indbyggede gendannelsespartition. I de fleste tilfælde vil denne mulighed være noget som: "Gendan fabriksindstillinger" eller "Udfør fabriksgendannelse".
Vælg indstillingen til fabriksindstilling af din computer. Denne indstilling er mærket forskelligt for hver producent, da hver producent bruger forskellig software til den indbyggede gendannelsespartition. I de fleste tilfælde vil denne mulighed være noget som: "Gendan fabriksindstillinger" eller "Udfør fabriksgendannelse".  Følg instruktionerne på skærmen for at gendanne de oprindelige fabriksindstillinger. Din computer kan genstarte flere gange under hele processen, hvilket kan tage op til en time. Når gendannelsen er afsluttet, vises installationsguiden til Windows eller velkomstskærmen.
Følg instruktionerne på skærmen for at gendanne de oprindelige fabriksindstillinger. Din computer kan genstarte flere gange under hele processen, hvilket kan tage op til en time. Når gendannelsen er afsluttet, vises installationsguiden til Windows eller velkomstskærmen.
Tips
- Hvis din computers gendannelsespartition er blevet slettet eller slettet på grund af en fejl eller virus, bedes du kontakte din computerproducent for at få en Windows 7-gendannelsesdisk. Gendannelsesdrevet giver dig mulighed for at gendanne Windows 7 og geninstallere det på dit system.
Advarsler
- Gendannelse af din Windows 7-computer til de oprindelige fabriksindstillinger sletter alle filer og programmer undtagen de standardprogrammer, den fulgte med. Sikkerhedskopier alle vigtige filer og data, inden du foretager en fabriksnulstilling.