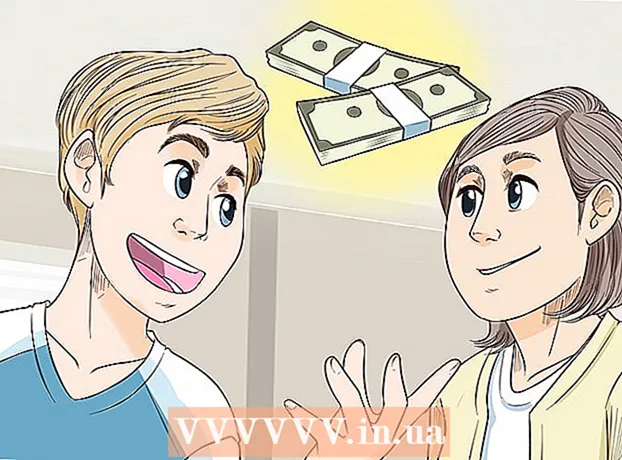Forfatter:
Frank Hunt
Oprettelsesdato:
12 Marts 2021
Opdateringsdato:
1 Juli 2024
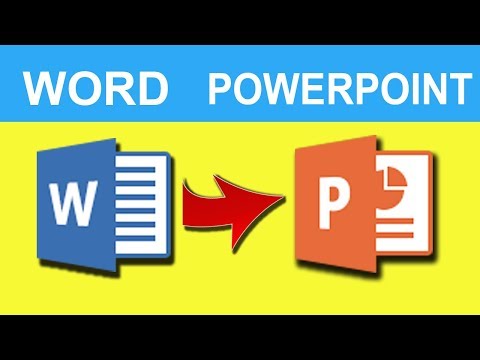
Indhold
- At træde
- Metode 1 af 3: Konvertering af Word-dokumenter
- Metode 2 af 3: Opret et nyt PowerPoint-dokument i Word
- Metode 3 af 3: Fejlfinding
- Tips
- Advarsler
PowerPoint giver dig mulighed for at flette tekst og grafik til præsentationer, så du kan styre informationsstrømmen, mens du tilføjer interessepunkter, billeder og diagrammer. Med et par ændringer kan du spare dig for at omskrive et dokument og øjeblikkeligt konvertere dine Word-dokumenter til en PowerPoint-præsentation.
At træde
Metode 1 af 3: Konvertering af Word-dokumenter
 Åbn dit dokument ved hjælp af Microsoft Word. Start Word, og åbn dokumentet via "File" → "Open". Ethvert dokument kan konverteres til PowerPoint. Husk, at du bliver nødt til at kopiere og indsætte billeder manuelt.
Åbn dit dokument ved hjælp af Microsoft Word. Start Word, og åbn dokumentet via "File" → "Open". Ethvert dokument kan konverteres til PowerPoint. Husk, at du bliver nødt til at kopiere og indsætte billeder manuelt.  Opret hver "dias" med titler. For at fortælle PowerPoint, hvordan du konverterer sider til dias, skal du organisere indholdet af Word-dokumentet. Typisk over hver liste, afsnit eller sætning, som du vil lave til et separat dias, vil du skrive en titel til diaset, såsom "Første kvartalstal" eller "Kilder".
Opret hver "dias" med titler. For at fortælle PowerPoint, hvordan du konverterer sider til dias, skal du organisere indholdet af Word-dokumentet. Typisk over hver liste, afsnit eller sætning, som du vil lave til et separat dias, vil du skrive en titel til diaset, såsom "Første kvartalstal" eller "Kilder". - Dette vil være den store, fede tekst øverst på hvert PowerPoint-dias.
 Naviger til menuen "Stilarter". Klik på "Start" til venstre for Word-hovedmenuen. Øverst i hovedmenuen vil du se et stort felt under navnet "Styles". Her finder du flere formateringseksempler, såsom "Standard", "Ingen afstand", "Overskrift 1" osv.
Naviger til menuen "Stilarter". Klik på "Start" til venstre for Word-hovedmenuen. Øverst i hovedmenuen vil du se et stort felt under navnet "Styles". Her finder du flere formateringseksempler, såsom "Standard", "Ingen afstand", "Overskrift 1" osv.  Vælg dine titler, og klik på "Overskrift 1". Du bliver nødt til at formatere hver titel individuelt.Teksten bliver større, fed og blå - og PowerPoint bruger denne formatering til at bestemme hvilken tekst der skal bruges som dias-titel.
Vælg dine titler, og klik på "Overskrift 1". Du bliver nødt til at formatere hver titel individuelt.Teksten bliver større, fed og blå - og PowerPoint bruger denne formatering til at bestemme hvilken tekst der skal bruges som dias-titel.  Formater indholdet af diaset som "Overskrift 2". Tryk på "Enter" -tasten for at oprette et mellemrum mellem hvert stykke tekst, som du vil adskille fra hinanden. Fremhæv teksten, og vælg "Overskrift 2" i menuen "Stilarter". Teksten bliver blå. Hver enkelt linje eller afsnit bliver et separat afsnit i dit sidste dias.
Formater indholdet af diaset som "Overskrift 2". Tryk på "Enter" -tasten for at oprette et mellemrum mellem hvert stykke tekst, som du vil adskille fra hinanden. Fremhæv teksten, og vælg "Overskrift 2" i menuen "Stilarter". Teksten bliver blå. Hver enkelt linje eller afsnit bliver et separat afsnit i dit sidste dias. - Udvalgt tekst inkluderes i det samme dias, hvis det er formateret som "Overskrift 2".
 Tilføj underpunkter ved hjælp af "Overskrift 3". Hvis du tildeler noget til "Overskrift 3", vil det blive indrykket på en separat linje. PowerPoint-diaset vil derefter se sådan ud:
Tilføj underpunkter ved hjælp af "Overskrift 3". Hvis du tildeler noget til "Overskrift 3", vil det blive indrykket på en separat linje. PowerPoint-diaset vil derefter se sådan ud: - Tekst formateret med "Overskrift 2"
- Tekst formateret med "Overskrift 3"
- Tekst formateret med "Overskrift 2"
 Placer et mellemrum mellem hvert dias. Tryk på "Enter" for hver nye titel. Dette skaber en oversigt over PowerPoint. Hver stor fed linje angiver en titel, og den lille blå tekst under den er indholdet af dit dias. Hvis der er blankt mellemrum efterfulgt af en anden titel, opretter PowerPoint separate dias fra begge.
Placer et mellemrum mellem hvert dias. Tryk på "Enter" for hver nye titel. Dette skaber en oversigt over PowerPoint. Hver stor fed linje angiver en titel, og den lille blå tekst under den er indholdet af dit dias. Hvis der er blankt mellemrum efterfulgt af en anden titel, opretter PowerPoint separate dias fra begge.  Tilpas din tekst efter eget valg. Når du har afsluttet oversigten, kan du ændre størrelsen, farven og skrifttypen på din tekst, der konverteres til PowerPoint. Teksten behøver ikke længere være blå eller fed - kodningen til konvertering til PowerPoint er allerede klar.
Tilpas din tekst efter eget valg. Når du har afsluttet oversigten, kan du ændre størrelsen, farven og skrifttypen på din tekst, der konverteres til PowerPoint. Teksten behøver ikke længere være blå eller fed - kodningen til konvertering til PowerPoint er allerede klar. - Hvis du fjerner mellemrummet mellem linjer eller ønsker at tilføje ny tekst, kan formateringen være forkert, så gør altid dette trin sidst.
- Glem ikke at gemme dit dokument!
 Send dokumentet til PowerPoint ved hjælp af "Filer →" Send til PowerPoint ". PowerPoint konverterer automatisk dit dokument til dias. Hvis du ikke kan se knappen "Send til PowerPoint", skal du gøre følgende:
Send dokumentet til PowerPoint ved hjælp af "Filer →" Send til PowerPoint ". PowerPoint konverterer automatisk dit dokument til dias. Hvis du ikke kan se knappen "Send til PowerPoint", skal du gøre følgende: - Klik på "File" → "Options" for at åbne vinduet Options.
- Klik på "Værktøjslinje til hurtig adgang".
- Vælg "Alle kommandoer" under "Vælg kommandoer fra:"
- Rul ned gennem de alfabetisk sorterede opgaver, indtil du finder "Send til Microsoft Powerpoint". Klik på "Tilføj >>".
- Klik på OK i nederste højre hjørne. En lille knap vises nu i øverste venstre hjørne af Word-vinduet, så du kan sende dokumentet til PowerPoint.
 Tilpas din præsentation i PowerPoint. Føj prikken over i'et til din præsentation, såsom diasanimationer, lyde, temaer eller billeder.
Tilpas din præsentation i PowerPoint. Føj prikken over i'et til din præsentation, såsom diasanimationer, lyde, temaer eller billeder. - Word konverterer ikke automatisk billeder til dig - du bliver nødt til manuelt at kopiere og indsætte dem eller tilføje dem til dine dias.
Metode 2 af 3: Opret et nyt PowerPoint-dokument i Word
 Brug oversigten til at organisere et nyt Word-dokument til PowerPoint. Word formater automatisk titler og tekst, så du kan skrive og redigere et PowerPoint-dokument, før du konverterer det til dias.
Brug oversigten til at organisere et nyt Word-dokument til PowerPoint. Word formater automatisk titler og tekst, så du kan skrive og redigere et PowerPoint-dokument, før du konverterer det til dias. - Du bliver stadig nødt til manuelt at tilføje billeder til PowerPoint.
 Start et "Nyt dokument" i Word. Klik på "File" → "New" for at starte et tomt dokument. Du kan også trykke på "Ctrl" og "N" på samme tid.
Start et "Nyt dokument" i Word. Klik på "File" → "New" for at starte et tomt dokument. Du kan også trykke på "Ctrl" og "N" på samme tid.  Klik på "Vis" → "Oversigt". Fanen "Vis" findes i hovedmenuen. Klik på den, og fanen "Dokumentvisninger" vises i båndet. Klik på "Oversigt". Dette åbner oversigtsredigeringsvinduet.
Klik på "Vis" → "Oversigt". Fanen "Vis" findes i hovedmenuen. Klik på den, og fanen "Dokumentvisninger" vises i båndet. Klik på "Oversigt". Dette åbner oversigtsredigeringsvinduet. - Denne visning ligner en stor, hvid skærm med faner over den.
 Indtast titlen på dit første dias, og tryk på "Enter". Din tekst vises med en stor skrifttype og er farvet mørkeblå - dette repræsenterer titlen på hvert dias.
Indtast titlen på dit første dias, og tryk på "Enter". Din tekst vises med en stor skrifttype og er farvet mørkeblå - dette repræsenterer titlen på hvert dias.  Tryk på "fanen" for at skrive teksten til dit dias. Dette vil indrykke linjen til højre. Alt, hvad du skal skrive, hører nu til teksten på dit dias. Hver gang du trykker på Enter, springer du til en ny linje - det svarer til "kuglerne" eller kuglerne i din PowerPoint.
Tryk på "fanen" for at skrive teksten til dit dias. Dette vil indrykke linjen til højre. Alt, hvad du skal skrive, hører nu til teksten på dit dias. Hver gang du trykker på Enter, springer du til en ny linje - det svarer til "kuglerne" eller kuglerne i din PowerPoint. - Hvis du trykker på fanen igen, opretter du "underkugler som denne:
- Dette er en underkugle.
- Hvis du trykker på fanen igen, opretter du "underkugler som denne:
 Start et nyt dias ved at vælge "Niveau 1" i øverste venstre hjørne. Når du har skrevet al teksten til dit dias, skal du trykke på Enter for at starte en ny linje. I øverste venstre hjørne under "Oversigtsværktøjer" vil du se en menu, der siger "Niveau". Brug de grønne pile eller rullemenuen, og vælg "Niveau 1" for at oprette en ny titel.
Start et nyt dias ved at vælge "Niveau 1" i øverste venstre hjørne. Når du har skrevet al teksten til dit dias, skal du trykke på Enter for at starte en ny linje. I øverste venstre hjørne under "Oversigtsværktøjer" vil du se en menu, der siger "Niveau". Brug de grønne pile eller rullemenuen, og vælg "Niveau 1" for at oprette en ny titel. - Du kan også klikke og trække de små grå cirkler ud for din tekst. Hvis du trækker en cirkel helt til venstre, bliver den en titel.
 Indstil "Niveauer" for at formatere dine dias. Klik på en linje, og skift "Niveau", når du vil. Konverter niveauet til PowerPoint som følger:
Indstil "Niveauer" for at formatere dine dias. Klik på en linje, og skift "Niveau", når du vil. Konverter niveauet til PowerPoint som følger: - Niveau 1= slide-titler
- Niveau 2= glidetekst
- Niveau 3 og derover = underkugler
- Hovedtekst vises ikke i din PowerPoint.
 Send dokumentet til PowerPoint ved hjælp af "Filer →" Send til PowerPoint ". PowerPoint konverterer automatisk dit dokument til dias. Hvis du ikke kan se knappen "Send til PowerPoint", skal du gøre følgende.
Send dokumentet til PowerPoint ved hjælp af "Filer →" Send til PowerPoint ". PowerPoint konverterer automatisk dit dokument til dias. Hvis du ikke kan se knappen "Send til PowerPoint", skal du gøre følgende. - Klik på "File" → "Options" for at åbne vinduet Options.
- Klik på "Værktøjslinje til hurtig adgang".
- Vælg "Alle kommandoer" under "Vælg kommandoer fra:"
- Rul ned gennem de alfabetisk sorterede opgaver, indtil du finder "Send til Microsoft Powerpoint". Klik på "Tilføj >>".
 Klik på OK i nederste højre hjørne. En lille knap vises nu i øverste venstre hjørne af Word-vinduet, så du kan sende dokumentet til PowerPoint.
Klik på OK i nederste højre hjørne. En lille knap vises nu i øverste venstre hjørne af Word-vinduet, så du kan sende dokumentet til PowerPoint.  Hvad du også kan gøre er at åbne dit dokument direkte i PowerPoint. PowerPoint konverterer automatisk dokumenter skrevet i dispositionsformat til dig. Klik på "File" → "Open" i PowerPoint. Vælg "Alle filer" i rullemenuen bag feltet Åbn for at se Word-dokumenter. Find og åbn dit dokument for automatisk at konvertere det.
Hvad du også kan gøre er at åbne dit dokument direkte i PowerPoint. PowerPoint konverterer automatisk dokumenter skrevet i dispositionsformat til dig. Klik på "File" → "Open" i PowerPoint. Vælg "Alle filer" i rullemenuen bag feltet Åbn for at se Word-dokumenter. Find og åbn dit dokument for automatisk at konvertere det.  Tilpas din præsentation i PowerPoint. Føj prikken over i'et til din præsentation, f.eks. Diasanimationer, lyde, temaer og billeder.
Tilpas din præsentation i PowerPoint. Føj prikken over i'et til din præsentation, f.eks. Diasanimationer, lyde, temaer og billeder. - Word konverterer ikke automatisk billeder til dig - du bliver nødt til manuelt at kopiere og indsætte dem eller tilføje dem til dine dias.
Metode 3 af 3: Fejlfinding
 Opret individuelle dias uden titler. For at oprette et nyt dias uden en titel skal du blot trykke på "Enter" for at oprette en ny linje over sideteksten. Tryk en gang på mellemrumstasten, og vælg derefter det mellemrum med musen. Formatér mellemrummet som "Overskrift 1" i værktøjslinjen Styles. Dette er nyttigt til oprettelse af sammenhængende dias, dias uden titler eller når du vil oprette tomme dias til billeder.
Opret individuelle dias uden titler. For at oprette et nyt dias uden en titel skal du blot trykke på "Enter" for at oprette en ny linje over sideteksten. Tryk en gang på mellemrumstasten, og vælg derefter det mellemrum med musen. Formatér mellemrummet som "Overskrift 1" i værktøjslinjen Styles. Dette er nyttigt til oprettelse af sammenhængende dias, dias uden titler eller når du vil oprette tomme dias til billeder. - I oversigtsvisningen skal du lade linjerne "Niveau 1" være tomme og trykke på "Enter"
 Tjek dit arbejde, før du konverterer. Klik på fanen "Vis" i Word-hovedmenuen, og vælg "Vis" i øverste venstre hjørne. Dette ændrer ikke dit dokument, men viser det for dig i den angivne rækkefølge. Hvert "niveau" (som du kan ændre med de grønne pile) øverst i vinduet svarer til en anden del af din PowerPoint-præsentation:
Tjek dit arbejde, før du konverterer. Klik på fanen "Vis" i Word-hovedmenuen, og vælg "Vis" i øverste venstre hjørne. Dette ændrer ikke dit dokument, men viser det for dig i den angivne rækkefølge. Hvert "niveau" (som du kan ændre med de grønne pile) øverst i vinduet svarer til en anden del af din PowerPoint-præsentation: - Niveau 1= slide-titler
- Niveau 2= glidetekst
- Niveau 3 og op = underkugler
- Hovedtekst vises ikke i din PowerPoint.
 Føj dias fra Word til en eksisterende PowerPoint-præsentation. Hvis du bare vil tilføje et par dias fra et Word-dokument, kan du få PowerPoint til at generere nye dias fra Word-dokumentet. Du gør dette ved at navigere til det punkt, hvor du vil indsætte dias. Klik på den lille pil ned under "Nyt dias", og vælg "Slide from Outline".
Føj dias fra Word til en eksisterende PowerPoint-præsentation. Hvis du bare vil tilføje et par dias fra et Word-dokument, kan du få PowerPoint til at generere nye dias fra Word-dokumentet. Du gør dette ved at navigere til det punkt, hvor du vil indsætte dias. Klik på den lille pil ned under "Nyt dias", og vælg "Slide from Outline". - For at placere diasene på det rigtige sted skal du klikke på det dias, du vil placere foran dit Word-dokument, foran "New Slide".
- PowerPoint opretter automatisk hvert dias i dit dokument i rækkefølge, ikke kun det første.
 Link Word-dokumenter i PowerPoint. Microsoft giver mulighed for at åbne Word-dokumenter direkte fra PowerPoint, hvis du ikke vil konvertere hele dokumentet til en præsentation. Dette giver dig mulighed for at henvise til dit Word-dokument uden faktisk at skulle oprette en hel masse nye dias. Når du viser diasshowet, kan du klikke på linket for at åbne dit dokument. Når du lukker præsentationen, fortsætter PowerPoint automatisk, hvor du slap.
Link Word-dokumenter i PowerPoint. Microsoft giver mulighed for at åbne Word-dokumenter direkte fra PowerPoint, hvis du ikke vil konvertere hele dokumentet til en præsentation. Dette giver dig mulighed for at henvise til dit Word-dokument uden faktisk at skulle oprette en hel masse nye dias. Når du viser diasshowet, kan du klikke på linket for at åbne dit dokument. Når du lukker præsentationen, fortsætter PowerPoint automatisk, hvor du slap. - Højreklik på den tekst eller det billede, du vil linke.
- Vælg indstillingen "Hyperlink .."
- Vælg den fil, du vil åbne, i menuen, og klik på "OK".
- Klik nu på billedet eller teksten under diasshowet for at åbne Word-dokumentet.
 Tilføj billeder ved at kopiere og indsætte dem fra Word. Desværre kan PowerPoint ikke konvertere dine billeder fra Word. For at sætte dem tilbage i dokumentet skal du højreklikke på billedet i Word og vælge "Kopi". Naviger derefter til det dias, hvor du vil placere billedet i PowerPoint, højreklik og vælg "Indsæt". Du kan flytte, ændre størrelse på eller beskære billedet i PowerPoint.
Tilføj billeder ved at kopiere og indsætte dem fra Word. Desværre kan PowerPoint ikke konvertere dine billeder fra Word. For at sætte dem tilbage i dokumentet skal du højreklikke på billedet i Word og vælge "Kopi". Naviger derefter til det dias, hvor du vil placere billedet i PowerPoint, højreklik og vælg "Indsæt". Du kan flytte, ændre størrelse på eller beskære billedet i PowerPoint. - Du kan også bruge knappen "Indsæt" i PowerPoint til at gennemse din computer efter billeder, der skal tilføjes.
 Download den nyeste version af Microsoft Office. Hvis du ikke kan konvertere dine dokumenter, selvom du har organiseret og åbnet alt korrekt, har du sandsynligvis en ældre version af Microsoft Office. I så fald skal du downloade den nyeste version fra Microsofts websted.
Download den nyeste version af Microsoft Office. Hvis du ikke kan konvertere dine dokumenter, selvom du har organiseret og åbnet alt korrekt, har du sandsynligvis en ældre version af Microsoft Office. I så fald skal du downloade den nyeste version fra Microsofts websted. - Du kan også anmode om en [prøveversion], hvis du kun har brug for at konvertere et par dokumenter.
Tips
- Prøv forskellige tilgange! Det kan være nødvendigt at prøve forskellige konverteringsmetoder afhængigt af din tid, dokumentstørrelse og andre faktorer.
Advarsler
- Test din PowerPoint-præsentation efter konvertering. Hvis du ikke er tilfreds med den fulde PowerPoint-præsentation efter konvertering, skal du muligvis foretage nogle justeringer manuelt.