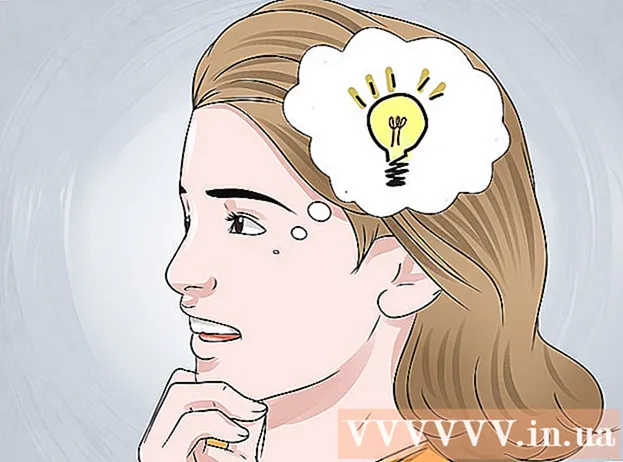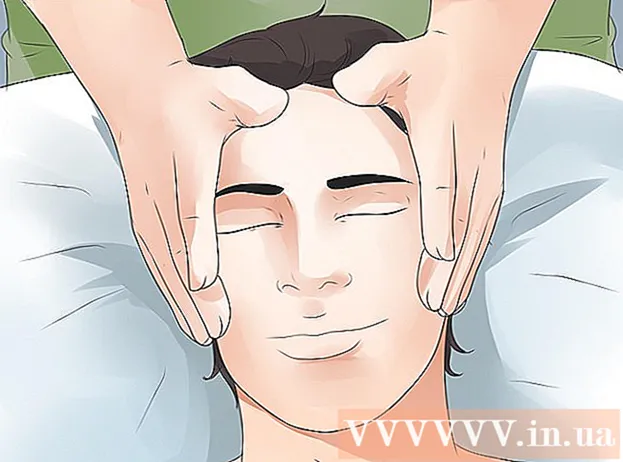Forfatter:
Roger Morrison
Oprettelsesdato:
25 September 2021
Opdateringsdato:
1 Juli 2024

Indhold
- At træde
- Metode 1 af 5: Sikkerhedskopier en pc (Windows 7 og nyere)
- Metode 2 af 5: Sikkerhedskopier en Mac (OS X Leopard og nyere)
- Metode 3 af 5: Sikkerhedskopier en iPad
- Metode 4 af 5: Sikkerhedskopier en Galaxy Tab
- Metode 5 af 5: Sikkerhedskopier enkeltfiler
- Tips
- Advarsler
I dag bruger flere og flere mennesker en computer til at gemme langsigtede personlige data, såsom alle slags minder i form af vigtige dokumenter, fotos, videoer og e-mail-udveksling. Sikkerhedskopiering af en computer eller tablet er derfor meget vigtig. Heldigvis er det meget let, her kan du læse, hvordan du gør det.
At træde
Metode 1 af 5: Sikkerhedskopier en pc (Windows 7 og nyere)
- Få en passende lagerenhed. Du har brug for en enhed med tilstrækkelig lagerkapacitet. Antag mindst to gange størrelsen på den harddisk, du vil sikkerhedskopiere. En ekstern harddisk er det bedste valg, de kan købes mange steder og bliver billigere hele tiden.
- Du kan også sikkerhedskopiere til en anden partition, hvis du vil sikkerhedskopiere til den samme computer. Denne mulighed er dog mindre sikker. Hvis harddisken fejler, er flere partitioner ubrugelige, og vira skelner ikke mellem dem.
- Tilslut enheden til din computer. Brug et USB-kabel og tilslut drevet til din computer. Et vindue skal åbnes automatisk og spørge, hvad du vil gøre med enheden. En af mulighederne er at bruge enheden som en sikkerhedskopi eller i Windows 'ord, om "konfigurere drevet til filhistorik". Vælg denne mulighed.
- Hvis vinduet ikke åbnes automatisk, når harddisken monteres, kan du manuelt søge efter filhistorik. Skriv "filhistorik" i søgefeltet, eller find programmet i kontrolpanelet.
- Konfigurer de avancerede indstillinger. Når du har åbnet programmet, vil du måske justere nogle indstillinger i afsnittet "Avancerede indstillinger" til venstre. Her kan du f.eks. Indstille, hvor ofte der laves en sikkerhedskopi, hvor længe filer gemmes, og hvor meget plads der er tilgængelig til sikkerhedskopierne.
- Vælg en disk til sikkerhedskopiering. Når alle indstillinger er konfigureret som ønsket, er det en god ide at kontrollere, at det korrekte drev bruges af Filhistorik (den eksterne harddisk er valgt som standard).
- Slå filhistorik til. Hvis alle indstillinger er korrekte, kan du klikke på "Aktivér". Nu starter programmet sikkerhedskopieringen. Den første sikkerhedskopiering kan tage lang tid, det kan være nyttigt at gøre dette sent om aftenen, så sikkerhedskopien kan foretages om natten. Det er det, du er færdig!
Metode 2 af 5: Sikkerhedskopier en Mac (OS X Leopard og nyere)
- Få en passende lagerenhed. Du har brug for en enhed med tilstrækkelig lagerkapacitet. Antag mindst to gange størrelsen på den harddisk, du vil sikkerhedskopiere. En ekstern harddisk er det bedste valg, de kan købes overalt og bliver billigere.
- Du kan også sikkerhedskopiere til en anden partition, hvis du vil sikkerhedskopiere til den samme computer. Denne mulighed er dog mindre sikker. Hvis harddisken fejler, er flere partitioner ubrugelige, og vira skelner ikke mellem dem.
- Tilslut enheden til din computer. Brug et USB-kabel og tilslut drevet til din computer. Et vindue åbnes automatisk og spørger, om du vil bruge dette drev til "Time Machine", Macs indbyggede sikkerhedskopiprogram. Vælg "Krypter sikkerhedskopidisk", hvis du vil bruge kryptering, når du laver en sikkerhedskopi. Klik derefter på "Brug som backupdisk".
- Hvis vinduet ikke åbnes automatisk, kan du aktivere Time Machine fra Systemindstillinger.
- Lad Time Machine lave en sikkerhedskopi. Backup starter nu automatisk. Den første sikkerhedskopiering kan tage lang tid, det kan være nyttigt at gøre dette sent om aftenen, så sikkerhedskopien kan foretages om natten.
- Juster indstillingerne. Du kan justere indstillingerne ved at klikke på Time Machine i Systemindstillinger. Klik på knappen "Indstillinger" i nederste højre hjørne, her kan du angive, at visse data ikke skal gemmes, og du kan slå underretninger til eller fra.
Metode 3 af 5: Sikkerhedskopier en iPad
- Slut din iPad til en computer med den nyeste version af iTunes installeret. Din computers harddisk er det drev, du sikkerhedskopierer til, så sørg for at have plads nok.
- Klik på menuen "File".
- Vælg "Enheder" og klik på "Backup".
- Vælg den ønskede placering til sikkerhedskopien. Til venstre kan du angive, om du vil gemme sikkerhedskopien på iCloud eller på din computer.
- Klik på "Sikkerhedskopier nu". Parat!
Metode 4 af 5: Sikkerhedskopier en Galaxy Tab
- Tryk på Indstillinger.
- Vælg Konti og synkroniser.
- Sørg for, at alle de data, du vil kopiere, er valgt. Bemærk: Du kan ikke gemme alt på denne måde. Du bliver nødt til at gemme enkeltfiler ved hjælp af følgende metode.
- Klik på den grønne "Synkroniser" -knap nær dit Google-brugernavn. Dine valgte filer bliver nu sikkerhedskopieret.
Metode 5 af 5: Sikkerhedskopier enkeltfiler
- Vælg en enhed til at gemme dine data. Du kan gemme dine filer på en USB-nøgle, en ekstern harddisk, i skyen, på en cd, hvad du vil. Kontroller, hvor meget plads du har brug for, før du foretager et valg.
- Kopier filerne til en mappe. Opret en mappe på din computer, og læg alle de filer, du vil sikkerhedskopiere deroppe. Opret undermapper i mappen, hvis det er nødvendigt.
- Du gør dette, fordi det gør det lettere at lave en sikkerhedskopi. Du kan nu overføre filerne til den ønskede enhed på én gang, og du kan være sikker på, at du ikke springer nogen filer over. En yderligere fordel er, at du nemt kan skelne de kopierede filer fra de andre filer på din valgte enhed.
- Opret en zip-fil. Du kan komprimere den mappe, du oprettede i det forrige trin, hvis du vil. Dette er især nyttigt, når det kommer til mange filer, eller når filerne er meget store.
- Sikre dine filer. Du kan tilføje et krypteringslag eller beskytte din mappe eller zip-fil med en adgangskode. Hvis filerne indeholder følsomme oplysninger, er det en god ide at beskytte dine filer. Du skal sørge for, at du ikke glemmer adgangskoden.
- Kopier mappen eller zip-filen til enheden eller til skyen. Når mappen eller zip-filen er klar til sikkerhedskopiering, kan du gemme den ved hjælp af kombinationen kopier og indsæt.
- Kopier dataene til en anden computer, hvis det er nødvendigt. For eksempel, hvis du brugte en USB-stick til opbevaring, er det en god ide at også gemme dataene på en anden computer. Du kan nemt miste en USB-nøgle!
Tips
- Indstil en sikkerhedskopieringsplan. Med de fleste programmer kan du indstille, hvor ofte og hvornår der skal foretages en sikkerhedskopi af bestemte mapper. Sørg for, at dit eksterne drev er sluttet til din computer, og at din computer er tændt.
- Opbevar sikkerhedskopierne et sikkert sted. Brandsikre pengeskabe er den bedste løsning. Hvis du ikke har et pengeskab, er det nyttigt at opbevare din sikkerhedskopi i et andet hus, for eksempel fra familien.
- Skriv en påmindelse i din kalender for at kontrollere dine sikkerhedskopier. Der er ikke noget værre end at antage, at alt er i orden med sikkerhedskopierne, når der faktisk ikke er gemt noget i flere måneder.
- Den bedste sikkerhedskopi er en, der består af flere metoder, som alle kontrolleres regelmæssigt.
Advarsler
- Det er bedst ikke at bruge din computer, mens en sikkerhedskopiering er i gang. Hvis du ændrer en fil under sikkerhedskopien, ved du ikke, hvilken version der opbevares. Du vil også bemærke, at computeren reagerer lidt langsommere under sikkerhedskopieringsprocessen.
- Opbevar aldrig dine harddiske på fugtige steder. Enhederne er alt for følsomme til det, du risikerer at miste dine sikkerhedskopier.