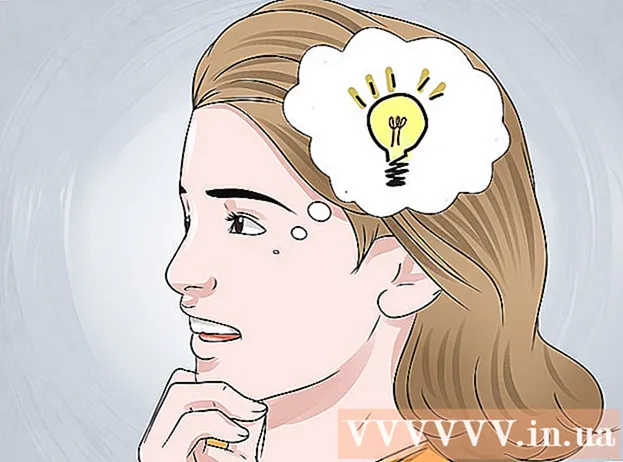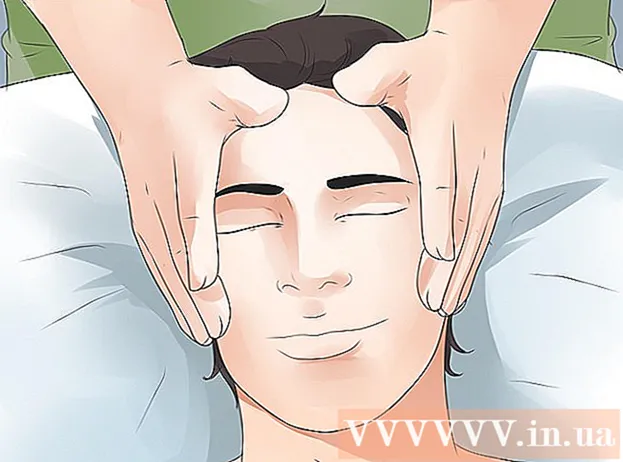Forfatter:
Roger Morrison
Oprettelsesdato:
20 September 2021
Opdateringsdato:
1 Juli 2024

Indhold
- At træde
- Metode 1 af 6: Photoshop
- Metode 2 af 6: Microsoft Paint
- Metode 3 af 6: Microsoft PowerPoint
- Metode 4 af 6: Opret et banner online
- Metode 5 af 6: Opret en avatar, der passer til dit banner
- Metode 6 af 6: Tilføjelse af et banner til forumunderskrifter, websteder osv.
- Tips
- Advarsler
Et webbanner er noget, vi alle er bekendt med nu. Dette er normalt et billede øverst på et websted med firmaets navn og logo, hvad enten det er reklame eller lidt af begge dele i tilfælde af et kommercielt websted. Et banner skal være informativt, attraktivt og indbydende - du vil have den gennemsnitlige besøgende til at holde fast. Vi viser dig et par måder at gøre dette på.
At træde
Metode 1 af 6: Photoshop
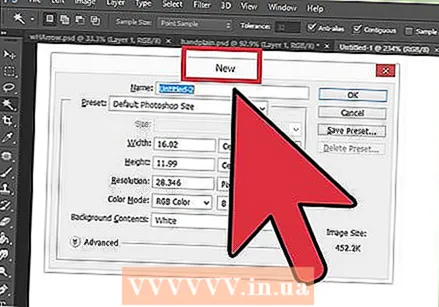 Opret et nyt dokument. Bestem, hvad størrelsen på banneret skal være: der er et antal standardstørrelser. Til vores formål fokuserer vi på en standard "fuld banner" -størrelse: 468 pixels ved 60 pixels:
Opret et nyt dokument. Bestem, hvad størrelsen på banneret skal være: der er et antal standardstørrelser. Til vores formål fokuserer vi på en standard "fuld banner" -størrelse: 468 pixels ved 60 pixels: - Bemærk: dette er en standardstørrelse, men ikke et krav. Juster dette efter behov.
 Indstil baggrundsfarven. Fyld baggrundslaget med en farve, der matcher designet af dit websted.
Indstil baggrundsfarven. Fyld baggrundslaget med en farve, der matcher designet af dit websted. - Klik på forgrundsfarven for at få farvevælgeren til at vises, og vælg en udfyldningsfarve.
- Med Paint Bucket-værktøjet (skovlen) skal du udfylde baggrundslaget på banneret med den valgte farve.
 Opret et nyt lag. Vi udfylder den med en rigere farve for at gøre teksten og logoet bedre. Dette skal stå i forhold til størrelsen på banneret og i midten.
Opret et nyt lag. Vi udfylder den med en rigere farve for at gøre teksten og logoet bedre. Dette skal stå i forhold til størrelsen på banneret og i midten. - I det nye lag foretager du et valg, der er mindre end banneret, og udfylder det med den ønskede farve.
- Centrer det udfyldte område. Vælg hele laget ved at trykke på CTRL-A (PC) eller Command-A (Macintosh).
- Fra Lagmenuen skal du vælge Juster lag til markering> Lodrette centre. Gentag dette trin, men vælg nu Horisontale centre. Dette vil centrere kontrastlaget både vandret og lodret.
 Tilføj dit logo. Åbn din logo-fil, og kopier og indsæt den i bannerdokumentet, hvor den vises som et nyt lag. Omskal dette om nødvendigt. Tryk på CTRL-T (PC) eller Command-T (Macintosh), og brug håndtagene til at gøre dokumentet større eller mindre ved hjælp af Skift-tasten for at bevare proportionerne.
Tilføj dit logo. Åbn din logo-fil, og kopier og indsæt den i bannerdokumentet, hvor den vises som et nyt lag. Omskal dette om nødvendigt. Tryk på CTRL-T (PC) eller Command-T (Macintosh), og brug håndtagene til at gøre dokumentet større eller mindre ved hjælp af Skift-tasten for at bevare proportionerne. 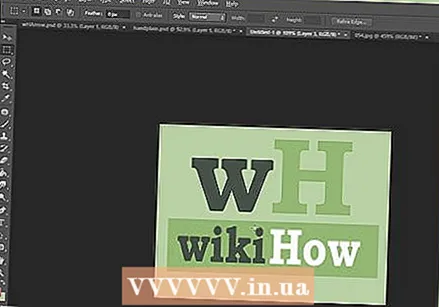 Tilføj navnet på din virksomhed eller navnet på hjemmesiden. Vælg tekstværktøjet, vælg en skrifttype efter eget valg, og skriv navnet. Hvis størrelsen ikke er korrekt, skal du justere den efter din smag som beskrevet i det foregående trin.
Tilføj navnet på din virksomhed eller navnet på hjemmesiden. Vælg tekstværktøjet, vælg en skrifttype efter eget valg, og skriv navnet. Hvis størrelsen ikke er korrekt, skal du justere den efter din smag som beskrevet i det foregående trin.  Tilføj ekstra elementer. Nogle gange er et logo og et navn nok. Men at tilføje linjer og dekoration kan gøre det hele lidt mere interessant. For at gøre dette skal du oprette et nyt lag, så du nemt kan justere uden at forstyrre de andre lag.
Tilføj ekstra elementer. Nogle gange er et logo og et navn nok. Men at tilføje linjer og dekoration kan gøre det hele lidt mere interessant. For at gøre dette skal du oprette et nyt lag, så du nemt kan justere uden at forstyrre de andre lag.  Gøre rent. Flyt ethvert logo, titel og andre elementer, så de er helt rigtige, og gem dit banner.
Gøre rent. Flyt ethvert logo, titel og andre elementer, så de er helt rigtige, og gem dit banner.
Metode 2 af 6: Microsoft Paint
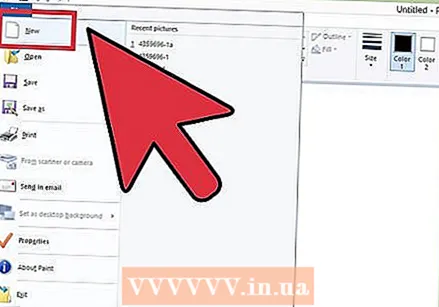 Opret et nyt dokument.
Opret et nyt dokument. Foretag et valg i form af et banner. Dette kan være en hvilken som helst størrelse, du ønsker, men du kan finde et antal standardstørrelser her.
Foretag et valg i form af et banner. Dette kan være en hvilken som helst størrelse, du ønsker, men du kan finde et antal standardstørrelser her.  Hvis du vil have en farvet baggrund, skal du bruge malingsspanden til at fylde banneret med den farve, du ønsker. Gør det passer til resten af dit websted.
Hvis du vil have en farvet baggrund, skal du bruge malingsspanden til at fylde banneret med den farve, du ønsker. Gør det passer til resten af dit websted.  Tilføj fotos, billeder og tekst. Klik på fanen sæt ind og vælg Indsæt fra.
Tilføj fotos, billeder og tekst. Klik på fanen sæt ind og vælg Indsæt fra. - Find et billede, du kan lide, og klik Åben.
 Gør dit billede større / mindre efter ønske. Klik på fanen Tilpas størrelse og vælg Pixels. Indstil den lodrette højde, så den passer til højden på dit banner.
Gør dit billede større / mindre efter ønske. Klik på fanen Tilpas størrelse og vælg Pixels. Indstil den lodrette højde, så den passer til højden på dit banner. - Sæt billederne på plads.
- Tilføj så mange billeder, som du vil.
 Tilføj tekst. Brug Tekstværktøj (knappen -en), og tilføj dit navn eller enhver anden tekst, du vil bruge.
Tilføj tekst. Brug Tekstværktøj (knappen -en), og tilføj dit navn eller enhver anden tekst, du vil bruge.  Trim dit banner. Brug Vælg og tegn en rektangulær kasse omkring dit banner. Sørg for, at dette er størrelsen på dit endelige banner. Klik derefter på Afgrøde.
Trim dit banner. Brug Vælg og tegn en rektangulær kasse omkring dit banner. Sørg for, at dette er størrelsen på dit endelige banner. Klik derefter på Afgrøde. 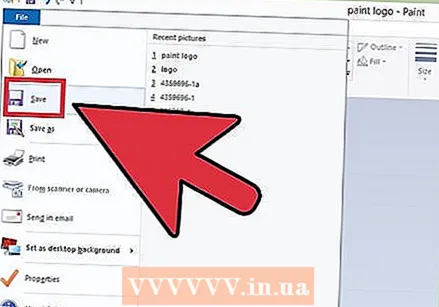 Når du er færdig, skal du gemme det!
Når du er færdig, skal du gemme det!
Metode 3 af 6: Microsoft PowerPoint
 Opret et nyt tomt PowerPoint-dokument.
Opret et nyt tomt PowerPoint-dokument.- Indstil billedet til 100%.
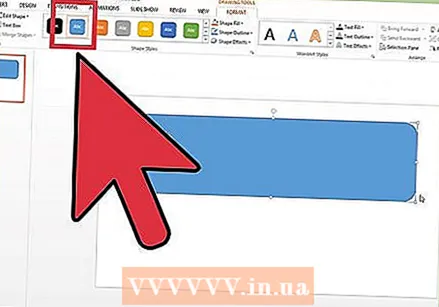 Tegn baggrunden på banneret. Brug en standardstørrelse til banneret eller hvilken størrelse du har brug for.
Tegn baggrunden på banneret. Brug en standardstørrelse til banneret eller hvilken størrelse du har brug for. - Klik på fanen Form og vælg et basisrektangel.
- Tegn dette i den ønskede størrelse og fyld det op. Du kan bruge en solid farve til dette eller bruge et udfyldningsmønster (via Fyld effekter eller Hurtige stilarter knap.
 Tilføj et foto, logo eller andet billede. Til illustration bruger vi nogle clipart. tryk på knappen Billede og vælg den billedtype, du vil indsætte. Tilføj dit billede, ændre størrelsen på det, og placer det i dit banner.
Tilføj et foto, logo eller andet billede. Til illustration bruger vi nogle clipart. tryk på knappen Billede og vælg den billedtype, du vil indsætte. Tilføj dit billede, ændre størrelsen på det, og placer det i dit banner.  Føj tekst og andre elementer til den. Anbring derefter navnet på din virksomhed, slogan og anden information i banneret for at afrunde det.
Føj tekst og andre elementer til den. Anbring derefter navnet på din virksomhed, slogan og anden information i banneret for at afrunde det.  Vælg banneret. Vælge Redigere > Vælg alle eller CTRL-A (PC) eller Command-A (Mac). Vigtigt: Sørg for, at dit banner er nøjagtigt, som du vil have det, og at der ikke er noget andet på diaset!
Vælg banneret. Vælge Redigere > Vælg alle eller CTRL-A (PC) eller Command-A (Mac). Vigtigt: Sørg for, at dit banner er nøjagtigt, som du vil have det, og at der ikke er noget andet på diaset! - Højreklik på ethvert element, der ikke er tekst, og vælg derefter Gem som billede ...
 Gem dit banner. Åbn banneret, og kontroller, om alt er som du vil!
Gem dit banner. Åbn banneret, og kontroller, om alt er som du vil!
Metode 4 af 6: Opret et banner online
 Gå til et af følgende websteder: BannersABC.com, Addesigner.com, mybannermaker.com osv. (Der er mange flere at finde). Dette er websteder, hvor du kan få bannere lavet. Brug et par minutter på at sammenligne de forskellige muligheder og vælg den bedste til dine formål.
Gå til et af følgende websteder: BannersABC.com, Addesigner.com, mybannermaker.com osv. (Der er mange flere at finde). Dette er websteder, hvor du kan få bannere lavet. Brug et par minutter på at sammenligne de forskellige muligheder og vælg den bedste til dine formål. 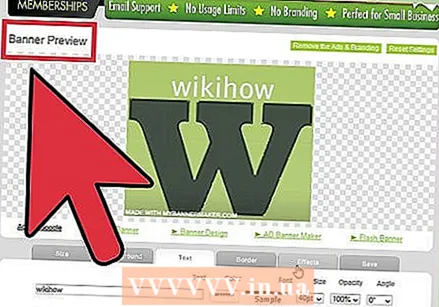 Tilføj tekst og billeder. Følg instruktionerne på skærmen for at oprette dit banner. De har ofte deres egne illustrationer, som du kan bruge, eller du kan importere brugerdefinerede billeder for at lave et banner.
Tilføj tekst og billeder. Følg instruktionerne på skærmen for at oprette dit banner. De har ofte deres egne illustrationer, som du kan bruge, eller du kan importere brugerdefinerede billeder for at lave et banner.  Få dit banner genereret. Når du er færdig, er der normalt en eksportfunktion, der giver dig mulighed for at specificere i hvilken mappe eller mappe du vil gemme banneret, og hvilken filtype du vil bruge (Jpeg er normalt førstevalg). Følg instruktionerne, gem, download og brug som du ønsker.
Få dit banner genereret. Når du er færdig, er der normalt en eksportfunktion, der giver dig mulighed for at specificere i hvilken mappe eller mappe du vil gemme banneret, og hvilken filtype du vil bruge (Jpeg er normalt førstevalg). Følg instruktionerne, gem, download og brug som du ønsker.
Metode 5 af 6: Opret en avatar, der passer til dit banner
 Dette er valgfrit. Men du kan tænke på en matchende avatar til dit banner, hvis du vil bruge den på fora.
Dette er valgfrit. Men du kan tænke på en matchende avatar til dit banner, hvis du vil bruge den på fora. 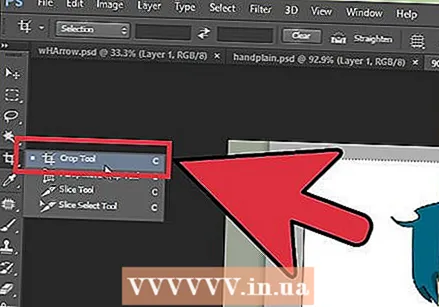 Brug beskæring. Du finder denne mulighed i de fleste grafikapplikationer. Beskær dit banner til en mindre version.
Brug beskæring. Du finder denne mulighed i de fleste grafikapplikationer. Beskær dit banner til en mindre version. - Et alternativ er at lave en lille version, der indeholder flere elementer fra dit større banner. Dette kan bare være logoet eller dit foto eller bare navnet på din virksomhed. Det er vigtigt, at det forbliver læseligt.
 Din avatar skal være lille. 48 x 48 pixels er en standardstørrelse.
Din avatar skal være lille. 48 x 48 pixels er en standardstørrelse.  Gem din avatar!
Gem din avatar!
Metode 6 af 6: Tilføjelse af et banner til forumunderskrifter, websteder osv.
 Opret en konto. Brug et fotosite som Photobucket, Flickr, Tumblr eller noget lignende.
Opret en konto. Brug et fotosite som Photobucket, Flickr, Tumblr eller noget lignende. - Når du har en konto, kan du uploade dit banner, avatar og andre billeder til webstedet.
 Brug af kryptering. Brug delingsindstillingerne til at få HTML-koden til at føje dit banner til din signatur, websted eller lignende.
Brug af kryptering. Brug delingsindstillingerne til at få HTML-koden til at føje dit banner til din signatur, websted eller lignende.
Tips
- Sørg for, at du har mange gode skrifttyper på din computer.
- Øvelse gør mester.
- Se fora og websteder for eksempler på bannere!
Advarsler
- Oprettelse af et banner tager tid og kræver tålmodighed!
- Gem originalen som PDF, som TIFF (intet tab af kvalitet), og lav en kopi som Jpeg / GIF.
- Hvis du vil uploade et foto til Photobucket, skal du sørge for, at det er en JPEG eller GIF.