Forfatter:
Frank Hunt
Oprettelsesdato:
18 Marts 2021
Opdateringsdato:
27 Juni 2024
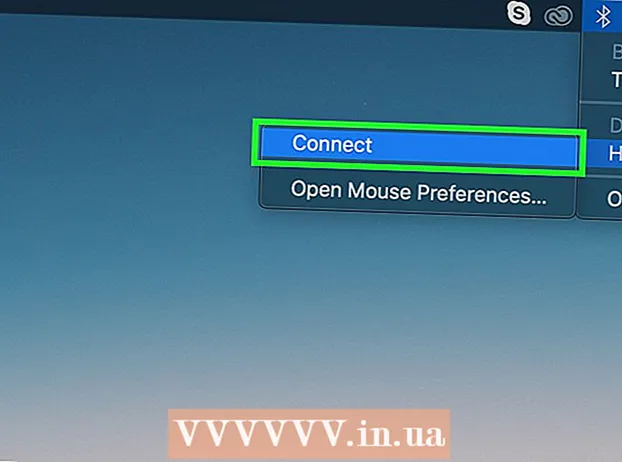
Indhold
- At træde
- Metode 1 af 3: Par med en trådløs modtager
- Metode 2 af 3: Par med en Bluetooth-mus i Windows
- Metode 3 af 3: Par en Bluetooth-mus på en Mac
Denne wikiHow lærer dig, hvordan du tilslutter en Logitech trådløs mus til en Windows- eller Mac-computer. Du kan tilslutte en standard trådløs mus ved hjælp af den USB-modtager, der fulgte med musen, og du kan tilslutte en Bluetooth-mus ved hjælp af computerens indstillinger.
At træde
Metode 1 af 3: Par med en trådløs modtager
 Tænd for Logitech-musen. Afbryderen er placeret i bunden af musen.
Tænd for Logitech-musen. Afbryderen er placeret i bunden af musen.  Tilslut den trådløse modtager. Den trådløse modtager er en lille USB-enhed, som du kan oprette forbindelse til enhver åben USB-port på din pc eller Mac.
Tilslut den trådløse modtager. Den trådløse modtager er en lille USB-enhed, som du kan oprette forbindelse til enhver åben USB-port på din pc eller Mac. Tip: På en stationær computer er USB-porte normalt på bagsiden af sagen, mens USB-porte normalt er på siden på en bærbar computer.
 Tryk på Connect-knappen. Connect-knappen er placeret i bunden af den trådløse mus. Du skal muligvis bruge en papirclips eller et andet tyndt værktøj til at trykke på denne knap. Når den trådløse mus opretter forbindelse til modtageren, kan du bruge den på pc'en eller Mac.
Tryk på Connect-knappen. Connect-knappen er placeret i bunden af den trådløse mus. Du skal muligvis bruge en papirclips eller et andet tyndt værktøj til at trykke på denne knap. Når den trådløse mus opretter forbindelse til modtageren, kan du bruge den på pc'en eller Mac. - Nogle trådløse Logitech-mus har en kanalknap i bunden. Hvis din trådløse mus har en sådan knap, skal du trykke på den for at vælge en kanal, før du parrer musen med den trådløse modtager.
Metode 2 af 3: Par med en Bluetooth-mus i Windows
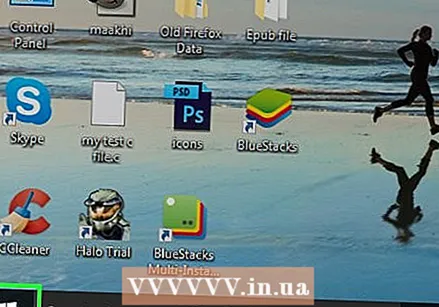 Åben
Åben 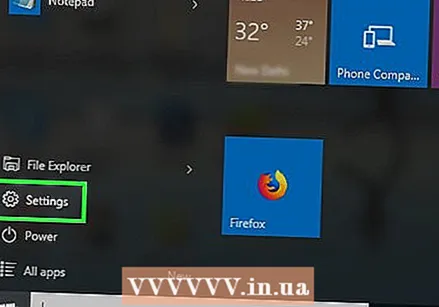 Klik på
Klik på  Klik på Hårde hvidevarer. Dette er den anden mulighed i menuen Indstillinger. Det er ikonet, der ligner en iPod og et tastatur.
Klik på Hårde hvidevarer. Dette er den anden mulighed i menuen Indstillinger. Det er ikonet, der ligner en iPod og et tastatur.  Klik på + Tilføj Bluetooth eller anden enhed . Det er øverst i menuen Enheder i menuen Indstillinger. Hvis du ikke kan se denne mulighed øverst i menuen, skal du klikke på "Bluetooth eller andre enheder" i venstre sidebjælke. Du får vist en oversigt over alle tilgængelige Bluetooth-enheder.
Klik på + Tilføj Bluetooth eller anden enhed . Det er øverst i menuen Enheder i menuen Indstillinger. Hvis du ikke kan se denne mulighed øverst i menuen, skal du klikke på "Bluetooth eller andre enheder" i venstre sidebjælke. Du får vist en oversigt over alle tilgængelige Bluetooth-enheder.  Tænd for Logitech-musen. Afbryderen er placeret i bunden af musen.
Tænd for Logitech-musen. Afbryderen er placeret i bunden af musen.  Tryk på Connect-knappen. Connect-knappen er placeret i bunden af den trådløse mus. Du skal muligvis bruge en papirclips eller et andet tyndt værktøj til at trykke på denne knap.
Tryk på Connect-knappen. Connect-knappen er placeret i bunden af den trådløse mus. Du skal muligvis bruge en papirclips eller et andet tyndt værktøj til at trykke på denne knap. - Nogle trådløse Logitech-mus har en kanalknap i bunden. Hvis din trådløse mus har en sådan knap, skal du trykke på den for at vælge en kanal, før du parrer musen via Bluetooth.
 Klik på den trådløse mus. Navnet på din trådløse Logitech-mus vises i Bluetooth-menuen eller menuen "Andre enheder" på din pc, når den registrerer din trådløse mus. Klik på det, når du ser det. Din trådløse mus vises i Bluetooth-menuen eller menuen "Andre enheder".
Klik på den trådløse mus. Navnet på din trådløse Logitech-mus vises i Bluetooth-menuen eller menuen "Andre enheder" på din pc, når den registrerer din trådløse mus. Klik på det, når du ser det. Din trådløse mus vises i Bluetooth-menuen eller menuen "Andre enheder".
Metode 3 af 3: Par en Bluetooth-mus på en Mac
 Klik på
Klik på  Klik på Åbn Bluetooth-præferencer. Denne indstilling er nederst i Bluetooth-menuen. Du vil se en liste over alle Bluetooth-enheder parret med din Mac.
Klik på Åbn Bluetooth-præferencer. Denne indstilling er nederst i Bluetooth-menuen. Du vil se en liste over alle Bluetooth-enheder parret med din Mac.  Tænd for Logitech-musen. Afbryderen er placeret i bunden af musen.
Tænd for Logitech-musen. Afbryderen er placeret i bunden af musen.  Tryk på Connect-knappen. Connect-knappen er placeret i bunden af den trådløse mus. Du skal muligvis bruge en papirclips eller et andet tyndt værktøj til at trykke på denne knap.
Tryk på Connect-knappen. Connect-knappen er placeret i bunden af den trådløse mus. Du skal muligvis bruge en papirclips eller et andet tyndt værktøj til at trykke på denne knap. - Nogle trådløse Logitech-mus har en kanalknap i bunden. Hvis din trådløse mus har en sådan knap, skal du trykke på den for at vælge en kanal, før du parrer musen via Bluetooth.
 Klik på Opret forbindelse. Når din Mac finder den trådløse mus, vises den på Bluetooth-enhederne på din Mac. Klik på knappen "Opret forbindelse" eller Opret forbindelse overfor. Der vil stå "Forbundet" på listen over Bluetooth-enheder på din Mac, når den er parret.
Klik på Opret forbindelse. Når din Mac finder den trådløse mus, vises den på Bluetooth-enhederne på din Mac. Klik på knappen "Opret forbindelse" eller Opret forbindelse overfor. Der vil stå "Forbundet" på listen over Bluetooth-enheder på din Mac, når den er parret.



