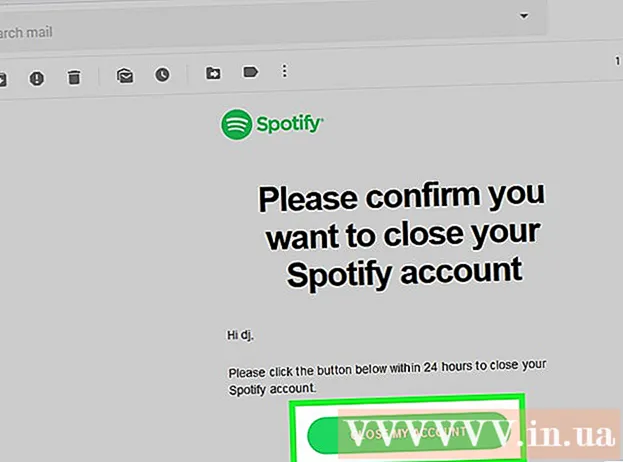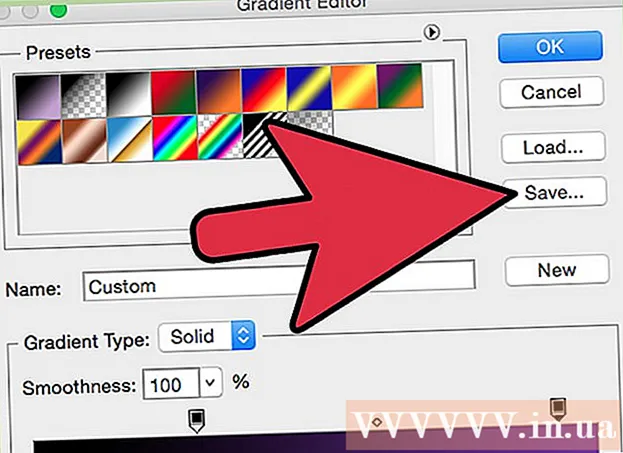Forfatter:
Judy Howell
Oprettelsesdato:
25 Juli 2021
Opdateringsdato:
19 Juni 2024

Indhold
Denne wikiHow lærer dig, hvordan du tegner data i et Google Sheets-regneark på det fulde Google Sheets-desktopwebsted.
At træde
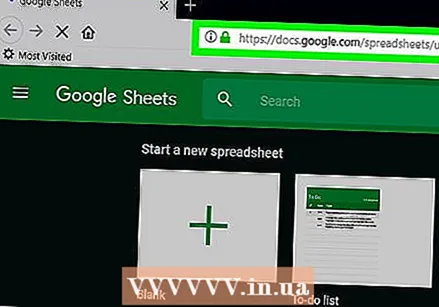 Åbn Google Sheets-siden. Gå til https://sheets.google.com i din browser. Dette åbner dashboardet til Google Sheets, hvis du er logget ind på din Google-konto.
Åbn Google Sheets-siden. Gå til https://sheets.google.com i din browser. Dette åbner dashboardet til Google Sheets, hvis du er logget ind på din Google-konto. - Hvis du ikke er logget ind på din Google-konto, skal du indtaste din e-mail-adresse og adgangskode, når du bliver bedt om det, før du fortsætter.
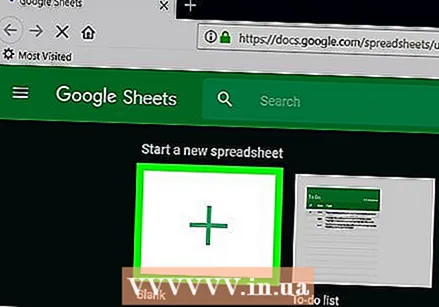 Klik på Tom. Det er øverst til venstre på siden. Dette åbner et nyt tomt regneark.
Klik på Tom. Det er øverst til venstre på siden. Dette åbner et nyt tomt regneark. - Hvis du allerede har et regneark med data, skal du klikke på det og fortsætte til trin "Vælg dine data".
 Opret dine overskrifter. Klik på celle A1, indtast etiketten for x-aksen, og klik på celle B1 og indtast etiketten for y-aksen.
Opret dine overskrifter. Klik på celle A1, indtast etiketten for x-aksen, og klik på celle B1 og indtast etiketten for y-aksen. - Hvis du f.eks. Vil dokumentere antallet af kopper kaffe, du drikker i løbet af dagen, kan du indtaste "Timer" i cellen A1 og "Kop kaffe" i cellen B1 sætte.
- Afhængigt af hvilken type diagram, du opretter, kan placeringen af etiketten variere lidt.
- Du kan tilføje yderligere overskrifter i C1, D1og så videre, hvis dit diagram indeholder mere end to datasæt.
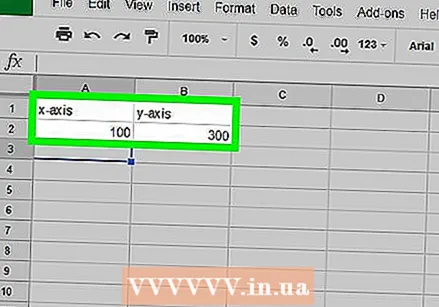 Indtast dine data. Indtast dine x-aksedata i cellerne i -en kolonne, og skriv dine y-aksedata i cellerne i B. kolonne.
Indtast dine data. Indtast dine x-aksedata i cellerne i -en kolonne, og skriv dine y-aksedata i cellerne i B. kolonne. - Hvis du har brug for at udfylde mere end to kolonner med overskrifter, skal du også angive oplysninger om det.
 Vælg dine datoer. Klik på celle A1 og hold ⇧ Skift mens du klikker på den nederste celle i datakolonnen længst til højre. Dette vælger hele dit datasæt i blåt.
Vælg dine datoer. Klik på celle A1 og hold ⇧ Skift mens du klikker på den nederste celle i datakolonnen længst til højre. Dette vælger hele dit datasæt i blåt. 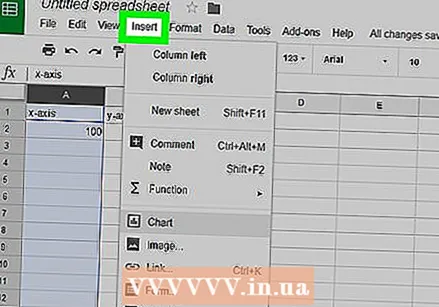 Klik på Indsæt. Dette er en fane øverst til venstre på siden. En valgmenu vises.
Klik på Indsæt. Dette er en fane øverst til venstre på siden. En valgmenu vises. 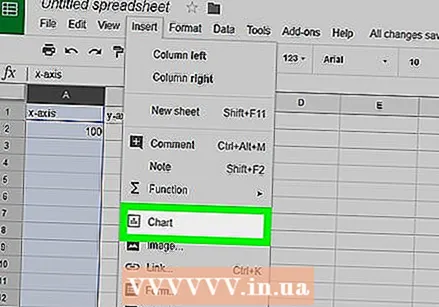 Klik på Diagram. Du finder denne mulighed midt i valgmenuen Indsæt. Ved at klikke på den oprettes en standardgraf over dine data, og et vindue vises i højre side af siden.
Klik på Diagram. Du finder denne mulighed midt i valgmenuen Indsæt. Ved at klikke på den oprettes en standardgraf over dine data, og et vindue vises i højre side af siden. 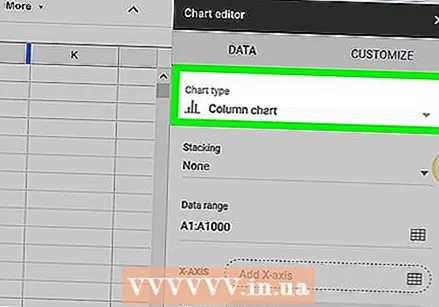 Vælg en diagramtype. Klik på boksen "Diagramtype" øverst i vinduet, og klik på en diagramtype i rullelisten, der vises. Grafen i midten af siden ændres i henhold til dit valg.
Vælg en diagramtype. Klik på boksen "Diagramtype" øverst i vinduet, og klik på en diagramtype i rullelisten, der vises. Grafen i midten af siden ændres i henhold til dit valg. 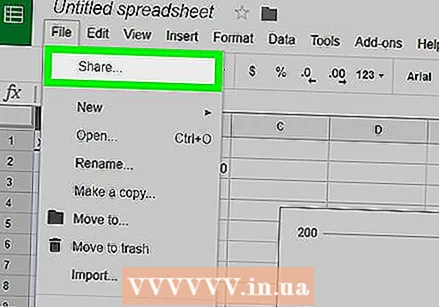 Del diagrammet. Klik på Fil, Klik på En del… i rullemenuen skal du indtaste et navn og klikke Gemme når du bliver bedt om det, og indtast en e-mail-adresse (eller række af e-mail-adresser), og klik Sende .
Del diagrammet. Klik på Fil, Klik på En del… i rullemenuen skal du indtaste et navn og klikke Gemme når du bliver bedt om det, og indtast en e-mail-adresse (eller række af e-mail-adresser), og klik Sende . - Du kan klikke på fanen først AT JUSTERE øverst i diagramvinduet for at tilpasse udseendet på diagrammet, etiketterne og så videre.
Tips
- Når du opretter et cirkeldiagram, behøver du kun bruge en kolonne til numeriske data.
Advarsler
- Google-regneark gemmes automatisk, men kun når du har forbindelse til internettet. Hvis du lukker et Google-regneark, før der står "Gemt" øverst på siden, kan ændringer gå tabt.