Forfatter:
Frank Hunt
Oprettelsesdato:
13 Marts 2021
Opdateringsdato:
27 Juni 2024

Indhold
- At træde
- Metode 1 af 3: Med Face ID
- Metode 2 af 3: Med kode og Touch ID
- Metode 3 af 3: Lås en deaktiveret iPad op
iPads indeholder en række sikkerhedsfunktioner, der giver dig mulighed for at låse enheden og holde dine data sikre. Hvis du forsøger at låse en iPad op for mange gange, deaktiveres den af sikkerhedshensyn. Når dette sker, kan du nulstille adgangskoden ved at gendanne din iPad til fabriksindstillingerne. Så længe du har sikkerhedskopieret din iPad til iCloud på din computer, mister du ingen data under denne proces. Denne artikel lærer dig, hvordan du låser op skærmen på din iPad, og også hvad du skal gøre, hvis din iPad er slukket efter flere mislykkede loginforsøg.
At træde
Metode 1 af 3: Med Face ID
 Tryk på den øverste knap på din iPad. Det er placeret på den øverste kant af tabletten. Dette vækker skærmen.
Tryk på den øverste knap på din iPad. Det er placeret på den øverste kant af tabletten. Dette vækker skærmen. - Du kan også tænde skærmen ved at trykke på den.
 Se på din iPad. Hold dit hoved ca. 25 til 50 cm eller en armlængde væk fra iPad.
Se på din iPad. Hold dit hoved ca. 25 til 50 cm eller en armlængde væk fra iPad. - Hvis du har en ansigtsmaske, bliver du bedt om at indtaste din adgangskode til bekræftelse.
- Sørg for ikke ved et uheld at dække kameraet med fingeren.
 Stryg opad fra bunden af skærmen. Når dit ansigt er genkendt, vises et ulåst hængelåsikon - stryg opad fra bunden af skærmen for at låse din iPad op.
Stryg opad fra bunden af skærmen. Når dit ansigt er genkendt, vises et ulåst hængelåsikon - stryg opad fra bunden af skærmen for at låse din iPad op.
Metode 2 af 3: Med kode og Touch ID
 Tryk på Start-knappen eller den øverste knap. Hvis din iPad har en stor Hjem-knap i bunden af skærmen, skal du trykke på den. Hvis der ikke er nogen Start-knap, skal du bruge knappen øverst.
Tryk på Start-knappen eller den øverste knap. Hvis din iPad har en stor Hjem-knap i bunden af skærmen, skal du trykke på den. Hvis der ikke er nogen Start-knap, skal du bruge knappen øverst. - Hvis du har Touch ID aktiveret, skal du bruge den finger, der bruges til Touch ID, til at trykke på knappen. Dette låser automatisk din iPad op.
- Hvis Touch ID ikke registreres, skal du muligvis dreje eller flytte fingeren for at den kan læses korrekt.
 Skriv dit kodeord. Når din adgangskode er accepteret, låses skærmen på din iPad op.
Skriv dit kodeord. Når din adgangskode er accepteret, låses skærmen på din iPad op. - Hvis du indtaster koden forkert 10 gange, er koden ugyldig.
Metode 3 af 3: Lås en deaktiveret iPad op
 Se meddelelsen om nedlukning. Hvis du ser en meddelelse på din iPad, der siger deaktiveret, er det fordi du har forsøgt uden held for mange gange at låse skærmen op. Hvis du bliver bedt om at prøve igen efter et bestemt tidsrum (f.eks. 1 minut eller 15 minutter), skal du ikke gå i panik - bare prøv igen efter dette tidspunkt. Efter 10 forkerte forsøg forbliver din iPad dog slukket, indtil du gendanner enheden til dens fabriksindstillinger.
Se meddelelsen om nedlukning. Hvis du ser en meddelelse på din iPad, der siger deaktiveret, er det fordi du har forsøgt uden held for mange gange at låse skærmen op. Hvis du bliver bedt om at prøve igen efter et bestemt tidsrum (f.eks. 1 minut eller 15 minutter), skal du ikke gå i panik - bare prøv igen efter dette tidspunkt. Efter 10 forkerte forsøg forbliver din iPad dog slukket, indtil du gendanner enheden til dens fabriksindstillinger. - Så længe du har sikkerhedskopieret iPad til iCloud på en computer, skal du nemt få alle dine indstillinger og filer tilbage på plads. Hvis du ikke har lavet en sikkerhedskopi, har du muligvis mistet disse filer og indstillinger for evigt.
- Tilslut ikke din iPad til din computer endnu - du skal først sætte iPad i gendannelsestilstand.
 Sluk for din iPad. Trinene varierer afhængigt af om din iPad bruger Face ID eller har en Hjem-knap:
Sluk for din iPad. Trinene varierer afhængigt af om din iPad bruger Face ID eller har en Hjem-knap: - "Hvis din iPad har en Start-knap": Tryk og hold samtidigt på den øverste knap og Hjem-knappen, indtil skyderen Sluk for vises. Træk kontakten for at slukke for din iPad.
- "Hvis din iPad ikke har en Home-knap": Tryk og hold samtidigt på Home-knappen og en af lydstyrkeknapperne. Når skyderen Sluk vises, skal du trække den for at slukke for iPad.
 Tryk og hold på den øverste knap (eller startknappen, hvis du har en), mens iPad opretter forbindelse til din computer. Tryk og hold på denne knap, mens iPad opretter forbindelse til computeren med et lynkabel. Du kan frigøre din finger fra knappen, når du ser skærmbilledet Recovery Mode på din iPad - den har et billede af en computer og et opladerkabel.
Tryk og hold på den øverste knap (eller startknappen, hvis du har en), mens iPad opretter forbindelse til din computer. Tryk og hold på denne knap, mens iPad opretter forbindelse til computeren med et lynkabel. Du kan frigøre din finger fra knappen, når du ser skærmbilledet Recovery Mode på din iPad - den har et billede af en computer og et opladerkabel.  Åbn Finder (Mac) eller iTunes (Windows). Finder er det tofarvede smileyikon på Dock nederst på din Macs skærm. Hvis du bruger Windows, skal du åbne iTunes - det er i Windows-menuen.
Åbn Finder (Mac) eller iTunes (Windows). Finder er det tofarvede smileyikon på Dock nederst på din Macs skærm. Hvis du bruger Windows, skal du åbne iTunes - det er i Windows-menuen.  Vælg din iPad. Hvis du bruger Finder, skal du klikke på navnet på din iPad i panelet til venstre. Hvis du bruger iTunes, skal du klikke på iPad-ikonet øverst til venstre i iTunes.
Vælg din iPad. Hvis du bruger Finder, skal du klikke på navnet på din iPad i panelet til venstre. Hvis du bruger iTunes, skal du klikke på iPad-ikonet øverst til venstre i iTunes.  Klik på At komme sig. Dette er indstillingen i midten, når du forbinder iPad til iTunes eller Finder, mens du er i gendannelsestilstand. iTunes eller Finder downloader nu software til at starte gendannelsesprocessen. Følg instruktionerne på skærmen for at fortsætte.
Klik på At komme sig. Dette er indstillingen i midten, når du forbinder iPad til iTunes eller Finder, mens du er i gendannelsestilstand. iTunes eller Finder downloader nu software til at starte gendannelsesprocessen. Følg instruktionerne på skærmen for at fortsætte. 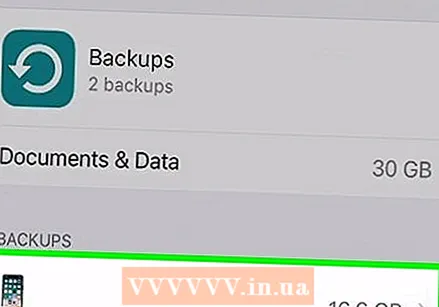 Opsæt din iPad. Når iPad er gendannet, skal du nulstille den, som om den var ny. Dette giver dig mulighed for at vælge en ny kode og oprette nye sikkerhedsfunktioner såsom Touch ID eller Face ID.
Opsæt din iPad. Når iPad er gendannet, skal du nulstille den, som om den var ny. Dette giver dig mulighed for at vælge en ny kode og oprette nye sikkerhedsfunktioner såsom Touch ID eller Face ID. - Under installationen bliver du spurgt, om du vil gendanne fra en sikkerhedskopi på iCloud eller på en computer - sørg for at vælge indstillingen til gendannelse fra en sikkerhedskopi, så du får dine filer og indstillinger tilbage.



