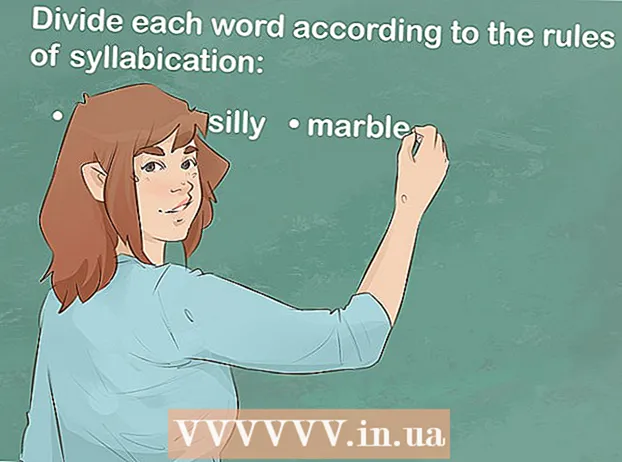Forfatter:
Morris Wright
Oprettelsesdato:
21 April 2021
Opdateringsdato:
19 Juni 2024

Indhold
Denne wikiHow lærer dig, hvordan du tilslutter en telefon til et Samsung TV. I mange populære apps til mediestreaming kan du caste indhold til dit smart-tv. Samsung Galaxy og andre Android-telefoner kan nemt oprette forbindelse til et Samsung Smart TV via Quick Connect eller Smart View. iPhone- og iPad-brugere kan downloade Samsung Smart View-appen fra App Store.
At træde
Metode 1 af 3: Cast fra en medie-app
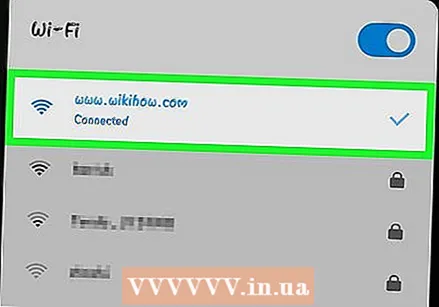 Tilslut dit Samsung TV og telefon til det samme netværk. For at kunne caste fra din telefon til dit tv skal både dit tv og din telefon være tilsluttet det samme Wi-Fi-netværk.
Tilslut dit Samsung TV og telefon til det samme netværk. For at kunne caste fra din telefon til dit tv skal både dit tv og din telefon være tilsluttet det samme Wi-Fi-netværk. - Læs "Sådan tilsluttes et Samsung TV til trådløst internet" for at lære, hvordan du forbinder dit Samsung TV til WiFi.
 Åbn den app, du vil caste indholdet med. Mange populære mediestreaming-apps understøtter casting til dit smart-tv. Netflix, Hulu, YouTube, Amazon Prime, iHeart Radio og Pandora er eksempler på sådanne apps.
Åbn den app, du vil caste indholdet med. Mange populære mediestreaming-apps understøtter casting til dit smart-tv. Netflix, Hulu, YouTube, Amazon Prime, iHeart Radio og Pandora er eksempler på sådanne apps. 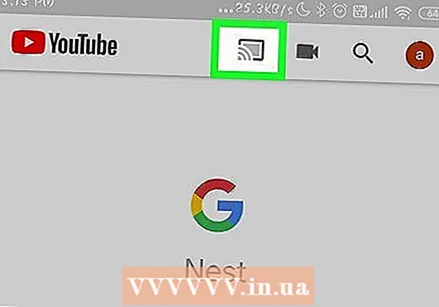 Tryk på Cast-ikonet
Tryk på Cast-ikonet 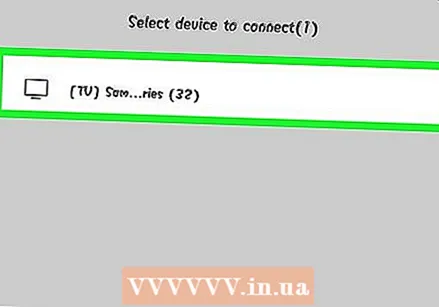 Tryk på dit Samsung TV. Når din telefon har scannet efter enheder i nærheden, skal du trykke på det Samsung TV, du vil caste til.
Tryk på dit Samsung TV. Når din telefon har scannet efter enheder i nærheden, skal du trykke på det Samsung TV, du vil caste til. 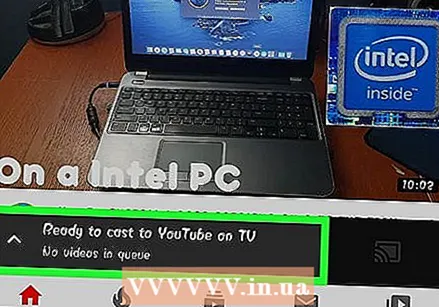 Vælg noget at spille. Brug appen til at gennemse medier. Når du finder noget, du vil caste, skal du trykke på det på din telefonskærm.
Vælg noget at spille. Brug appen til at gennemse medier. Når du finder noget, du vil caste, skal du trykke på det på din telefonskærm.  Tryk på ikonet Afspil
Tryk på ikonet Afspil 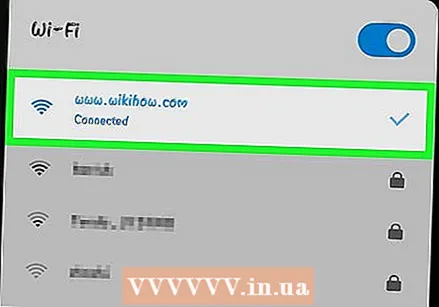 Slut din telefon og Samsung TV til det samme netværk. For at din smartphone kan genkende dit tv, skal det være tilsluttet det samme trådløse netværk. Når du konfigurerer din smartphone og Samsung TV, skal du sørge for, at begge er tilsluttet det samme netværk.
Slut din telefon og Samsung TV til det samme netværk. For at din smartphone kan genkende dit tv, skal det være tilsluttet det samme trådløse netværk. Når du konfigurerer din smartphone og Samsung TV, skal du sørge for, at begge er tilsluttet det samme netværk. - Læs "Sådan tilsluttes et Samsung TV til trådløst internet" for at lære, hvordan du forbinder dit Samsung TV til WiFi.
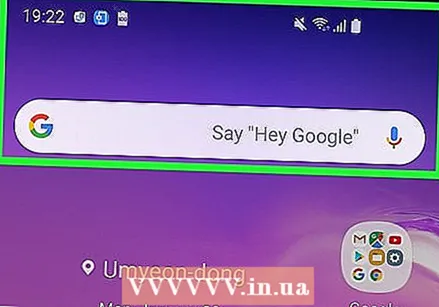 Stryg ned fra toppen af skærmen med to fingre. Hvis du stryger ned fra toppen af skærmen, vises meddelelseslinjen. Hvis du vil se ikonerne for hurtig adgang, skal du stryge ned to gange eller stryge nedad med to fingre.
Stryg ned fra toppen af skærmen med to fingre. Hvis du stryger ned fra toppen af skærmen, vises meddelelseslinjen. Hvis du vil se ikonerne for hurtig adgang, skal du stryge ned to gange eller stryge nedad med to fingre. - For iPhone- og iPad-brugere skal du læse "Sådan bruger du Smart View på iPhone eller iPad" for at lære at downloade Smart View-appen fra App Store og oprette forbindelse til dit Samsung Smart TV.
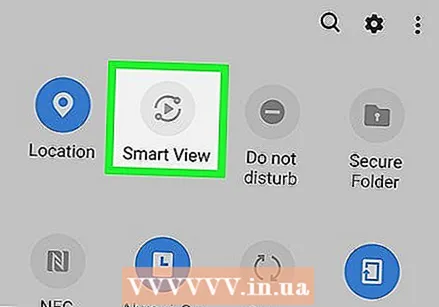 Trykke på Hurtig forbindelse eller Smart visning. Smartphones med en ældre version af Android viser indstillingen "Hurtig forbindelse" eller "Søg på telefon og find enheder i nærheden" under ikonerne for hurtig adgang. Nyere versioner af Android har et Smart View-ikon i ikonerne for hurtig adgang. Dette er et ikon med to firkanter med en pil imellem.
Trykke på Hurtig forbindelse eller Smart visning. Smartphones med en ældre version af Android viser indstillingen "Hurtig forbindelse" eller "Søg på telefon og find enheder i nærheden" under ikonerne for hurtig adgang. Nyere versioner af Android har et Smart View-ikon i ikonerne for hurtig adgang. Dette er et ikon med to firkanter med en pil imellem. - Hvis du ikke kan se Smart View-ikonet i ikonerne for hurtig adgang, skal du stryge til venstre for at se flere ikoner.
- Første gang du bruger Quick Connect, kan du blive bedt om at aktivere eller opdatere den.
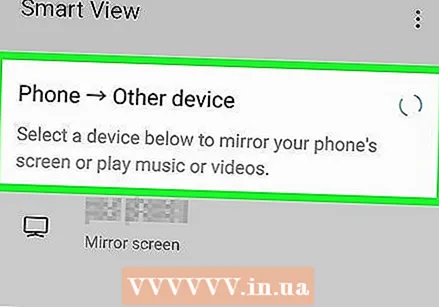 Trykke på Scan efter enheder i nærheden. Visse smartphone-modeller scanner muligvis automatisk efter enheder i nærheden. Hvis du ikke kan se en liste over enheder i nærheden, skal du trykke på Søg efter enheder i nærheden.
Trykke på Scan efter enheder i nærheden. Visse smartphone-modeller scanner muligvis automatisk efter enheder i nærheden. Hvis du ikke kan se en liste over enheder i nærheden, skal du trykke på Søg efter enheder i nærheden. 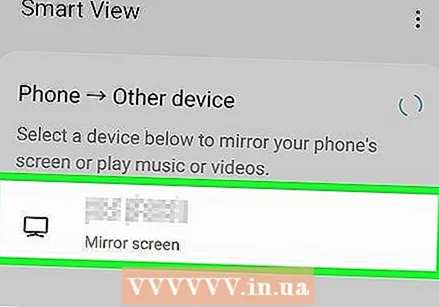 Tryk på dit Samsung Smart TV. Når din telefon har scannet efter enheder i nærheden, skal du trykke på dit Samsung Smart TV fra listen over enheder i nærheden. Dette viser din telefons skærm på dit Samsung TV.
Tryk på dit Samsung Smart TV. Når din telefon har scannet efter enheder i nærheden, skal du trykke på dit Samsung Smart TV fra listen over enheder i nærheden. Dette viser din telefons skærm på dit Samsung TV.
Metode 3 af 3: Brug af din telefon som fjernbetjening
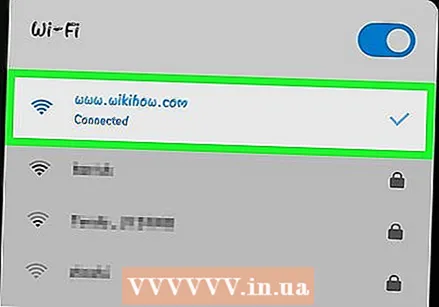 Slut din telefon og Samsung TV til det samme netværk. For at din smartphone kan genkende dit tv, skal det være tilsluttet det samme trådløse netværk. Når du konfigurerer din smartphone og Samsung TV, skal du sørge for, at begge er tilsluttet det samme netværk.
Slut din telefon og Samsung TV til det samme netværk. For at din smartphone kan genkende dit tv, skal det være tilsluttet det samme trådløse netværk. Når du konfigurerer din smartphone og Samsung TV, skal du sørge for, at begge er tilsluttet det samme netværk. - Læs "Sådan tilsluttes et Samsung TV til trådløst internet" for at lære, hvordan du forbinder dit Samsung TV til WiFi.
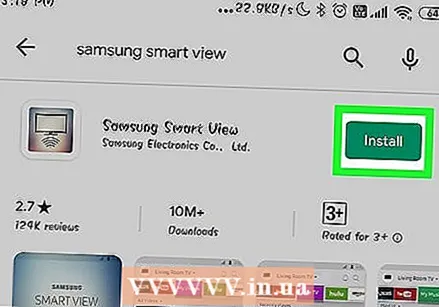 Download Samsung Smart View-appen. Samsung Smart View-appen har et blåt, hvidt og rødt ikon med et billede, der ligner et tv med et Wi-Fi-symbol nedenunder. Brug følgende trin til at downloade Samsung Smart View-appen fra Google Play Butik.
Download Samsung Smart View-appen. Samsung Smart View-appen har et blåt, hvidt og rødt ikon med et billede, der ligner et tv med et Wi-Fi-symbol nedenunder. Brug følgende trin til at downloade Samsung Smart View-appen fra Google Play Butik. - Åbn Google Play Butik.
- Type Samsung Smart View i søgefeltet øverst på skærmen.
- Trykke på Samsung Smart View.
- Trykke på Installere på infosiden for Samsung Smart View.
 Åbn Samsung Smart View-appen. Efter installation af Samsung Smart View-appen kan du åbne den ved at trykke på "Åbn" i Google Play Butik eller ved at trykke på ikonet Samsung Smart View-app på din startskærm eller appskuffe.
Åbn Samsung Smart View-appen. Efter installation af Samsung Smart View-appen kan du åbne den ved at trykke på "Åbn" i Google Play Butik eller ved at trykke på ikonet Samsung Smart View-app på din startskærm eller appskuffe. 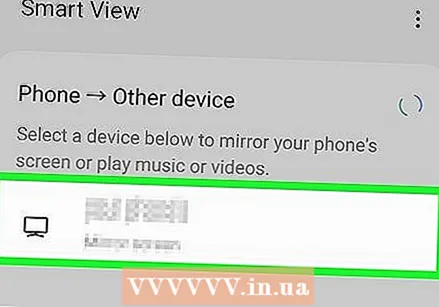 Tryk på dit Samsung Smart TV. Når du åbner appen for første gang, vises en liste over Samsung Smart TV'er på det samme Wi-Fi-netværk. Tryk på det tv, du vil oprette forbindelse til.
Tryk på dit Samsung Smart TV. Når du åbner appen for første gang, vises en liste over Samsung Smart TV'er på det samme Wi-Fi-netværk. Tryk på det tv, du vil oprette forbindelse til. - Trykke på At tillade Når du bliver bedt om det, skal du give Samsung Smart View-appen adgang til dine fotos og videoer. Du kan bruge Samsung Smart View-appen til at vise videoer og fotos på dit tv.
 Vælg At tillade på dit tv. Brug din tv-fjernbetjening til at skifte At tillade når du bliver bedt om at tillade dit tv at oprette forbindelse til Smart View-appen.
Vælg At tillade på dit tv. Brug din tv-fjernbetjening til at skifte At tillade når du bliver bedt om at tillade dit tv at oprette forbindelse til Smart View-appen.  Tryk på fjernbetjeningsikonet. Det er den app, der ligner en tv-fjernbetjening i nederste højre hjørne af Smart View-appen. Dette viser en fjernbetjening på din telefon, som du kan bruge til at styre dit tv.
Tryk på fjernbetjeningsikonet. Det er den app, der ligner en tv-fjernbetjening i nederste højre hjørne af Smart View-appen. Dette viser en fjernbetjening på din telefon, som du kan bruge til at styre dit tv. - Du kan også bruge Smart View-appen til at starte apps installeret på dit tv.