Forfatter:
John Pratt
Oprettelsesdato:
15 Februar 2021
Opdateringsdato:
28 Juni 2024

Indhold
Denne artikel lærer dig, hvordan du opretter en adgangskode til din Google Chrome-browser på en Windows- eller Mac-computer. Når browseren er låst, kræver Google Chrome din adgangskode til din Google-konto, før du kan bruge din konto. Husk, det er umuligt at låse Google Chrome-mobilappen på denne måde.
At træde
 Åbn Google Chrome. Chrome-appikonet ligner en rød, gul, grøn og blå sfære.
Åbn Google Chrome. Chrome-appikonet ligner en rød, gul, grøn og blå sfære.  Klik på fanen navn. Det er en lille fane øverst til højre i din browser.
Klik på fanen navn. Det er en lille fane øverst til højre i din browser.  Klik på knappen Administrer personer. Denne indstilling er placeret i bunden af slideout-menuen. Et nyt vindue vises.
Klik på knappen Administrer personer. Denne indstilling er placeret i bunden af slideout-menuen. Et nyt vindue vises.  Klik på TILFØJ PERSON. Dette er placeret i nederste højre hjørne af skærmen.
Klik på TILFØJ PERSON. Dette er placeret i nederste højre hjørne af skærmen.  Indtast et navn. Indtast et navn til den nye konto i tekstboksen øverst på skærmen.
Indtast et navn. Indtast et navn til den nye konto i tekstboksen øverst på skærmen.  Aktivér revision af din konto. Marker afkrydsningsfeltet til venstre for "Giv denne person kontrol til at se websteder, de besøger gennem din Google-konto" nederst på skærmen.
Aktivér revision af din konto. Marker afkrydsningsfeltet til venstre for "Giv denne person kontrol til at se websteder, de besøger gennem din Google-konto" nederst på skærmen. - Du kan fjerne markeringen i afkrydsningsfeltet "Opret en genvej på dit skrivebord til denne bruger".
 Klik på "Vælg en konto" i rullemenuen. Dette er placeret i bunden af skærmen. En slideout-menu vises.
Klik på "Vælg en konto" i rullemenuen. Dette er placeret i bunden af skærmen. En slideout-menu vises.  Vælg din Google-konto. Klik på den e-mail-adresse, der er knyttet til den konto, du bruger til at logge ind på Chrome.
Vælg din Google-konto. Klik på den e-mail-adresse, der er knyttet til den konto, du bruger til at logge ind på Chrome. 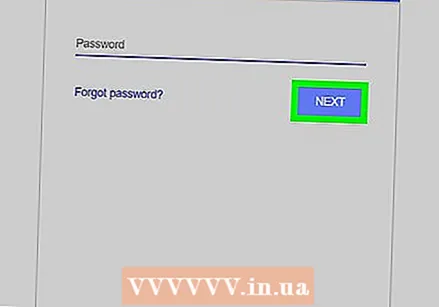 Klik på GEM. Dette er en blå knap i nederste højre hjørne af skærmen. Dette opretter en sekundær profil.
Klik på GEM. Dette er en blå knap i nederste højre hjørne af skærmen. Dette opretter en sekundær profil. - Det kan tage op til et minut, før profilen oprettes.
 Klik på OK, JEG FORSTÅR. Dette er en grå knap nederst på skærmen. Klik ikke på "SKIFT TIL [NAVN]" her, da du ikke skal bruge din revisionskonto.
Klik på OK, JEG FORSTÅR. Dette er en grå knap nederst på skærmen. Klik ikke på "SKIFT TIL [NAVN]" her, da du ikke skal bruge din revisionskonto.  Klik på fanen navn igen. Dette er placeret øverst til højre på skærmen. En slideout-menu vises.
Klik på fanen navn igen. Dette er placeret øverst til højre på skærmen. En slideout-menu vises.  Klik på Luk ned og børnesikring. Dette er placeret i bunden af slideout-menuen. Dette låser Chrome med en adgangskode og lukker Chrome-vinduet.
Klik på Luk ned og børnesikring. Dette er placeret i bunden af slideout-menuen. Dette låser Chrome med en adgangskode og lukker Chrome-vinduet. - Du kan logge ind på Chrome igen ved at åbne Chrome, vælge din konto og indtaste din Google-kontoadgangskode.
Tips
- Chrome gemmer dine åbne faner. Når du låste op for Chrome, skal fanerne stadig være åbne.
- Vælg en sikker adgangskode. En kort adgangskode eller en adgangskode, der kun består af et ord, kan let hentes.
- E-mail-konti, der fungerer via Gmail, men slutter med et andet suffiks (f.eks. "Edu") eller med forskellige domænenavne (f.eks. "Wikihow"), gør det umuligt at låse din browser.
Advarsler
- Hvis du har glemt din adgangskode, mens børnesikringen er aktiveret, skal du nulstille den, før du kan fortsætte.



