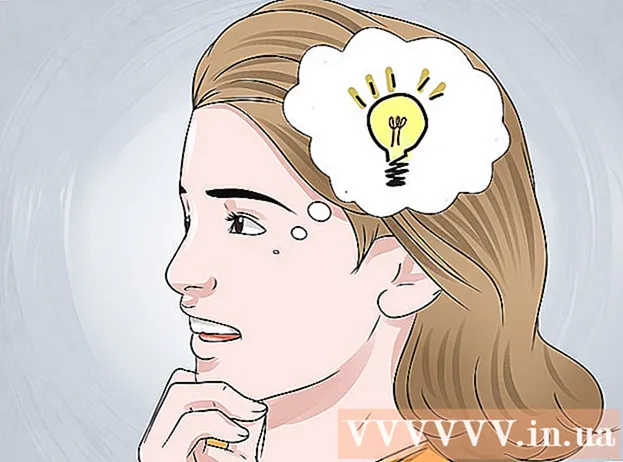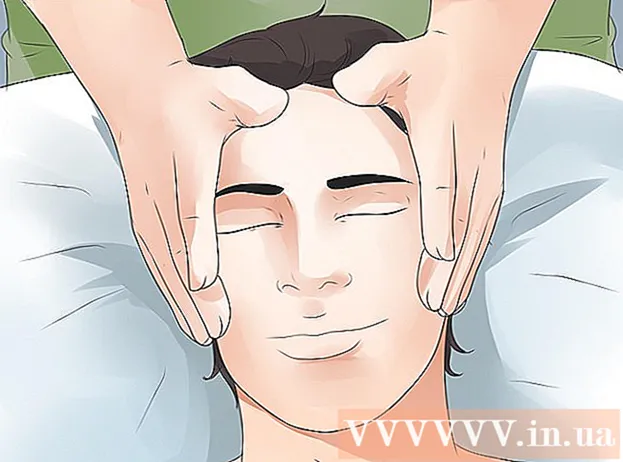Forfatter:
Judy Howell
Oprettelsesdato:
6 Juli 2021
Opdateringsdato:
1 Juli 2024

Indhold
- At træde
- Metode 1 af 2: Tilmeld dig Google Classroom
- Metode 2 af 2: Log ind på Google Workspace for Education
- Tips
- Advarsler
Log ind på Google Classroom som studerende eller lærer ved at indtaste dine kontooplysninger i Google Classroom-appen. For at gøre dette skal din skole eller institution være registreret med en "Google Workspace for Education" -konto. Sørg også for, at du er logget ind på Google Chrome med den e-mail-adresse, du har modtaget fra din skole.
At træde
Metode 1 af 2: Tilmeld dig Google Classroom
 Åbn en blank side i Google Chrome. Hvis du endnu ikke har Google Chrome på din computer, kan du downloade det gratis fra enhver anden browser.
Åbn en blank side i Google Chrome. Hvis du endnu ikke har Google Chrome på din computer, kan du downloade det gratis fra enhver anden browser.  Klik på ikonet "People" øverst til højre i vinduet. Dette er placeret til venstre for minimeringsknappen og ligner et personikon.
Klik på ikonet "People" øverst til højre i vinduet. Dette er placeret til venstre for minimeringsknappen og ligner et personikon. - Hvis nogen allerede er logget ind på Chrome, vil du se vedkommendes navn der.
 Vælg indstillingen "Log ind på Chrome". Her bliver du bedt om at indtaste de korrekte Chrome-kontooplysninger.
Vælg indstillingen "Log ind på Chrome". Her bliver du bedt om at indtaste de korrekte Chrome-kontooplysninger. - Hvis en anden er logget ind på Chrome, skal du klikke på "Anden person" i stedet.
 Indtast din skolens e-mail-adresse, og klik derefter på "Næste". Husk, at dette ikke kan være din personlige e-mail-adresse, men kun den e-mail-adresse, som skolen har givet dig.
Indtast din skolens e-mail-adresse, og klik derefter på "Næste". Husk, at dette ikke kan være din personlige e-mail-adresse, men kun den e-mail-adresse, som skolen har givet dig. - Din skole-e-mail-adresse ligner sandsynligvis noget som "[email protected]".
 Skriv dit kodeord. Sørg for at indtaste den adgangskode, der er knyttet til denne konto.
Skriv dit kodeord. Sørg for at indtaste den adgangskode, der er knyttet til denne konto.  Klik på "Login" for at logge ind på Chrome med din skolekonto. Så kommer du tilbage til den tomme side, du startede med.
Klik på "Login" for at logge ind på Chrome med din skolekonto. Så kommer du tilbage til den tomme side, du startede med.  Naviger til Google Classroom-app. Klik på linket med skolens e-mail-adresse for at logge ind på Google Classroom.
Naviger til Google Classroom-app. Klik på linket med skolens e-mail-adresse for at logge ind på Google Classroom. - Du kan også klikke på menuen "Apps" øverst til venstre på en ny fane og derefter klikke på "Webbutik" nederst på siden. Klik derefter på "Google Classroom" og installer appen på din enhed.
 Rul ned, og klik derefter på knappen "Student" eller "Teacher". Lærere føres nu til en side for at oprette deres klasse, mens et inputfelt beder eleverne om deres klassekode.
Rul ned, og klik derefter på knappen "Student" eller "Teacher". Lærere føres nu til en side for at oprette deres klasse, mens et inputfelt beder eleverne om deres klassekode.  Indtast din klassekode, hvis du er studerende. Du skulle have modtaget denne kode fra din lærer inden din undervisning startede.
Indtast din klassekode, hvis du er studerende. Du skulle have modtaget denne kode fra din lærer inden din undervisning startede.  Klik på "Deltag" for at deltage i klassen. Du er nu tilmeldt og logget ind på Google Classroom.
Klik på "Deltag" for at deltage i klassen. Du er nu tilmeldt og logget ind på Google Classroom.
Metode 2 af 2: Log ind på Google Workspace for Education
 Åbn en blank side i Google Chrome. Dernæst skal du registrere din skoles domæne - webstedsoplysningerne - med Google Workspace for Education. For at bruge dette program med gratis værktøjer og apps til lærere skal du først registrere dig.
Åbn en blank side i Google Chrome. Dernæst skal du registrere din skoles domæne - webstedsoplysningerne - med Google Workspace for Education. For at bruge dette program med gratis værktøjer og apps til lærere skal du først registrere dig.  Naviger til webstedet for Google Workspace for Education. Google Workspace for Education giver dig mulighed for at bruge en række apps - inklusive Google Classroom - som du kan bruge som lærer helt gratis.
Naviger til webstedet for Google Workspace for Education. Google Workspace for Education giver dig mulighed for at bruge en række apps - inklusive Google Classroom - som du kan bruge som lærer helt gratis.  Klik på "Til Google Workspace for Education" nederst på siden. Dette er en stor blå knap i midten af skærmen. Ved at klikke på dette føres du til den side, hvor du kan oprette en konto.
Klik på "Til Google Workspace for Education" nederst på siden. Dette er en stor blå knap i midten af skærmen. Ved at klikke på dette føres du til den side, hvor du kan oprette en konto.  Klik på den blå "Kom i gang" -knap lige ved siden af "Sammenlign versioner".
Klik på den blå "Kom i gang" -knap lige ved siden af "Sammenlign versioner".- Accepter eller afvis den hjælp, der tilbydes dig i et pop op-vindue. Hvis du klikker på den grå "Jeg har brug for hjælp" -knappen, føres du trin for trin gennem processen, mens du kan gøre det på egen hånd, hvis du klikker på knappen "Got it".
- Klik på "Kom godt i gang" i pop op-vinduet. Du har brug for adgang til skolens domæne, fordi Google Classroom ønsker at bekræfte disse oplysninger. Så sørg for at have disse oplysninger ved hånden.
- Klik på indkøbskurvikonet øverst til højre på skærmen. Når du får en meddelelse om, at Google Workspace for Education er føjet til din indkøbskurv, kan du begynde at klargøre din Google Classroom-konto.
- Klik på den blå "Install Tools" -knap. Dette kan findes nederst til højre direkte under overskriften "I alt" € 0,00 "på din ordre.
 Indtast dine skoleoplysninger i de krævede felter. Dette inkluderer dit eget navn, navnet på din skole, institutionens adresse og nogle andre oplysninger.
Indtast dine skoleoplysninger i de krævede felter. Dette inkluderer dit eget navn, navnet på din skole, institutionens adresse og nogle andre oplysninger.  Klik på "Næste" for at fortsætte. Dette fører dig til domænesiden.
Klik på "Næste" for at fortsætte. Dette fører dig til domænesiden.  Indtast det officielle skoledomæne. Hvis du ikke har disse oplysninger, bedes du kontakte it-teamet.
Indtast det officielle skoledomæne. Hvis du ikke har disse oplysninger, bedes du kontakte it-teamet.  Klik på "Næste" for at fortsætte. Nu kommer du til den side, hvor du kan placere admin-siden.
Klik på "Næste" for at fortsætte. Nu kommer du til den side, hvor du kan placere admin-siden.  Udfyld de ønskede oplysninger. Her indtaster du administratorens e-mail-adresse og adgangskode. Du er nu den, der kører Google Classroom for skolen.
Udfyld de ønskede oplysninger. Her indtaster du administratorens e-mail-adresse og adgangskode. Du er nu den, der kører Google Classroom for skolen.  Klik på "Accepter og tilmeld". Læs vilkårene og betingelserne, inden du gør dette. Herefter er din konto oprettet.
Klik på "Accepter og tilmeld". Læs vilkårene og betingelserne, inden du gør dette. Herefter er din konto oprettet.  Gå til Administrationskonsol. Her skal du demonstrere, at webstedet og den mailservice, du har leveret, tilhører en uddannelsesinstitution.
Gå til Administrationskonsol. Her skal du demonstrere, at webstedet og den mailservice, du har leveret, tilhører en uddannelsesinstitution.  Klik på "Tilføj konto". Indtast nu den e-mail-adresse, du lige har indtastet som din "administrator" e-mail-adresse.
Klik på "Tilføj konto". Indtast nu den e-mail-adresse, du lige har indtastet som din "administrator" e-mail-adresse.  Indtast den adgangskode, der er knyttet til din konto, og klik på "Login". Nu kommer du til "Administrator Console". Herfra kan du gennemføre bekræftelsesprocessen for at bevise, at din skoles domæne tilhører en nonprofitorganisation.
Indtast den adgangskode, der er knyttet til din konto, og klik på "Login". Nu kommer du til "Administrator Console". Herfra kan du gennemføre bekræftelsesprocessen for at bevise, at din skoles domæne tilhører en nonprofitorganisation.  Klik på knappen "Bekræft domæne" for at starte processen. Det kan tage en uge eller to for Google at gennemføre processen og give dig godkendelse.
Klik på knappen "Bekræft domæne" for at starte processen. Det kan tage en uge eller to for Google at gennemføre processen og give dig godkendelse.
Tips
- Hvis du ikke kan logge ind på Chrome med dine skoleleveroplysninger, skal du slette historikken fra din computer Styring holder nede og på H. , vælg derefter indstillingen "Ryd historik" øverst på siden og derefter igen i pop op-vinduet.
- Hvis du klikker på de tre stablede vandrette linjer - øverst i vinduet - vil du se en række kategorier:
- "Klasser". Her vil du se alle dine klasser med direkte links til dem.
- 'Kalender'. Her kan du se din kalender med klasser og aftaler
- "Skolearbejde". Her finder du alle tildelte og indsendte opgaver.
- 'Indstillinger'. Her kan du ændre indstillinger som adgangskode, sikkerhed og stavekontrol.
- Google Classroom er helt gratis!
- Opret et profilbillede i Google Classroom, og skift det, når du vil.
Advarsler
- Giv aldrig din adgangskode og dine kontooplysninger til andre end din lærer eller administratoren.