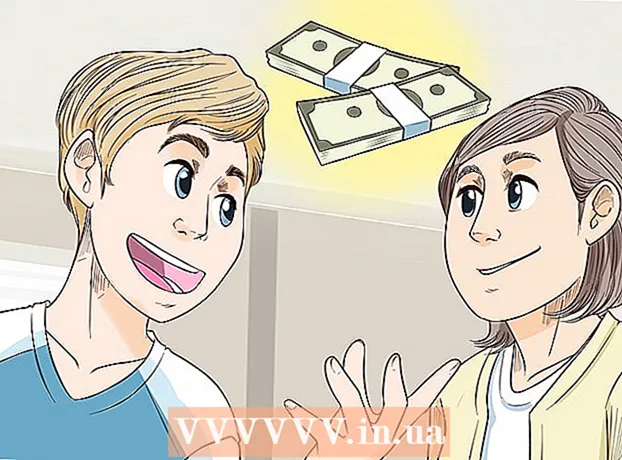Forfatter:
Judy Howell
Oprettelsesdato:
1 Juli 2021
Opdateringsdato:
1 Juli 2024

Indhold
Denne wikiHow lærer dig, hvordan du finder den gemte Wi-Fi-adgangskode til din aktive trådløse forbindelse i Windows.
At træde
 Klik på Windows-menuen / Start-menuen. Dette er knappen med Windows-logoet på. Denne knap er normalt placeret i nederste venstre hjørne af skærmen.
Klik på Windows-menuen / Start-menuen. Dette er knappen med Windows-logoet på. Denne knap er normalt placeret i nederste venstre hjørne af skærmen. 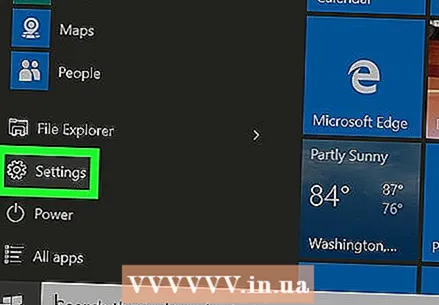 Klik på Indstillinger.
Klik på Indstillinger. Klik på Netværks- og internetindstillinger.
Klik på Netværks- og internetindstillinger. Klik på Status. Dette er indstillingen øverst i venstre panel. Det skal allerede være valgt som standard.
Klik på Status. Dette er indstillingen øverst i venstre panel. Det skal allerede være valgt som standard. - Hvis du ikke allerede har forbindelse til et trådløst netværk, skal du gøre det inden du fortsætter.
 Klik på Skift adapterindstillinger. Et vindue kaldet Netværksforbindelser åbnes nu.
Klik på Skift adapterindstillinger. Et vindue kaldet Netværksforbindelser åbnes nu. - Hvis du ikke kan se denne mulighed, skal du trykke på ⊞ Vind+S. for at åbne søgning i Windows skal du skrive netværksforbindelser og klik derefter på Netværksforbindelser.
 Højreklik på det WiFi-netværk, du har forbindelse til.
Højreklik på det WiFi-netværk, du har forbindelse til.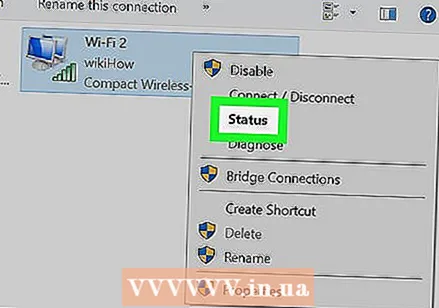 Klik på Status.
Klik på Status. Klik på Forbindelsesegenskaber.
Klik på Forbindelsesegenskaber. Klik på fanen Sikkerhed. Adgangskoden er i feltet "Netværkssikkerhedsnøgle", men den er stadig skjult.
Klik på fanen Sikkerhed. Adgangskoden er i feltet "Netværkssikkerhedsnøgle", men den er stadig skjult.  Marker afkrydsningsfeltet for "Vis tegn". Den skjulte adgangskode vises nu i feltet "Netværkssikkerhedsnøgle".
Marker afkrydsningsfeltet for "Vis tegn". Den skjulte adgangskode vises nu i feltet "Netværkssikkerhedsnøgle".