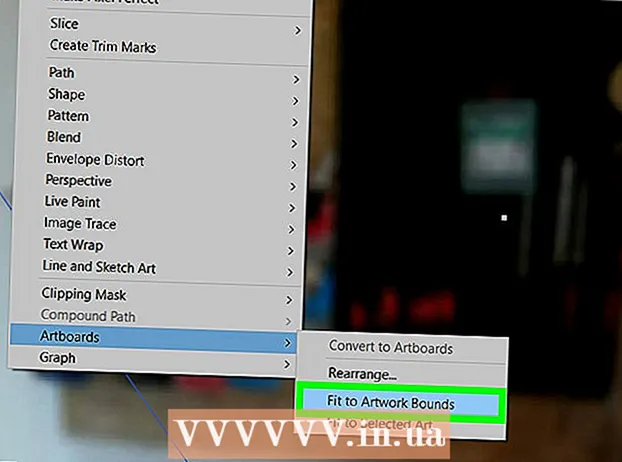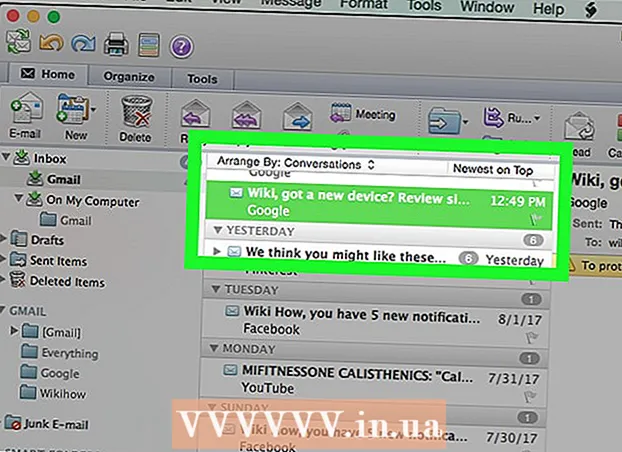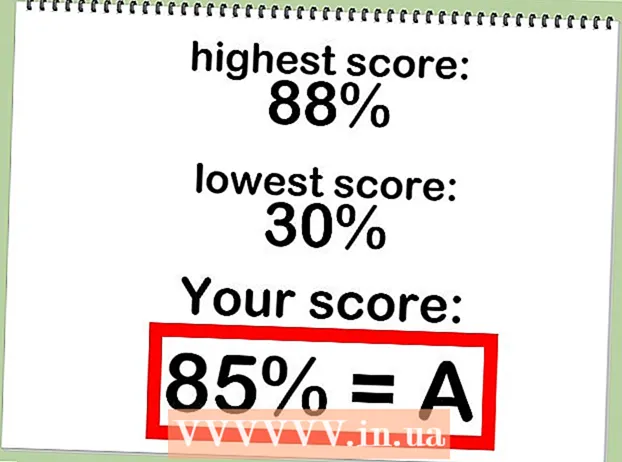Forfatter:
Judy Howell
Oprettelsesdato:
28 Juli 2021
Opdateringsdato:
1 Juli 2024

Indhold
- At træde
- Del 1 af 3: Afinstaller NVIDIA-drivere
- Del 2 af 3: Slet NVIDIA-mapper
- Del 3 af 3: Sådan slettes NVIDIA-registreringsnøgler (kun avancerede brugere)
- Tips
- Advarsler
NVIDIA udvikler drivere til Windows-pc'er, der styrer grafikkort og grafikprocessorer (GPU'er). Hvis du vil installere en ny GPU fra en anden producent, eller hvis du bare vil afinstallere NVIDIA fra din computer, kan du gøre dette fra Kontrolpanel. Du kan også manuelt slette de skjulte mapper i NVIDIA bagefter sammen med NVIDIA-mapperne i registreringsdatabasen.
At træde
Del 1 af 3: Afinstaller NVIDIA-drivere
 Åbn kontrolpanelet. Følg disse trin for at åbne Kontrolpanel:
Åbn kontrolpanelet. Følg disse trin for at åbne Kontrolpanel: - Klik på Start-menuen i nederste venstre hjørne.
- Type kontrolpanel.
- Klik på Kontrolpanel i søgeresultatlisten.
 Klik på Slet et program. Dette er under Programmer i Kontrolpanel. Du får nu en liste over alle programmer, der findes på din computer.
Klik på Slet et program. Dette er under Programmer i Kontrolpanel. Du får nu en liste over alle programmer, der findes på din computer. - Hvis du bruger Windows 8, skal du højreklikke på Start-menuen og derefter klikke på Programmer og funktioner.
 Rul ned og klik NVIDIA grafikdriver. Programmerne på denne side er i alfabetisk rækkefølge. "NVIDIA Graphics Driver" er hoveddelen af driveren.
Rul ned og klik NVIDIA grafikdriver. Programmerne på denne side er i alfabetisk rækkefølge. "NVIDIA Graphics Driver" er hoveddelen af driveren.  Klik på Slet ændring. Dette er den anden fane øverst på listen over programmer. Du åbner nu NVIDIA-afinstallationsprogrammet.
Klik på Slet ændring. Dette er den anden fane øverst på listen over programmer. Du åbner nu NVIDIA-afinstallationsprogrammet.  Klik på fjerne. Sådan afinstallerer du NVIDIA-driveren.
Klik på fjerne. Sådan afinstallerer du NVIDIA-driveren. - Din skærm bliver muligvis sort et par gange under fjernelsen. Bare rolig, dette er normalt.
 Klik på Genstart nu. Når du har fjernet driveren, skal du genstarte din computer. Så genstart computeren nu.
Klik på Genstart nu. Når du har fjernet driveren, skal du genstarte din computer. Så genstart computeren nu.  Åbn kontrolpanelet. Følg disse trin for at åbne Kontrolpanel:
Åbn kontrolpanelet. Følg disse trin for at åbne Kontrolpanel: - Klik på Start-menuen i nederste venstre hjørne.
- Type kontrolpanel.
- Klik på Kontrolpanel i søgeresultatlisten.
 Klik på Slet et program. Dette er under Programmer i Kontrolpanel. Dette åbner listen "Programmer og funktioner".
Klik på Slet et program. Dette er under Programmer i Kontrolpanel. Dette åbner listen "Programmer og funktioner".  Fjern eventuelle resterende NVIDIA-dele. Du har sandsynligvis stadig dele af NVIDIA på din computer. Dette kan omfatte "NVIDIA GeForce Experience", "NVIDIA PhysX System Software", "NVIDIA 3D Vision Controller" osv. Klik på hvert af disse emner, og klik derefter på Afinstaller / rediger. Følg derefter instruktionerne for at fjerne delen. Gentag denne proces for hvert NVIDIA-element på listen.
Fjern eventuelle resterende NVIDIA-dele. Du har sandsynligvis stadig dele af NVIDIA på din computer. Dette kan omfatte "NVIDIA GeForce Experience", "NVIDIA PhysX System Software", "NVIDIA 3D Vision Controller" osv. Klik på hvert af disse emner, og klik derefter på Afinstaller / rediger. Følg derefter instruktionerne for at fjerne delen. Gentag denne proces for hvert NVIDIA-element på listen. - Hvis du har brug for at genstarte din computer, skal du gøre dette.
Del 2 af 3: Slet NVIDIA-mapper
 Åbn Windows Stifinder
Åbn Windows Stifinder  Klik på fanen Statue. Dette er i menulinjen øverst på skærmen.
Klik på fanen Statue. Dette er i menulinjen øverst på skærmen.  Vælg indstillingen
Vælg indstillingen  Klik på Denne pc. Dette er i venstre menulinje ved siden af et ikon på computerskærmen. Du vil nu se alle drev, der er tilsluttet din computer.
Klik på Denne pc. Dette er i venstre menulinje ved siden af et ikon på computerskærmen. Du vil nu se alle drev, der er tilsluttet din computer.  Klik på den disk, hvor Windows er installeret. Dette er ved siden af harddiskikonet med Windows-logoet. Dette er sandsynligvis C-drevet. Denne disk kan kaldes "OS (C :)", "Local Disk (C :)", "System (C :)" eller blot navnet på din computer.
Klik på den disk, hvor Windows er installeret. Dette er ved siden af harddiskikonet med Windows-logoet. Dette er sandsynligvis C-drevet. Denne disk kan kaldes "OS (C :)", "Local Disk (C :)", "System (C :)" eller blot navnet på din computer.  Klik på "NVIDIA" -mappen, og tryk på Slet. Hvis du ser en mappe med navnet "NVIDIA" på drevet, skal du klikke på den og trykke på knappen "Slet" for at slette mappen.
Klik på "NVIDIA" -mappen, og tryk på Slet. Hvis du ser en mappe med navnet "NVIDIA" på drevet, skal du klikke på den og trykke på knappen "Slet" for at slette mappen.  Åbn den gennemsigtige mappe kaldet "ProgramData". Dette er en af de skjulte mapper på din harddisk.
Åbn den gennemsigtige mappe kaldet "ProgramData". Dette er en af de skjulte mapper på din harddisk.  Slet alle NVIDIA-mapper. Se efter mapper relateret til NVIDIA eller NVIDIA Corporation i ProgramData-mappen, og klik for at vælge dem. Tryk derefter på knappen "Slet".
Slet alle NVIDIA-mapper. Se efter mapper relateret til NVIDIA eller NVIDIA Corporation i ProgramData-mappen, og klik for at vælge dem. Tryk derefter på knappen "Slet".  Klik på tilbage-knappen for at gå tilbage til C-drevet. Klik på tilbage-pilen (øverst i Windows Stifinder) for at vende tilbage til den disk, hvor Windows er installeret.
Klik på tilbage-knappen for at gå tilbage til C-drevet. Klik på tilbage-pilen (øverst i Windows Stifinder) for at vende tilbage til den disk, hvor Windows er installeret.  Åbn mappen "Program Files". Denne mappe findes også på Windows-disken (C :).
Åbn mappen "Program Files". Denne mappe findes også på Windows-disken (C :).  Slet alle NVIDIA-mapper. Klik på mapperne, der er relateret til NVIDIA eller NVIDIA Corporation i mappen Program Files, og tryk på knappen "Slet". Naviger derefter tilbage til Windows-drevet igen.
Slet alle NVIDIA-mapper. Klik på mapperne, der er relateret til NVIDIA eller NVIDIA Corporation i mappen Program Files, og tryk på knappen "Slet". Naviger derefter tilbage til Windows-drevet igen.  Åbn mappen "Program Files (x86)". Hvis du har 64-bit versionen af Windows, har du også en mappe kaldet "Program Files (x86)". Klik på denne mappe for at åbne den. Denne mappe findes også på Windows-disken (C :).
Åbn mappen "Program Files (x86)". Hvis du har 64-bit versionen af Windows, har du også en mappe kaldet "Program Files (x86)". Klik på denne mappe for at åbne den. Denne mappe findes også på Windows-disken (C :).  Slet alle NVIDIA-mapper. Klik på de mapper, der er relateret til NVIDIA eller NVIDIA Corporation, og tryk på knappen "Slet". Naviger derefter tilbage til Windows-drevet igen.
Slet alle NVIDIA-mapper. Klik på de mapper, der er relateret til NVIDIA eller NVIDIA Corporation, og tryk på knappen "Slet". Naviger derefter tilbage til Windows-drevet igen.  Åbn mappen "Brugere" og klik på mappen med dit brugernavn. Mappen "Brugere" findes på Windows-disken. Denne mappe indeholder mapper til hver bruger af computeren. Klik på mappen med dit brugernavn.
Åbn mappen "Brugere" og klik på mappen med dit brugernavn. Mappen "Brugere" findes på Windows-disken. Denne mappe indeholder mapper til hver bruger af computeren. Klik på mappen med dit brugernavn.  Åbn mappen "AppData". Denne mappe kan findes i mappen med dit brugernavn.
Åbn mappen "AppData". Denne mappe kan findes i mappen med dit brugernavn.  Åbn mappen "Lokal". Denne mappe kan findes i AppData-mappen.
Åbn mappen "Lokal". Denne mappe kan findes i AppData-mappen.  Slet alle NVIDIA-mapper. Klik på de mapper, der er relateret til NVIDIA eller NVIDIA Corporation, og tryk på knappen "Slet".
Slet alle NVIDIA-mapper. Klik på de mapper, der er relateret til NVIDIA eller NVIDIA Corporation, og tryk på knappen "Slet".  Klik på tilbage-knappen. Dette er øverst i vinduet. Du vil nu gå tilbage til AppData-mappen.
Klik på tilbage-knappen. Dette er øverst i vinduet. Du vil nu gå tilbage til AppData-mappen.  Åbn mappen "Roaming". Denne mappe kan findes i AppData-mappen.
Åbn mappen "Roaming". Denne mappe kan findes i AppData-mappen.  Slet alle NVIDIA-mapper. Klik på de mapper, der er relateret til NVIDIA eller NVIDIA Corporation, og tryk på knappen "Slet" for at slette dem.
Slet alle NVIDIA-mapper. Klik på de mapper, der er relateret til NVIDIA eller NVIDIA Corporation, og tryk på knappen "Slet" for at slette dem.
Del 3 af 3: Sådan slettes NVIDIA-registreringsnøgler (kun avancerede brugere)
 Klik på Start-menuen
Klik på Start-menuen  Type regedit. Du får nu registreringseditoren øverst i Start-menuen.
Type regedit. Du får nu registreringseditoren øverst i Start-menuen. - ADVARSEL: du kan beskadige dit operativsystem alvorligt ved at slette poster i registreringsdatabasen. Fortsæt på egen risiko!
 Klik på regedit. Du åbner nu registreringseditoren.
Klik på regedit. Du åbner nu registreringseditoren.  Klik på pilen ud for "HKEY_CURRENT_USER". Dette er til venstre for mappen i værktøjslinjen til venstre. Du vil nu se alle mapper i mappen "HKEY_CURRENT_USER".
Klik på pilen ud for "HKEY_CURRENT_USER". Dette er til venstre for mappen i værktøjslinjen til venstre. Du vil nu se alle mapper i mappen "HKEY_CURRENT_USER".  Klik på pilen ud for mappen "Software". Denne mappe findes under "HKEY_CURRENT_USER" i værktøjslinjen til venstre.
Klik på pilen ud for mappen "Software". Denne mappe findes under "HKEY_CURRENT_USER" i værktøjslinjen til venstre.  Slet alle NVIDIA-mapper. Søg i værktøjslinjen efter mapper relateret til NVIDIA eller NVIDIA Corporation. Klik på den, og tryk på knappen Slet.
Slet alle NVIDIA-mapper. Søg i værktøjslinjen efter mapper relateret til NVIDIA eller NVIDIA Corporation. Klik på den, og tryk på knappen Slet.  Klik på pilen ud for mappen "HKEY_USERS". Dette kan findes til venstre for mappen "HKEY_USERS" til venstre. Der er et antal registreringsdatabase-mapper i denne mappe inklusive ".DEFAULT" og flere mapper med numre som titler.
Klik på pilen ud for mappen "HKEY_USERS". Dette kan findes til venstre for mappen "HKEY_USERS" til venstre. Der er et antal registreringsdatabase-mapper i denne mappe inklusive ".DEFAULT" og flere mapper med numre som titler.  Klik på pilen ved siden af mappen ".DEFAULT". Dette er mappen lige under “HKEY_USERS” i værktøjslinjen, pilen er til venstre for mappen.
Klik på pilen ved siden af mappen ".DEFAULT". Dette er mappen lige under “HKEY_USERS” i værktøjslinjen, pilen er til venstre for mappen.  Klik på pilen ud for mappen "Software". Denne mappe kan findes i mappen ".DEFAULT".
Klik på pilen ud for mappen "Software". Denne mappe kan findes i mappen ".DEFAULT".  Slet alle NVIDIA-mapper. Se efter de mapper, der er relateret til NVIDIA eller NVIDIA Corporation, klik på dem og tryk på Slet-knappen.
Slet alle NVIDIA-mapper. Se efter de mapper, der er relateret til NVIDIA eller NVIDIA Corporation, klik på dem og tryk på Slet-knappen.  Gentag denne proces for de andre mapper i "HKEY_USERS". Klik på pilene og derefter på mappen "Software" til de andre mapper i "HKEY_USERS". Slet også alle mapper, der er relateret til NVIDIA eller NVIDIA Corporation.
Gentag denne proces for de andre mapper i "HKEY_USERS". Klik på pilene og derefter på mappen "Software" til de andre mapper i "HKEY_USERS". Slet også alle mapper, der er relateret til NVIDIA eller NVIDIA Corporation.  Genstart computeren, når du har slettet alle NVIDIA-mapper. Alle NVIDIA-drivere er nu fjernet fuldstændigt fra din registreringsdatabase.
Genstart computeren, når du har slettet alle NVIDIA-mapper. Alle NVIDIA-drivere er nu fjernet fuldstændigt fra din registreringsdatabase.
Tips
- Opret et systemgendannelsespunkt, før du afinstallerer NVIDIA-drivere. Du har derefter en sikkerhedskopi, hvis du ved et uheld sletter de forkerte poster i registreringsdatabasen og beskadiger dit system. Et systemgendannelsespunkt giver dig mulighed for at rulle din computer tilbage til et tidligere tidspunkt, inden du foretog ændringer i registreringsdatabasen.
Advarsler
- Ændr ikke værdierne for elementer i registreringsdatabasen. Du kan forårsage store problemer med dette og endda beskadige hele dit operativsystem. Hvis du ved et uheld ændrer registreringsdatabasen, skal du følge disse trin for at udføre en systemgendannelse eller geninstallere Windows for at slette hele din harddisk og løse problemet.