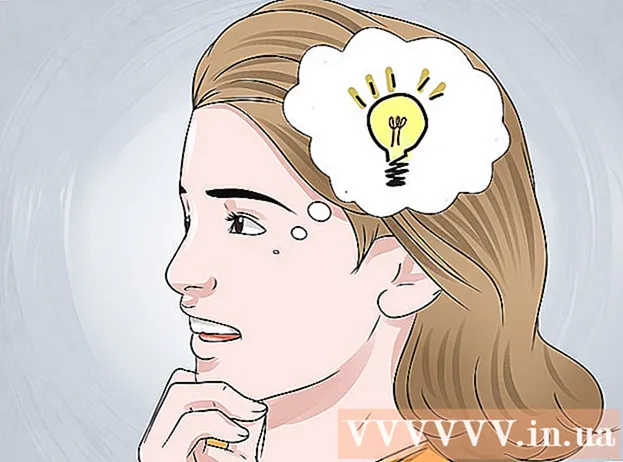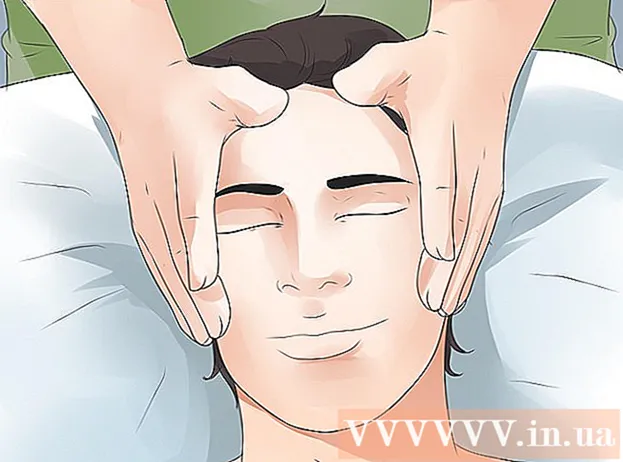Forfatter:
Christy White
Oprettelsesdato:
5 Kan 2021
Opdateringsdato:
1 Juli 2024
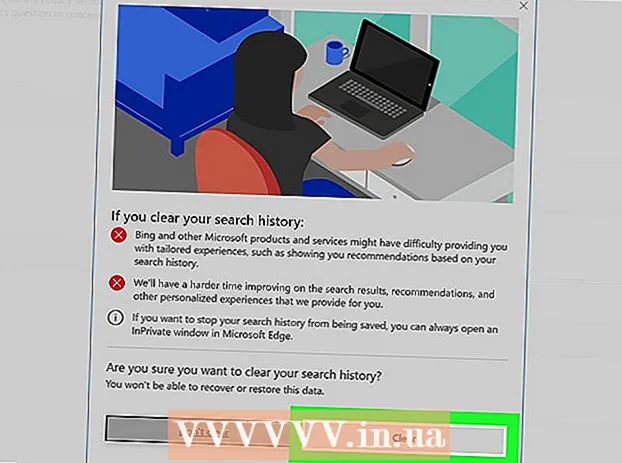
Indhold
- At træde
- Metode 1 af 5: Slet Google-søgehistorik
- Metode 2 af 5: Ryd Facebook-søgehistorik
- Metode 3 af 5: Slet Instagram-søgehistorik
- Metode 4 af 5: Ryd din Twitter-søgehistorik
- Metode 5 af 5: Ryd din Bing-søgehistorik
- Tips
Ved at slette dine seneste søgninger holder du din browserhistorik på din computer isoleret fra andre ved hjælp af din computer. De fleste internetbrowsere tilbyder mulighederne for at rydde din historie. I denne artikel lærer du, hvordan du sletter dine seneste søgninger og browserhistorik på de mest anvendte internetplatforme.
At træde
Metode 1 af 5: Slet Google-søgehistorik
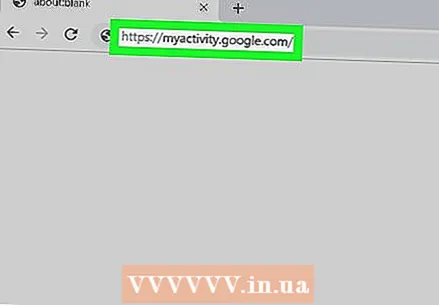 Gå til https://myactivity.google.com i din internetbrowser. På denne side finder du alle dine Google-aktiviteter: dine søgninger via Google, men også dine aktiviteter på andre Google-platforme, såsom Google Assistant, YouTube og Google Play Butik.
Gå til https://myactivity.google.com i din internetbrowser. På denne side finder du alle dine Google-aktiviteter: dine søgninger via Google, men også dine aktiviteter på andre Google-platforme, såsom Google Assistant, YouTube og Google Play Butik. - Klik på "Login", hvis du ikke automatisk er logget ind på din Google-konto. Vælg din konto og indtast dine loginoplysninger. Hvis du ikke kan se din egen konto, skal du klikke på Log ind på en anden konto. Indtast din e-mail-adresse og andre loginoplysninger, og klik på Næste.
- Når du bruger Google uden at logge ind på din konto, kan du nemt slette din søgehistorik ved at slette din søgehistorik fra din browser. Du kan gøre dette i Google Chrome, Internet Explorer, Firefox og Safari.
- Klik på + Filtrer efter dato og aktivitet. Denne knap er placeret under søgefeltet øverst på skærmen.
- Vælg et tidsrum. Brug rullemenuen øverst til at vælge en periode. Vælg mellem "I dag", "I går", "Sidste uge", "Sidste 30 dage", "Altid" eller "Brugerdefineret".
- Når du vælger "Brugerdefineret", kan du bruge kalenderen ved siden af menuen til at vælge start- og slutdato. Brug kalenderikonet til venstre for startdatoen og ikonet til højre for slutdatoen.
- Klik på Søg fanen. Denne fane er angivet under "Filtrer efter Google-produkt" nederst på skærmen. De valgte faner bliver blå.
- Du kan vælge endnu flere produkter, såsom "Videosøgning", "Billedsøgning", "Assistent" osv.
- Klik på At ansøge. Denne knap findes nederst til højre på skærmen. Herefter vil du se dine søgeaktiviteter fra den valgte periode.
- Klik på ⋮. Dette er ikonet med tre prikker over hinanden i højre side af søgefeltet. Dette åbner en udfoldelig menu.
- Klik på Slet resultater. Du kan se dette i den menu, der vises, når du har klikket på ikonet med de tre prikker.
- Du kan også rulle ned og klikke på ikonet med de tre prikker (⋮) der er ved siden af en separat søgning og derefter videre fjerne. Du kan også klikke på papirkurvikonet ud for en bestemt dato fra søgeresultaterne.
- Klik på fjerne. Dette er nederst til højre. Dette fjerner dine søgninger i den valgte periode.
- Ryd også din historie for Alexa, Skype, Yahoo og Pinterest.
Metode 2 af 5: Ryd Facebook-søgehistorik
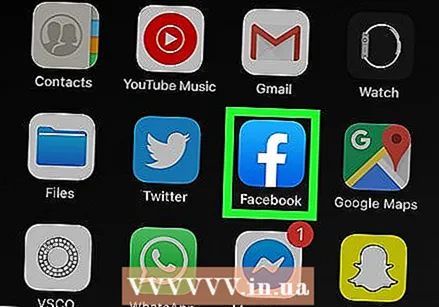 Åbn Facebook. Facebook har et blåt ikon med en hvid "f". Tryk på ikonet på startskærmen på din mobile enhed.
Åbn Facebook. Facebook har et blåt ikon med en hvid "f". Tryk på ikonet på startskærmen på din mobile enhed. - Du kan også gå til https://www.facebook.com gå ind i din interbrowser for at åbne Facebook på din computer.
- Indtast dine loginoplysninger, hvis du ikke automatisk er logget ind. For at gøre dette skal du trykke på Log på.
 Tryk på ikonet, der ligner et hus (kun i appen). Dette er den første mulighed nederst til venstre i Facebook-appen. Tryk på dette ikon for at komme til din startside.
Tryk på ikonet, der ligner et hus (kun i appen). Dette er den første mulighed nederst til venstre i Facebook-appen. Tryk på dette ikon for at komme til din startside.  Klik på ikonet med forstørrelsesglasset. Dette ikon er placeret øverst til højre i mobilappen. I en browser finder du den øverst til højre ved siden af søgefeltet.
Klik på ikonet med forstørrelsesglasset. Dette ikon er placeret øverst til højre i mobilappen. I en browser finder du den øverst til højre ved siden af søgefeltet. 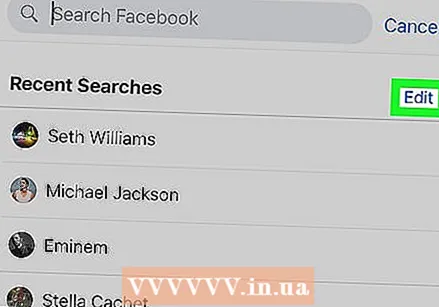 Klik på redigere. Denne mulighed findes øverst til højre på søgeresultatlisten. Du ser kun denne mulighed, hvis der ikke er noget i søgefeltet i søgefeltet.
Klik på redigere. Denne mulighed findes øverst til højre på søgeresultatlisten. Du ser kun denne mulighed, hvis der ikke er noget i søgefeltet i søgefeltet.  Klik på Ryd søgehistorikken. Dette er over din liste over nylige søgninger. I mobilappen fjerner dette straks dine søgninger. Du vil først se en bekræftelsesskærm i din internetbrowser.
Klik på Ryd søgehistorikken. Dette er over din liste over nylige søgninger. I mobilappen fjerner dette straks dine søgninger. Du vil først se en bekræftelsesskærm i din internetbrowser.  Klik på Ryd søgehistorikken (til din interbrowser). Dette bekræfter, at du vil rydde hele din søgehistorik.
Klik på Ryd søgehistorikken (til din interbrowser). Dette bekræfter, at du vil rydde hele din søgehistorik.
Metode 3 af 5: Slet Instagram-søgehistorik
 Tag Instagram op. Denne app har et farverigt ikon med et stiliseret kamera. Tryk på ikonet på din startskærm eller i din apps-boks for at åbne Instagram.
Tag Instagram op. Denne app har et farverigt ikon med et stiliseret kamera. Tryk på ikonet på din startskærm eller i din apps-boks for at åbne Instagram. - Trykke på Log på hvis du ikke automatisk er logget ind og indtaster alle dine brugeroplysninger for at logge ind.
 Tryk på dit profilbillede. Dette kan findes nederst til højre på Instagram-skærmen. Dette åbner din profilside.
Tryk på dit profilbillede. Dette kan findes nederst til højre på Instagram-skærmen. Dette åbner din profilside.  Trykke på ☰. Dette er ikonet med de tre vandrette linjer over hinanden. Du kan finde det øverst til højre i appen.
Trykke på ☰. Dette er ikonet med de tre vandrette linjer over hinanden. Du kan finde det øverst til højre i appen. 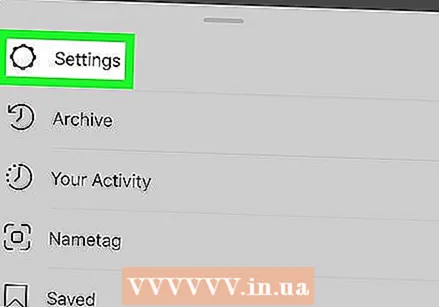 Trykke på Indstillinger. Dette er ved siden af et tandhjulsikon. Denne handling fører dig til indstillingsskærmen.
Trykke på Indstillinger. Dette er ved siden af et tandhjulsikon. Denne handling fører dig til indstillingsskærmen.  Trykke på Sikkerhed (Android) eller Sikkerhed (iPhone). Du kan genkende dette ved et ikon med et skjold.
Trykke på Sikkerhed (Android) eller Sikkerhed (iPhone). Du kan genkende dette ved et ikon med et skjold. 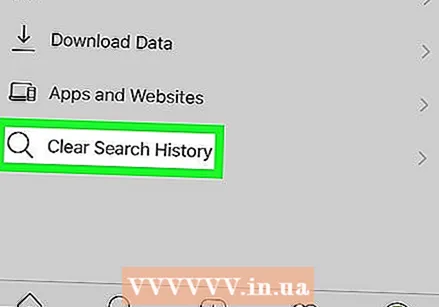 Rul ned og klik Ryd søgehistorikken. Dette er nederst på sikkerhedsskærmen.
Rul ned og klik Ryd søgehistorikken. Dette er nederst på sikkerhedsskærmen.  Trykke på Slet alt. Dette er den blå tekst øverst på skærmen.
Trykke på Slet alt. Dette er den blå tekst øverst på skærmen.  Trykke på Ryd søgehistorikken (Android) eller Slet alt (iPhone). Denne handling sletter hele din søgehistorik.
Trykke på Ryd søgehistorikken (Android) eller Slet alt (iPhone). Denne handling sletter hele din søgehistorik.
Metode 4 af 5: Ryd din Twitter-søgehistorik
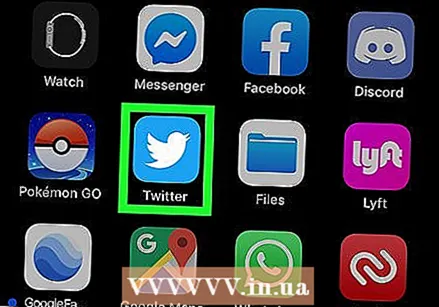 Åbn Twitter. Twitter har et blåt ikon med en fugl i. Tryk på ikonet for at åbne Twitter på din mobile enhed.
Åbn Twitter. Twitter har et blåt ikon med en fugl i. Tryk på ikonet for at åbne Twitter på din mobile enhed. - Trykke på Log på nederst på skærmen, hvis du ikke er logget ind med det samme. Indtast din e-mail-adresse og adgangskode, og klik på Log på.
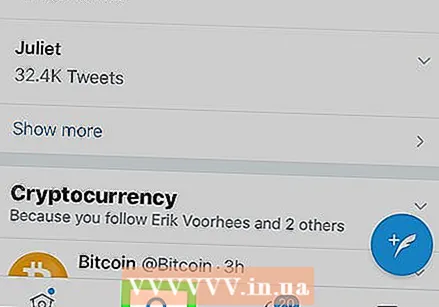 Tryk på forstørrelsesglasikonet. Dette er det andet ikon nederst på skærmen. Dette bringer dig til en søgeskærm.
Tryk på forstørrelsesglasikonet. Dette er det andet ikon nederst på skærmen. Dette bringer dig til en søgeskærm.  Tryk på søgefeltet. Søgefeltet er øverst på skærmen. Nu kan du se dine seneste søgninger.
Tryk på søgefeltet. Søgefeltet er øverst på skærmen. Nu kan du se dine seneste søgninger.  Tryk på ikonet "x". Dette er øverst på skærmen overfor "Seneste".
Tryk på ikonet "x". Dette er øverst på skærmen overfor "Seneste". 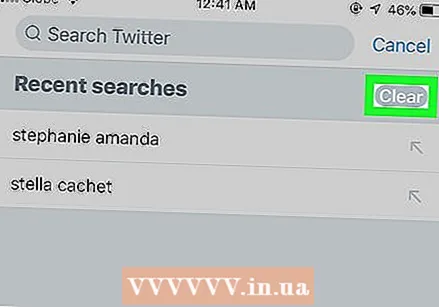 Trykke på fjerne. Du kan se dette på en pop op-skærm på Android eller overfor "Seneste" på din iPhone eller iPad. Trykke på fjerne for at rydde din søgehistorik.
Trykke på fjerne. Du kan se dette på en pop op-skærm på Android eller overfor "Seneste" på din iPhone eller iPad. Trykke på fjerne for at rydde din søgehistorik.
Metode 5 af 5: Ryd din Bing-søgehistorik
 Gå til https://account.microsoft.com/account/privacy i din internetbrowser. Dette er websiden med dine fortrolighedsindstillinger for Microsoft.
Gå til https://account.microsoft.com/account/privacy i din internetbrowser. Dette er websiden med dine fortrolighedsindstillinger for Microsoft. - Hvis du ikke automatisk er logget ind, skal du klikke på Log på øverst til højre på skærmen, og indtast dine brugeroplysninger til din Microsoft-konto.
- Når du bruger Bing til at søge uden at være logget ind, kan du rydde din søgehistorik i din browser. Du kan gøre dette til Google Chrome, Internet Explorer og Firefox.
 Klik på Log ind med Microsoft. Dette er den blå knap under fed skrift, hvor der står "Administrer dine data".
Klik på Log ind med Microsoft. Dette er den blå knap under fed skrift, hvor der står "Administrer dine data". 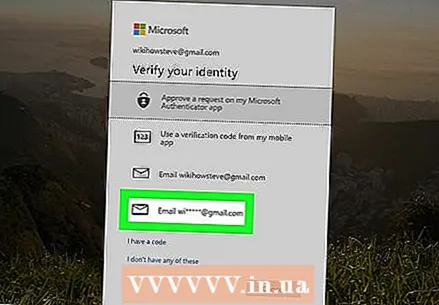 Klik på E-mail [din e-mail-adresse]. Dette er ved siden af et ikon, der ligner en konvolut.
Klik på E-mail [din e-mail-adresse]. Dette er ved siden af et ikon, der ligner en konvolut.  Tjek din e-mail. Hold webstedet åbent, og åbn dit e-mail-program, som du bruger til den e-mail-adresse, der er knyttet til din Microsoft-konto. Her kommer en e-mail fra Microsoft-teamet med "Microsoft-konto sikkerhedskode" i emnelinjen. I denne e-mail finder du en 6-cifret sikkerhedskode.
Tjek din e-mail. Hold webstedet åbent, og åbn dit e-mail-program, som du bruger til den e-mail-adresse, der er knyttet til din Microsoft-konto. Her kommer en e-mail fra Microsoft-teamet med "Microsoft-konto sikkerhedskode" i emnelinjen. I denne e-mail finder du en 6-cifret sikkerhedskode.  Indtast sikkerhedskoden, og klik Verificere. Når du har modtaget e-mailen, skal du gå tilbage til din browser og indtaste sikkerhedskoden på siden Microsoft-konto. Klik derefter på Verificere.
Indtast sikkerhedskoden, og klik Verificere. Når du har modtaget e-mailen, skal du gå tilbage til din browser og indtaste sikkerhedskoden på siden Microsoft-konto. Klik derefter på Verificere.  Klik på Se og ryd søgehistorik. Dette er den grå bjælke under feltet "Søgehistorik".
Klik på Se og ryd søgehistorik. Dette er den grå bjælke under feltet "Søgehistorik". - Du kan også Se og ryd browserhistorik Klik for at slette søgehistorikken fra din Microsoft Edge-browser.
 Klik på Slet aktiviteter. Dette er den blå tekst til højre for din søgehistorikliste. Denne tekst er ved siden af et skraldespandikon.
Klik på Slet aktiviteter. Dette er den blå tekst til højre for din søgehistorikliste. Denne tekst er ved siden af et skraldespandikon.  Klik på At fjerne. Dette er den grå knap nederst på advarselssiden. Med denne handling sletter du din komplette søgehistorik.
Klik på At fjerne. Dette er den grå knap nederst på advarselssiden. Med denne handling sletter du din komplette søgehistorik.
Tips
- Aktivér inkognitotilstand eller privat tilstand for at forhindre din browser i at gemme din søgehistorik. I denne tilstand kan du gennemse og søge anonymt uden at skulle slette din browserhistorik bagefter.