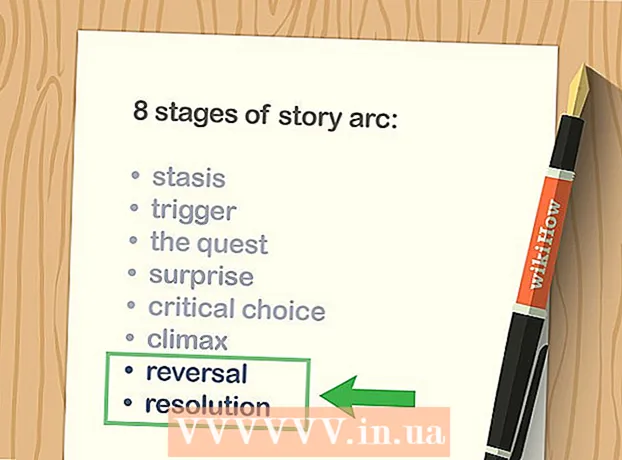Forfatter:
Judy Howell
Oprettelsesdato:
5 Juli 2021
Opdateringsdato:
1 Juli 2024
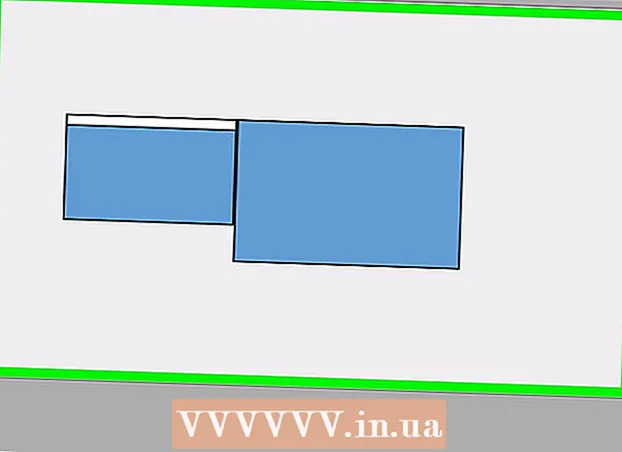
Indhold
- At træde
- Del 1 af 4: Find ud af, om din computer understøtter en anden skærm
- Del 2 af 4: Tilslutning af det andet display
- Del 4 af 4: Indstilling af skærmpræferencer på en Mac
- Tips
- Advarsler
Denne wikiHow viser dig, hvordan du tilslutter en anden skærm til din Windows-computer eller Mac. Ved at forbinde to skærme til din computer har du dobbelt så meget skærmplads at arbejde med.
At træde
Del 1 af 4: Find ud af, om din computer understøtter en anden skærm
 Bemærk, at de fleste bærbare computere understøtter en anden skærm. Hvis du har en bærbar computer med mindst en videooutput (for eksempel en HDMI-forbindelse eller en VGA-forbindelse), kan du normalt slutte en anden skærm til videoforbindelsen.
Bemærk, at de fleste bærbare computere understøtter en anden skærm. Hvis du har en bærbar computer med mindst en videooutput (for eksempel en HDMI-forbindelse eller en VGA-forbindelse), kan du normalt slutte en anden skærm til videoforbindelsen. - Nogle Windows-bærbare computere understøtter ikke en anden skærm, men alle Apple MacBooks gør det. Hvis du har en Mac-bærbar computer, er du velkommen til at springe videre til trinene til tilslutning af din anden skærm.
 Forstå, at ikke alle stationære computere understøtter en anden skærm. Afhængigt af grafikkortet og bundkortet på din computer er det muligvis ikke muligt at bruge to skærme på samme tid.
Forstå, at ikke alle stationære computere understøtter en anden skærm. Afhængigt af grafikkortet og bundkortet på din computer er det muligvis ikke muligt at bruge to skærme på samme tid. - Hvis du har et Apple iMac-skrivebord, kan du bruge en anden skærm.
 Kontroller hvilke videoudgange din computer har. De fleste computere har mindst to videoudgange, hvilket betyder, at du normalt kan tilslutte en anden skærm. Men hvis de to (eller flere) forbindelser ikke er ved siden af hinanden eller oven på hinanden, hører de sandsynligvis ikke til det samme grafikkort, og du kan ikke bruge dem til at forbinde en anden skærm.
Kontroller hvilke videoudgange din computer har. De fleste computere har mindst to videoudgange, hvilket betyder, at du normalt kan tilslutte en anden skærm. Men hvis de to (eller flere) forbindelser ikke er ved siden af hinanden eller oven på hinanden, hører de sandsynligvis ikke til det samme grafikkort, og du kan ikke bruge dem til at forbinde en anden skærm. - For eksempel, hvis du ser to vandrette HDMI-forbindelser ved siden af eller over hinanden, understøtter din computers videokort muligvis to skærme. Dette gælder også for to forskellige typer videoudgange (for eksempel en VGA-forbindelse ud over en HDMI-forbindelse).
- På stationære computere med Windows er disse forbindelser normalt placeret på bagsiden af computerkassen.
- Hvis din stationære computer kun har en enkelt videoudgang, understøtter din computers skærmkort kun en skærm ad gangen. Bærbare computere med en enkelt videooutput understøtter normalt flere skærme.
 Find ud af, om dit bundkort understøtter to skærme. Næsten alle moderne bundkort understøtter flere skærme, men det er ikke altid tilfældet med ældre bundkort. Du kan kontrollere, om dit bundkort understøtter dobbelte skærme ved at gøre følgende:
Find ud af, om dit bundkort understøtter to skærme. Næsten alle moderne bundkort understøtter flere skærme, men det er ikke altid tilfældet med ældre bundkort. Du kan kontrollere, om dit bundkort understøtter dobbelte skærme ved at gøre følgende: - Slå navnet på dit bundkort op.
- Søg efter navnet på dit bundkort med en søgemaskine som Google.
- Vælg et søgeresultat, der viser karaktererne på dit bundkort.
- Kig efter en funktion som "Flere skærme", "Flere skærme" eller "Dobbelt skærm".
Del 2 af 4: Tilslutning af det andet display
 Find ud af, hvilken type videoforbindelse din computer har. På bagsiden af din computerkasse (eller skærm, hvis du bruger en iMac), skal du se flere forbindelser, hvoraf den ene bruges i øjeblikket af din hovedskærm. Almindelige videoforbindelser inkluderer:
Find ud af, hvilken type videoforbindelse din computer har. På bagsiden af din computerkasse (eller skærm, hvis du bruger en iMac), skal du se flere forbindelser, hvoraf den ene bruges i øjeblikket af din hovedskærm. Almindelige videoforbindelser inkluderer: - DVI - Et bredt stykke plast med mange små firkantede åbninger i.
- VGA - Et stykke farvet plast i form af en trapezform med flere huller i.
- HDMI - En smal, flad sekskantet forbindelse. De fleste moderne computere og fjernsyn har en sådan forbindelse.
- DisplayPort - Svarende til HDMI, men har en flad side på den ene side og er ikke symmetrisk.
- lyn - Dette stik findes på bagsiden af de fleste iMac-skærme. Under stikket er der et ikon for et lyn. Du kan slutte en adapter til en Thunderbolt-forbindelse til alle ovenstående videoforbindelser (f.eks. VGA til Thunderbolt).
 Kontroller, hvilken type forbindelse din anden skærm har. Din anden skærm skal have mindst en af ovenstående videoforbindelser. Den anden skærm behøver ikke at have samme type forbindelse som den første skærm.
Kontroller, hvilken type forbindelse din anden skærm har. Din anden skærm skal have mindst en af ovenstående videoforbindelser. Den anden skærm behøver ikke at have samme type forbindelse som den første skærm. - For eksempel kan du forbinde den første skærm med et DisplayPort-kabel og den anden skærm med et HDMI-kabel.
- I nogle tilfælde kan du oprette forbindelse til den anden skærm trådløst. For eksempel for at bruge en iPad som en anden skærm kan du oprette forbindelse trådløst til nogle computere ved hjælp af en app kaldet Air Display.
 Køb kabler og adaptere, som du ikke allerede har. Hvis du ikke har det rigtige kabel eller adapter til at forbinde din anden skærm til din computer, kan du købe den online eller i en elektronikbutik.
Køb kabler og adaptere, som du ikke allerede har. Hvis du ikke har det rigtige kabel eller adapter til at forbinde din anden skærm til din computer, kan du købe den online eller i en elektronikbutik. - Hvis du tilslutter en anden skærm til en iMac, er det vigtigt, at du har et Thunderbolt-kabel eller en adapter for at kunne forbinde en skærm med en anden type forbindelse til Thunderbolt-stikket på bagsiden af den første skærm.
 Tilslut den anden skærm til computeren. Tilslut den ene ende af det andet skærmvideokabel til bagsiden af computeren. Sæt derefter den anden ende i det andet display.
Tilslut den anden skærm til computeren. Tilslut den ene ende af det andet skærmvideokabel til bagsiden af computeren. Sæt derefter den anden ende i det andet display.  Tilslut det andet display til en stikkontakt. Sæt strømkablet til den anden skærm i en stikkontakt eller strømstik med overspændingsbeskyttelse.
Tilslut det andet display til en stikkontakt. Sæt strømkablet til den anden skærm i en stikkontakt eller strømstik med overspændingsbeskyttelse.  Tænd for det andet display. Tryk på tænd / sluk-knappen
Tænd for det andet display. Tryk på tænd / sluk-knappen  Åbn Start
Åbn Start  Åbn Indstillinger
Åbn Indstillinger  Klik på System. Dette er et ikon i form af en skærm i vinduet Indstillinger.
Klik på System. Dette er et ikon i form af en skærm i vinduet Indstillinger.  Klik på fanen Skærm. Du kan finde denne fane i øverste venstre hjørne af vinduet.
Klik på fanen Skærm. Du kan finde denne fane i øverste venstre hjørne af vinduet.  Rul ned til afsnittet "Flere skærme". Du kan finde dette nederst på siden.
Rul ned til afsnittet "Flere skærme". Du kan finde dette nederst på siden.  Klik på rullemenuen under "Flere skærme". Denne rullemenu er under overskriften "Flere skærme". Rullemenuen udfolder sig nu.
Klik på rullemenuen under "Flere skærme". Denne rullemenu er under overskriften "Flere skærme". Rullemenuen udfolder sig nu.  Vælg en visningsindstilling. Klik på en af følgende indstillinger i rullemenuen afhængigt af dine præferencer:
Vælg en visningsindstilling. Klik på en af følgende indstillinger i rullemenuen afhængigt af dine præferencer: - Udvid disse skærme (anbefales) - Bruger den anden skærm som en udvidelse af din første skærm.
- Kopier disse skærme - Vis indholdet af den første skærm på den anden skærm.
- Vis kun på 1 - Vis kun indholdet på den første skærm.
- Vis kun på 2 - Vis kun indholdet på den anden skærm.
 Klik på At ansøge. Denne knap findes under rullemenuen.
Klik på At ansøge. Denne knap findes under rullemenuen.  Klik på Behold ændringer efter anmodning. Hvis du vælger at udvide dine skærmbilleder, opdeles indholdet mellem første og andet skærmbillede.
Klik på Behold ændringer efter anmodning. Hvis du vælger at udvide dine skærmbilleder, opdeles indholdet mellem første og andet skærmbillede.
Del 4 af 4: Indstilling af skærmpræferencer på en Mac
 Åbn Apple-menuen
Åbn Apple-menuen  Klik på Systemindstillinger .... Dette er næsten øverst på det ÆbleDrop down menu.
Klik på Systemindstillinger .... Dette er næsten øverst på det ÆbleDrop down menu.  Klik på Viser. Dette skærmformede ikon findes i øverste venstre hjørne af vinduet Systemindstillinger.
Klik på Viser. Dette skærmformede ikon findes i øverste venstre hjørne af vinduet Systemindstillinger.  Klik på fanen Ranking. Denne fane er øverst på siden.
Klik på fanen Ranking. Denne fane er øverst på siden.  Fjern markeringen i afkrydsningsfeltet "Aktiver videospejling". Hvis du vil udvide indholdet til den anden skærm, skal du sørge for at fjerne markeringen i afkrydsningsfeltet "Aktiver videospejling".
Fjern markeringen i afkrydsningsfeltet "Aktiver videospejling". Hvis du vil udvide indholdet til den anden skærm, skal du sørge for at fjerne markeringen i afkrydsningsfeltet "Aktiver videospejling". - Hvis du vil vise det samme indhold på begge skærme, kan du markere afkrydsningsfeltet i "Aktiver videospejling".
 Skift hovedskærm. Hvis du vil bruge din anden skærm som hovedskærm, kan du klikke på det hvide rektangel øverst på en af de blå skærme og trække den til den anden skærm.
Skift hovedskærm. Hvis du vil bruge din anden skærm som hovedskærm, kan du klikke på det hvide rektangel øverst på en af de blå skærme og trække den til den anden skærm.
Tips
- Du kan gentage forbindelsesprocessen med flere skærme, hvis din computer understøtter dette. På den måde kan du bruge tre eller flere skærme til dit skrivebord.
Advarsler
- Hvis den anden skærm har en højere opløsning end din hovedmonitor (eller omvendt), er det bedst at indstille skærmen med højere opløsning til at have den samme opløsning som den lavere opløsning. Manglende overholdelse kan resultere i grafiske fejl.