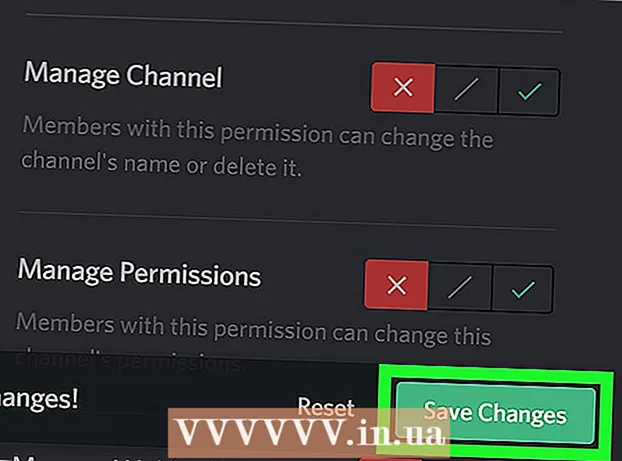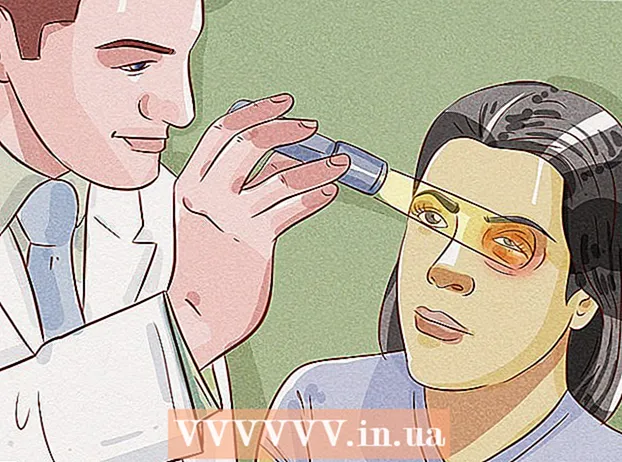Forfatter:
Eric Farmer
Oprettelsesdato:
9 Marts 2021
Opdateringsdato:
1 Juli 2024
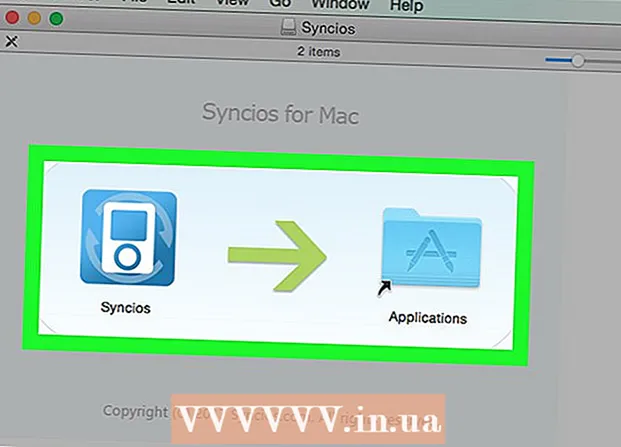
Indhold
- Trin
- Metode 1 af 2: Sådan får du tilladelse til at installere et program
- Metode 2 af 2: Sådan får du tilladelse til at installere software
- Tips
- Advarsler
Denne artikel viser dig, hvordan du installerer tredjeparts (fra en uidentificeret udvikler) software på Mac OS X. Mac OS Sierra markerer sådan software som uregistreret, så du skal følge en række trin for at kunne installere software. Du kan tillade engangsinstallation eller deaktivere blokeringen for at installere nye programmer helt.
Trin
Metode 1 af 2: Sådan får du tilladelse til at installere et program
 1 Download softwaren (som sædvanlig) fra internettet. Hvis systemet spørger, om du vil gemme filen, skal du svare bekræftende. Bemærk, at du kun kan gemme en fil, hvis du er sikker på dens pålidelighed og sikkerhed.
1 Download softwaren (som sædvanlig) fra internettet. Hvis systemet spørger, om du vil gemme filen, skal du svare bekræftende. Bemærk, at du kun kan gemme en fil, hvis du er sikker på dens pålidelighed og sikkerhed.  2 Kør den downloadede fil. Et pop op-vindue vises på skærmen med følgende fejlmeddelelse: "Programmet [navn] kunne ikke startes, fordi det ikke blev downloadet fra App Store."
2 Kør den downloadede fil. Et pop op-vindue vises på skærmen med følgende fejlmeddelelse: "Programmet [navn] kunne ikke startes, fordi det ikke blev downloadet fra App Store."  3 Klik på Okay. Pop -up'en lukkes.
3 Klik på Okay. Pop -up'en lukkes.  4 Åbn Apple -menuen
4 Åbn Apple -menuen  . For at gøre dette skal du klikke på Apple -logoet i øverste venstre hjørne af skærmen. En rullemenu åbnes.
. For at gøre dette skal du klikke på Apple -logoet i øverste venstre hjørne af skærmen. En rullemenu åbnes.  5 Klik på Systemindstillinger. Det er tæt på toppen af rullemenuen.
5 Klik på Systemindstillinger. Det er tæt på toppen af rullemenuen.  6 Klik på Beskyttelse og sikkerhed. Det er tæt på toppen af vinduet Systemindstillinger.
6 Klik på Beskyttelse og sikkerhed. Det er tæt på toppen af vinduet Systemindstillinger.  7 Klik på hængelåsikonet. Det er i nederste venstre hjørne af vinduet.
7 Klik på hængelåsikonet. Det er i nederste venstre hjørne af vinduet.  8 Indtast din adgangskode, og tryk derefter på Fjern blokering. Nu kan du redigere menupunkterne.
8 Indtast din adgangskode, og tryk derefter på Fjern blokering. Nu kan du redigere menupunkterne.  9 Klik på Åben. Det er ved siden af det downloadede filnavn.
9 Klik på Åben. Det er ved siden af det downloadede filnavn.  10 Klik på Åbennår du bliver bedt om det. Installationsfilen åbnes, så du kan installere programmet.
10 Klik på Åbennår du bliver bedt om det. Installationsfilen åbnes, så du kan installere programmet.
Metode 2 af 2: Sådan får du tilladelse til at installere software
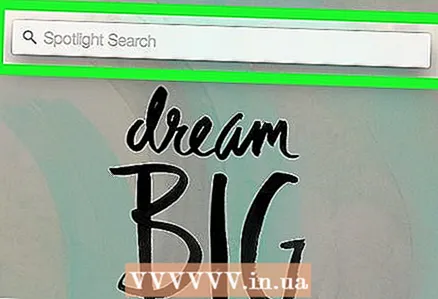 1 Åbn Spotlight
1 Åbn Spotlight  . For at gøre dette skal du klikke på forstørrelsesglasikonet i øverste højre hjørne af skærmen. For at tillade installation af programmer skal du først aktivere installationsmuligheden, som er blokeret i Mac OS Sierra.
. For at gøre dette skal du klikke på forstørrelsesglasikonet i øverste højre hjørne af skærmen. For at tillade installation af programmer skal du først aktivere installationsmuligheden, som er blokeret i Mac OS Sierra.  2 Gå ind Terminalog klik derefter på Terminal -ikonet
2 Gå ind Terminalog klik derefter på Terminal -ikonet  . Det vises direkte under søgefeltet Spotlight.
. Det vises direkte under søgefeltet Spotlight.  3 I Terminal indtastes sudo spctl --master-deaktiver og tryk på ⏎ Tilbage. Denne kommando muliggør installationsmuligheden.
3 I Terminal indtastes sudo spctl --master-deaktiver og tryk på ⏎ Tilbage. Denne kommando muliggør installationsmuligheden.  4 Indtast adgangskode. Indtast den adgangskode, du bruger til at logge på Mac OS X. Installationsmuligheden aktiveres fra menuen Sikkerhed og fortrolighed.
4 Indtast adgangskode. Indtast den adgangskode, du bruger til at logge på Mac OS X. Installationsmuligheden aktiveres fra menuen Sikkerhed og fortrolighed. 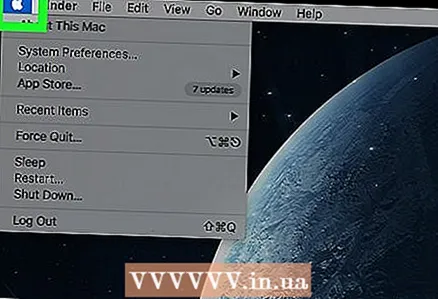 5 Åbn Apple -menuen
5 Åbn Apple -menuen  . For at gøre dette skal du klikke på Apple -logoet i øverste venstre hjørne af skærmen. En rullemenu åbnes.
. For at gøre dette skal du klikke på Apple -logoet i øverste venstre hjørne af skærmen. En rullemenu åbnes. 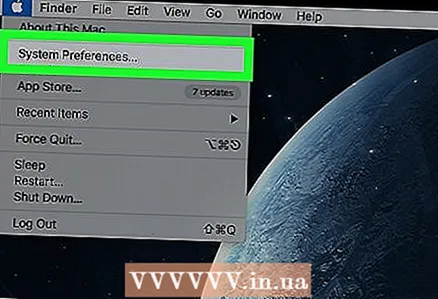 6 Klik på Systemindstillinger. Det er tæt på toppen af rullemenuen.
6 Klik på Systemindstillinger. Det er tæt på toppen af rullemenuen.  7 Klik på Beskyttelse og sikkerhed. Det er tæt på toppen af vinduet Systemindstillinger.
7 Klik på Beskyttelse og sikkerhed. Det er tæt på toppen af vinduet Systemindstillinger.  8 Klik på ikonet til hængelåsen. Det er i nederste venstre hjørne af vinduet.
8 Klik på ikonet til hængelåsen. Det er i nederste venstre hjørne af vinduet.  9 Indtast din adgangskode, og tryk derefter på Fjern blokering. Nu kan du redigere menupunkterne.
9 Indtast din adgangskode, og tryk derefter på Fjern blokering. Nu kan du redigere menupunkterne.  10 Marker feltet ud for indstillingen Enhver kilde. Det er i afsnittet "Tillad programmer downloadet fra" nederst i vinduet. Et pop op-vindue åbnes.
10 Marker feltet ud for indstillingen Enhver kilde. Det er i afsnittet "Tillad programmer downloadet fra" nederst i vinduet. Et pop op-vindue åbnes.  11 Klik på Tillad fra enhver kildenår du bliver bedt om det. Nu kan du installere programmer uden at skulle bekræfte deres oprindelse.
11 Klik på Tillad fra enhver kildenår du bliver bedt om det. Nu kan du installere programmer uden at skulle bekræfte deres oprindelse. - Hvis der ikke er installeret tredjepartssoftware inden for 30 dage, skal du aktivere installationsmuligheden igen.
- Klik på hængelåsikonet for at forhindre yderligere ændringer.
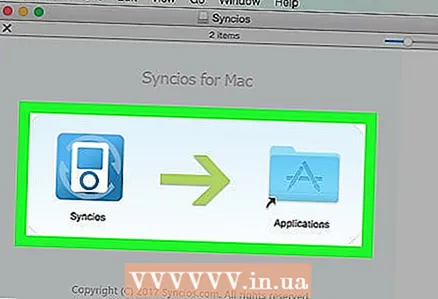 12 Installer softwaren. Nu kan du installere programmet (som normalt).
12 Installer softwaren. Nu kan du installere programmet (som normalt).
Tips
- Nogle tredjepartsprogrammer er registreret i App Store, men antallet er relativt lille.
- Hvis du downloadede installationsfilen, men ikke kan åbne den, fordi systemet forbyder at arbejde med tredjepartssoftware, skal du gå til afsnittet Downloads i Finder. Højreklik på den downloadede fil og vælg "Åbn" i menuen. Indtast derefter administratoradgangskoden.
Advarsler
- Kontroller altid den downloadede fil for virus, før du installerer den på Mac OS X.