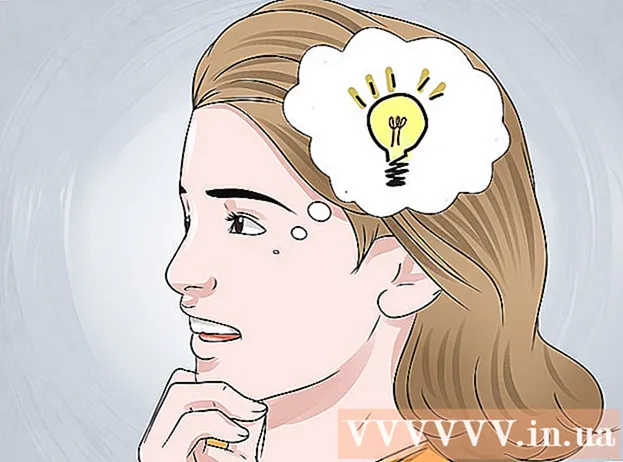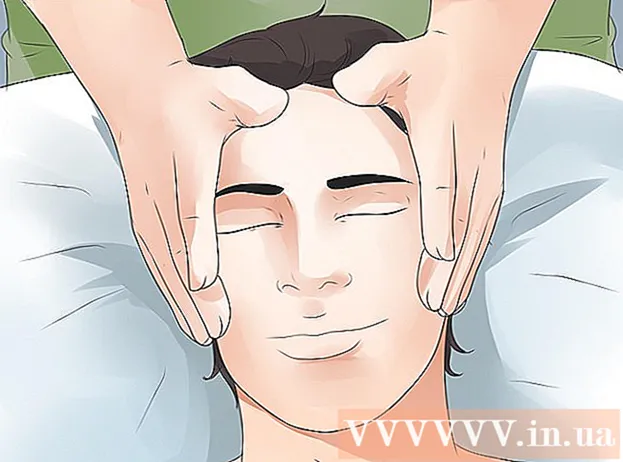Forfatter:
Eugene Taylor
Oprettelsesdato:
10 August 2021
Opdateringsdato:
1 Juli 2024

Indhold
- At træde
- Metode 1 af 3: Reparer installation
- Metode 2 af 3: Formater og installer
- Metode 3 af 3: Installer uden cd
- Tips
Nogle gange kan systemfiler blive beskadiget, og du skal prøve at arbejde med en knap fungerende kopi af Windows XP. Måske kører alle dine programmer langsomt, og du ønsker, at der var en måde at få Windows til at køre så hurtigt som det plejede at være. Heldigvis er det ret nemt at gendanne eller geninstallere Windows XP. Uanset hvilken version af Windows XP du bruger, skal du følge disse trin for en smertefri installation.
At træde
Metode 1 af 3: Reparer installation
 Indsæt Windows XP-cd'en i computeren. Hvis du ikke længere har en kopi af cd'en, skal du kontakte computerproducenten for at få en erstatning, downloade en .iso fra internettet, som du kan brænde på en tom cd. Vær opmærksom på vira og ved, at du stadig skal installere en gyldig produktnøgle.
Indsæt Windows XP-cd'en i computeren. Hvis du ikke længere har en kopi af cd'en, skal du kontakte computerproducenten for at få en erstatning, downloade en .iso fra internettet, som du kan brænde på en tom cd. Vær opmærksom på vira og ved, at du stadig skal installere en gyldig produktnøgle. - Skriv din produktnøgle. Det er nyttigt at have dette, før du starter installationsprocessen. Denne nøgle er en kode på 25 tegn, som du skal indtaste for at installere Windows. Det kan normalt findes et par forskellige steder:
- Fastgjort til ærmet på din Windows XP CD, normalt på bagsiden.

- På din computer. Hvis det er et skrivebord, er koden normalt på bagsiden af sagen. Med en bærbar computer i bunden.
- Fastgjort til ærmet på din Windows XP CD, normalt på bagsiden.
 Genstart computeren. Sørg for, at Windows XP-cd'en er isat. Din computer skal først være indstillet til at starte fra en cd. For at gøre dette skal du gå til BIOS.
Genstart computeren. Sørg for, at Windows XP-cd'en er isat. Din computer skal først være indstillet til at starte fra en cd. For at gøre dette skal du gå til BIOS. - For at få adgang til BIOS skal du trykke på knappen Setup, så snart logoet til din computerproducent vises. Denne nøgle varierer efter producent, men er generelt F2, F10, F12 eller Del. Den rigtige nøgle vises på samme skærm som logoet.

- Når du er i BIOS, skal du gå til startmenuen. Indstil den første opstartsenhed som et cd-drev. Afhængigt af din BIOS og din indstillingsmenu kan dette også kaldes DVD-drev, optisk drev eller CD / DVD-drev.

- Gem dine ændringer, og afslut BIOS. Dette genstarter computeren.

- For at få adgang til BIOS skal du trykke på knappen Setup, så snart logoet til din computerproducent vises. Denne nøgle varierer efter producent, men er generelt F2, F10, F12 eller Del. Den rigtige nøgle vises på samme skærm som logoet.
 Start installationen. Når producentens logo er forsvundet, vises en meddelelse, der siger "Tryk på en vilkårlig tast for at starte fra CD ..." Tryk på en vilkårlig tast på tastaturet for at starte installationsprocessen. Hvis du ikke trykker på nogen tast, starter computeren fra harddisken som normalt.
Start installationen. Når producentens logo er forsvundet, vises en meddelelse, der siger "Tryk på en vilkårlig tast for at starte fra CD ..." Tryk på en vilkårlig tast på tastaturet for at starte installationsprocessen. Hvis du ikke trykker på nogen tast, starter computeren fra harddisken som normalt.  Opsætningen indlæses. Windows skal indlæse drivere for at starte installationsprocessen. Dette kan tage et stykke tid. Når det er færdigt, vil du blive mødt med velkomstskærmen. Tryk på Enter for at starte en reparationsinstallation. Kør ikke gendannelseskonsollen.
Opsætningen indlæses. Windows skal indlæse drivere for at starte installationsprocessen. Dette kan tage et stykke tid. Når det er færdigt, vil du blive mødt med velkomstskærmen. Tryk på Enter for at starte en reparationsinstallation. Kør ikke gendannelseskonsollen.  Læs licensaftalen. Efter gennemgang af licensaftalen skal du trykke på F8 for at fortsætte. Installation viser en liste over dine Windows XP-installationer. De fleste brugere vil kun se en post her.
Læs licensaftalen. Efter gennemgang af licensaftalen skal du trykke på F8 for at fortsætte. Installation viser en liste over dine Windows XP-installationer. De fleste brugere vil kun se en post her.  Vælg den forrige installation. Hvis du kun har en installation, vælges den automatisk. Tryk på R for at starte reparationen. Windows starter kopiering af filer og genstarter derefter computeren. Derefter starter reparationsinstallationen.
Vælg den forrige installation. Hvis du kun har en installation, vælges den automatisk. Tryk på R for at starte reparationen. Windows starter kopiering af filer og genstarter derefter computeren. Derefter starter reparationsinstallationen. - Du bliver bedt om at bekræfte dato og klokkeslæt samt et par andre grundlæggende indstillinger. Normalt er standardindstillingen okay.

- Du bliver bedt om at bekræfte dato og klokkeslæt samt et par andre grundlæggende indstillinger. Normalt er standardindstillingen okay.
 Indtast produktnøglen. Du bliver bedt om at indtaste produktnøglen mod slutningen af installationen. Windows kontrollerer det for at sikre, at der er en gyldig nøgle, inden du fortsætter.
Indtast produktnøglen. Du bliver bedt om at indtaste produktnøglen mod slutningen af installationen. Windows kontrollerer det for at sikre, at der er en gyldig nøgle, inden du fortsætter. - Efter installationen skal du bekræfte din version af Windows, online eller over telefonen. Guiden Produktaktivering vises, når du logger ind på din nye, gendannede kopi. Hvis du har en internetforbindelse, skal du kunne aktivere den version af Windows, du har, ved at klikke på en knap.

- Efter installationen skal du bekræfte din version af Windows, online eller over telefonen. Guiden Produktaktivering vises, når du logger ind på din nye, gendannede kopi. Hvis du har en internetforbindelse, skal du kunne aktivere den version af Windows, du har, ved at klikke på en knap.
- Tjek dine programmer. Når installationen er færdig, føres du til din gendannede installation af Windows. Da nogle systemfiler er blevet udskiftet, fungerer nogle af dine installerede programmer muligvis ikke og skal muligvis geninstalleres.
- Drivere til nogle af dine enheder skal muligvis geninstalleres. For at se, hvilke enheder der ikke er korrekt installeret, skal du åbne Start-menuen og højreklikke på Denne computer. Vælg fanen Hardware, og klik derefter på Enhedshåndtering. Hvis enheder er angivet med et gult udråbstegn, skal deres drivere muligvis geninstalleres.

- Dine personlige oplysninger og dokumenter skal være uberørt efter en gendannelsesinstallation. Kontroller, at alt er, hvor det skal være.

- Drivere til nogle af dine enheder skal muligvis geninstalleres. For at se, hvilke enheder der ikke er korrekt installeret, skal du åbne Start-menuen og højreklikke på Denne computer. Vælg fanen Hardware, og klik derefter på Enhedshåndtering. Hvis enheder er angivet med et gult udråbstegn, skal deres drivere muligvis geninstalleres.
Metode 2 af 3: Formater og installer
 Sikkerhedskopier dine data. Formatering og geninstallation af Windows sletter hele din harddisk. Vær helt sikker på, at du har sikkerhedskopieret alle dine vigtige filer, før du starter. Fotos, film, dokumenter og musik slettes alle.
Sikkerhedskopier dine data. Formatering og geninstallation af Windows sletter hele din harddisk. Vær helt sikker på, at du har sikkerhedskopieret alle dine vigtige filer, før du starter. Fotos, film, dokumenter og musik slettes alle.  Indsæt Windows-cd'en. Skriv den produktnøgle, du har brug for under installationen, ned. Start fra Windows-cd'en for at starte installationsprogrammet.
Indsæt Windows-cd'en. Skriv den produktnøgle, du har brug for under installationen, ned. Start fra Windows-cd'en for at starte installationsprogrammet. - Detaljer om dette trin findes i trin 1-4 i første afsnit i denne vejledning.
 Opsætningen indlæses. Windows indlæser driverne til installationsprogrammet. Når dette er afsluttet, skal du trykke på Enter på velkomstskærmen for at starte installationen. Kør ikke gendannelseskonsollen.
Opsætningen indlæses. Windows indlæser driverne til installationsprogrammet. Når dette er afsluttet, skal du trykke på Enter på velkomstskærmen for at starte installationen. Kør ikke gendannelseskonsollen.  Læs licensaftalen. Efter gennemgang af licensaftalen skal du trykke på F8 for at fortsætte. Opsætningen viser dine Windows XP-installationer. Tryk på Esc for at fortsætte med en helt ny installation.
Læs licensaftalen. Efter gennemgang af licensaftalen skal du trykke på F8 for at fortsætte. Opsætningen viser dine Windows XP-installationer. Tryk på Esc for at fortsætte med en helt ny installation. - Slet partitionen. Du vil se en liste over harddiskpartitioner. Dette er dine C: og D: stationer (bogstaverne afhænger af, hvordan systemet er konfigureret).
- Dette er din sidste chance for at genstarte og sikkerhedskopiere alle filer, du har glemt. Når partitionen er slettet, bliver alle dine data væk.

- Vælg den partition, der indeholder Windows. Dette er normalt C: partitionen. Tryk på D for at slette partitionen. Bekræft, at du vil slette denne partition ved at trykke på Enter.

- Du har nu en chance mere til at gå tilbage. Hvis du virkelig vil bekræfte, at partitionen kan slettes, skal du trykke på a.

- Dette er din sidste chance for at genstarte og sikkerhedskopiere alle filer, du har glemt. Når partitionen er slettet, bliver alle dine data væk.
 Opret en ny partition. Vælg det ikke-partitionerede rum. Tryk på C for at oprette en ny partition. Indtast den maksimale mulige størrelse, og tryk på Enter.
Opret en ny partition. Vælg det ikke-partitionerede rum. Tryk på C for at oprette en ny partition. Indtast den maksimale mulige størrelse, og tryk på Enter. - Du kan oprette en mindre partition, hvis du senere vil oprette andre partitioner på din harddisk via Windows. Der er flere grunde til, at nogen måske gør dette, men for de fleste brugere er det bare fint at vælge den største partition.

- Du kan oprette en mindre partition, hvis du senere vil oprette andre partitioner på din harddisk via Windows. Der er flere grunde til, at nogen måske gør dette, men for de fleste brugere er det bare fint at vælge den største partition.
- Start med Windows-opsætningen. Når partitionen er oprettet, skal du vælge den og trykke på Enter for at starte Windows-installationen. Du bliver bedt om at formatere partitionen. Vælg "Formatér partitionen med NTFS-filsystemet." Vælg NTFS i stedet for FAT, da NTFS er meget mere stabil for Windows.
- Formateringen begynder. Dette kan tage flere timer afhængigt af din harddisks størrelse og hastighed, men det bør ikke tage mere end et par minutter for de fleste brugere.

- Efter formatering kopierer Windows de filer, den har brug for til installationen, til harddisken. Dette tager et par minutter og kræver ingen brugerindgriben.

- Formateringen begynder. Dette kan tage flere timer afhængigt af din harddisks størrelse og hastighed, men det bør ikke tage mere end et par minutter for de fleste brugere.
 Windows installeres. Denne proces automatiseres for det meste bortset fra et antal punkter, hvor brugeren skal indtaste nogle oplysninger. Den første viste mulighed er at ændre standardsprog og region. Klik på Tilpas ... hvis indstillingerne er forkerte for din region. Hvis indstillingerne er korrekte, skal du klikke på Næste for at fortsætte.
Windows installeres. Denne proces automatiseres for det meste bortset fra et antal punkter, hvor brugeren skal indtaste nogle oplysninger. Den første viste mulighed er at ændre standardsprog og region. Klik på Tilpas ... hvis indstillingerne er forkerte for din region. Hvis indstillingerne er korrekte, skal du klikke på Næste for at fortsætte. - Når du bliver bedt om det, skal du indtaste dit navn og navnet på din organisation. Disse bruges til at identificere dokumenter og kan ændres senere gennem Windows-indstillinger.

- Når du bliver bedt om det, skal du indtaste dit navn og navnet på din organisation. Disse bruges til at identificere dokumenter og kan ændres senere gennem Windows-indstillinger.
 Skriv din produktnøgle. Du bliver bedt om at indtaste din 25-cifrede produktnøgle. Hvis du installerer fra en Windows XP SP 3-disk, bliver du ikke bedt om dette endnu.
Skriv din produktnøgle. Du bliver bedt om at indtaste din 25-cifrede produktnøgle. Hvis du installerer fra en Windows XP SP 3-disk, bliver du ikke bedt om dette endnu.  Indtast navnet på din computer. Dette er navnet, der vises på netværket for at beskrive din computer. Windows opretter automatisk et navn til dig, men du er fri til at ændre det til hvad du vil.
Indtast navnet på din computer. Dette er navnet, der vises på netværket for at beskrive din computer. Windows opretter automatisk et navn til dig, men du er fri til at ændre det til hvad du vil. - For XP Professional bliver du bedt om en administratoradgangskode, som bruges til at få adgang til din administratorkonto.

- For XP Professional bliver du bedt om en administratoradgangskode, som bruges til at få adgang til din administratorkonto.
 Indstil den korrekte dato og tid. Du vil nu se en kalender og et ur, der kan justeres til dit specifikke tidspunkt. Du kan også indstille den korrekte tidszone til din placering.
Indstil den korrekte dato og tid. Du vil nu se en kalender og et ur, der kan justeres til dit specifikke tidspunkt. Du kan også indstille den korrekte tidszone til din placering.  Opret netværket. Du bliver spurgt, om du vil installere standard- eller brugerdefinerede netværksindstillinger. Standard er det rigtige valg for næsten alle brugere. Hvis du installerer i et forretningsmiljø, skal du først kontakte din systemadministrator.
Opret netværket. Du bliver spurgt, om du vil installere standard- eller brugerdefinerede netværksindstillinger. Standard er det rigtige valg for næsten alle brugere. Hvis du installerer i et forretningsmiljø, skal du først kontakte din systemadministrator. - Når de bliver bedt om at komme ind i en arbejdsgruppe, vælger de fleste brugere den første mulighed og efterlader standardarbejdsgruppenavnet, som det er. Hvis du befinder dig i et forretningsmiljø, skal du muligvis angive et domæne. Kontakt igen din administrator.

- Når de bliver bedt om at komme ind i en arbejdsgruppe, vælger de fleste brugere den første mulighed og efterlader standardarbejdsgruppenavnet, som det er. Hvis du befinder dig i et forretningsmiljø, skal du muligvis angive et domæne. Kontakt igen din administrator.
 Windows fuldfører opsætningen. Dette kan tage noget tid og kræver ikke input fra brugeren. Når du er færdig, genstarter din pc automatisk, og Windows XP indlæses.
Windows fuldfører opsætningen. Dette kan tage noget tid og kræver ikke input fra brugeren. Når du er færdig, genstarter din pc automatisk, og Windows XP indlæses. - Hvis du skulle foretage ændringer i din BIOS for at starte fra CD-ROM, vil du sandsynligvis se indstillingen "Tryk på en vilkårlig tast for at starte fra CD ..." igen. Tryk ikke på nogen taster, og vent på, at skærmen ryddes. Din computer fortsætter nu med at starte fra harddisken og fuldføre Windows-installationen.

- Hvis du skulle foretage ændringer i din BIOS for at starte fra CD-ROM, vil du sandsynligvis se indstillingen "Tryk på en vilkårlig tast for at starte fra CD ..." igen. Tryk ikke på nogen taster, og vent på, at skærmen ryddes. Din computer fortsætter nu med at starte fra harddisken og fuldføre Windows-installationen.
 Vælg OK for at justere skærmopløsningen. Windows forsøger automatisk at ændre størrelsen på skærmen for at gøre læsningen lettere. Når skærmen er nulstillet, bliver du spurgt, om du kan læse det nye tekstfelt. Hvis du kan, skal du klikke på OK for at fortsætte. Hvis du ikke kan, skal du trykke på Annuller eller bare vente 20 sekunder på, at skærmen vender tilbage til dens oprindelige indstillinger.
Vælg OK for at justere skærmopløsningen. Windows forsøger automatisk at ændre størrelsen på skærmen for at gøre læsningen lettere. Når skærmen er nulstillet, bliver du spurgt, om du kan læse det nye tekstfelt. Hvis du kan, skal du klikke på OK for at fortsætte. Hvis du ikke kan, skal du trykke på Annuller eller bare vente 20 sekunder på, at skærmen vender tilbage til dens oprindelige indstillinger. - Vælg Næste for at fortsætte med installationen. Skærmbilledet Velkommen til Microsoft Windows vises, når ændringerne er foretaget på skærmen. Denne proces tager kun et par minutter.
- Windows forsøger at kontrollere netværksforbindelsen. Hvis du planlægger at indstille dette senere, kan du springe denne skærm over.

- De efterfølgende vinduer spørger, om du opretter forbindelse til internettet via et LAN eller et hjemmenetværk, eller om du har direkte forbindelse til internettet. Hvis du bruger en router til netværket, skal du vælge den første mulighed. Hvis modemet er tilsluttet direkte til din computer, skal du vælge den anden mulighed.

- Du får nu mulighed for at registrere dit produkt hos Microsoft. Uanset om du gør dette, er det op til dig, det er ikke nødvendigt at arbejde med Windows.

- Windows forsøger at kontrollere netværksforbindelsen. Hvis du planlægger at indstille dette senere, kan du springe denne skærm over.
 Angiv navnene på brugerne. I dette trin kan du oprette separate login for hver af brugerne af din computer. Du skal angive mindst et navn. Du kan maksimalt indtaste fem brugere på dette skærmbillede; mere kan indtastes via kontrolpanelet efter installationen.
Angiv navnene på brugerne. I dette trin kan du oprette separate login for hver af brugerne af din computer. Du skal angive mindst et navn. Du kan maksimalt indtaste fem brugere på dette skærmbillede; mere kan indtastes via kontrolpanelet efter installationen. - Når du har indtastet navnene, skal du klikke på Udfør for at fuldføre installationen. Windows har brug for et stykke tid længere, hvorefter du bliver mødt af dit nye skrivebord.

- Når du har indtastet navnene, skal du klikke på Udfør for at fuldføre installationen. Windows har brug for et stykke tid længere, hvorefter du bliver mødt af dit nye skrivebord.
 Kør Windows Update. Din installation er nu afsluttet, men det er vigtigt at køre Windows Update så hurtigt som muligt. Dette downloader de nyeste systemfiler fra Microsoft. Disse er meget vigtige, da de løser sårbarheder og stabilitetsproblemer.
Kør Windows Update. Din installation er nu afsluttet, men det er vigtigt at køre Windows Update så hurtigt som muligt. Dette downloader de nyeste systemfiler fra Microsoft. Disse er meget vigtige, da de løser sårbarheder og stabilitetsproblemer.  Installer dine drivere. Chancerne er, at du bliver nødt til at geninstallere drivere, nu når computeren er formateret. Afhængigt af de enheder, du har tilsluttet til din computer, kan dette omfatte dit grafikkort, modem eller netværkskort og / eller dit lydkort.
Installer dine drivere. Chancerne er, at du bliver nødt til at geninstallere drivere, nu når computeren er formateret. Afhængigt af de enheder, du har tilsluttet til din computer, kan dette omfatte dit grafikkort, modem eller netværkskort og / eller dit lydkort. - Disse drivere findes på de diske, der fulgte med din computer, men kan også downloades fra producentens websteder.
Metode 3 af 3: Installer uden cd
- Installer fra gendannelsespartitionen. Mange computerproducenter sender deres computere med en harddiskpartition, der indeholder Windows-installationsfilerne. For at få adgang til dette skal du starte fra gendannelsespartitionen.
- Den mest anvendte nøgle til at åbne partitionen er F11. Dette vises under producentens logo umiddelbart efter start af computeren.

- Gendannelsespartitionens opstartsprocedurer varierer efter producent. Følg trinene på skærmen for at åbne installationsprogrammet til Windows. Når installationen er startet, skal du følge trinene i afsnittet ovenfor og starte ved Trin 3.

- Den mest anvendte nøgle til at åbne partitionen er F11. Dette vises under producentens logo umiddelbart efter start af computeren.
 Installer fra Windows. Til dette har du brug for en fil kaldet winnt32.exe. Denne fil er en Windows-installationsfil, der kan køres i Windows XP. For at finde den skal du åbne menuen Start og klikke på Søg. Vælg "alle filer og mapper" i venstre ramme. Skriv "winnt32.exe" i søgefeltet.
Installer fra Windows. Til dette har du brug for en fil kaldet winnt32.exe. Denne fil er en Windows-installationsfil, der kan køres i Windows XP. For at finde den skal du åbne menuen Start og klikke på Søg. Vælg "alle filer og mapper" i venstre ramme. Skriv "winnt32.exe" i søgefeltet. - Kørsel af winnt32.exe genstarter din computer i Windows-opsætningen. Fra dette punkt følger du Trin 3 i afsnittet ovenfor. Du skal stadig indtaste en gyldig produktnøgle. Dine data slettes på samme måde som under en almindelig installation.

- Kørsel af winnt32.exe genstarter din computer i Windows-opsætningen. Fra dette punkt følger du Trin 3 i afsnittet ovenfor. Du skal stadig indtaste en gyldig produktnøgle. Dine data slettes på samme måde som under en almindelig installation.
Tips
- Saml alt hvad du har brug for, før du starter. Sørg for, at du har let adgang til din produktnøgle. Sæt alle dine drivere på en USB-nøgle, så du kan installere dem på én gang, når du er færdig med Windows-installationen.