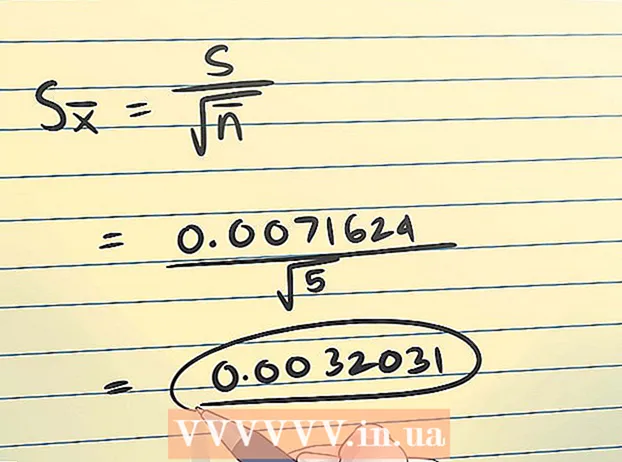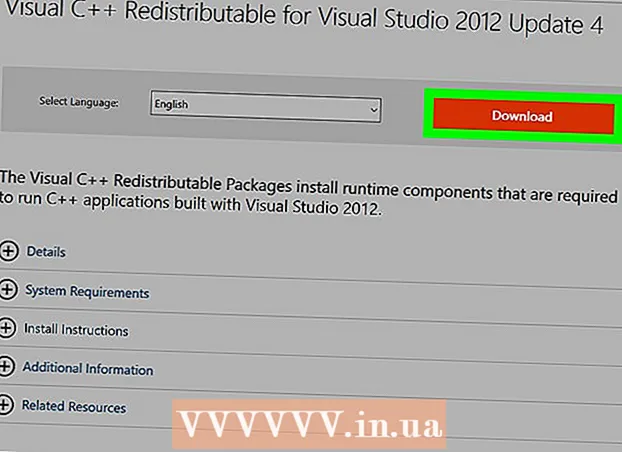Forfatter:
Judy Howell
Oprettelsesdato:
27 Juli 2021
Opdateringsdato:
10 Kan 2024

Indhold
- At træde
- Del 1 af 4: Sådan får du ISO-filen
- Del 2 af 4: Oprettelse af en USB-stick, der kan startes
- Del 3 af 4: Opstart fra USB-nøglen
- Del 4 af 4: Installer Windows
Har du en netbook, som du vil installere Windows på, men dine muligheder er begrænsede, fordi der ikke er noget DVD-drev? Er installation af Windows noget, du skal gøre regelmæssigt og ikke ønsker at bekymre dig om at ridse eller beskadige dine installationsdiske? Oprettelse af en installations-USB til Windows er sandsynligvis meget lettere, end du tror. Følg denne vejledning for at lære, hvordan du opretter et bootbart USB-flashdrev til installation af Windows Vista, 7 eller 8.
At træde
Del 1 af 4: Sådan får du ISO-filen
 Sørg for, at du har en lovlig version af Windows. Du kan oprette et USB-drev, der kan startes, fra installations-dvd'en eller fra ISO-filen, der er tilgængelig til download fra Microsoft, hvis den købes i webshoppen. Det er slet ikke noget problem at installere Windows Vista, 7 eller 8 fra en USB-stick.
Sørg for, at du har en lovlig version af Windows. Du kan oprette et USB-drev, der kan startes, fra installations-dvd'en eller fra ISO-filen, der er tilgængelig til download fra Microsoft, hvis den købes i webshoppen. Det er slet ikke noget problem at installere Windows Vista, 7 eller 8 fra en USB-stick. - Hvis du har købt en ISO-fil, kan du springe over nedenstående tekst og gå videre til næste del.
 Installer et gratis program til oprettelse og brænding af ISO-filer. Der er en række gode gratis applikationer tilgængelige online. Du har brug for en der kan oprette ISO-filer. ImgBurn er et af de mest populære gratis programmer.
Installer et gratis program til oprettelse og brænding af ISO-filer. Der er en række gode gratis applikationer tilgængelige online. Du har brug for en der kan oprette ISO-filer. ImgBurn er et af de mest populære gratis programmer.  Placer din Windows DVD i diskdrevet. Start dit nye brændeprogram. Kig efter en indstilling som "Kopiér til billede" eller "Opret billede." Vælg DVD-drevet som kilde.
Placer din Windows DVD i diskdrevet. Start dit nye brændeprogram. Kig efter en indstilling som "Kopiér til billede" eller "Opret billede." Vælg DVD-drevet som kilde.  Gem din ISO-fil. Vælg et let at huske navn og lagerplacering til filen. ISO-filen har samme størrelse som DVD'en. Det betyder, at det tager flere gigabyte plads på din harddisk. Sørg for, at du har nok diskplads til rådighed.
Gem din ISO-fil. Vælg et let at huske navn og lagerplacering til filen. ISO-filen har samme størrelse som DVD'en. Det betyder, at det tager flere gigabyte plads på din harddisk. Sørg for, at du har nok diskplads til rådighed. - ISO-filen er faktisk en nøjagtig kopi af installations-dvd'en.
Del 2 af 4: Oprettelse af en USB-stick, der kan startes
 Tilslut din USB til din pc. Du har brug for mindst en 4 GB USB for at kopiere ISO til den uden problemer. Alle data på USB slettes, hvis du prøver at gøre det til en bootbar installationsdisk; så lav en sikkerhedskopi af din USB, før du fortsætter.
Tilslut din USB til din pc. Du har brug for mindst en 4 GB USB for at kopiere ISO til den uden problemer. Alle data på USB slettes, hvis du prøver at gøre det til en bootbar installationsdisk; så lav en sikkerhedskopi af din USB, før du fortsætter.  Download Windows 7 USB / DVD Download-værktøjet. Dette er tilgængeligt gratis fra Microsoft. På trods af navnet fungerer dette værktøj også fint med Windows 8 og Vista ISO-filer. Du kan installere og bruge dette værktøj på næsten enhver version af Windows.
Download Windows 7 USB / DVD Download-værktøjet. Dette er tilgængeligt gratis fra Microsoft. På trods af navnet fungerer dette værktøj også fint med Windows 8 og Vista ISO-filer. Du kan installere og bruge dette værktøj på næsten enhver version af Windows. - Det er også muligt at oprette et bootbart / bootbart USB-drev via kommandoprompten. Se efter vejledningen "Make a USB Bootable" på wikiHow.
 Vælg kildefilen. Dette er ISO-filen, du oprettede i det forrige afsnit eller downloadede tidligere. Klik på Næste.
Vælg kildefilen. Dette er ISO-filen, du oprettede i det forrige afsnit eller downloadede tidligere. Klik på Næste.  Vælg USB-drevet. Du får nu mulighed for enten at brænde ISO-filen på en DVD eller gøre den til en USB, der kan startes. Vælg indstillingen USB-enhed. Vælg dit USB-drev fra listen over tilgængelige drev.
Vælg USB-drevet. Du får nu mulighed for enten at brænde ISO-filen på en DVD eller gøre den til en USB, der kan startes. Vælg indstillingen USB-enhed. Vælg dit USB-drev fra listen over tilgængelige drev.  Vent til programmet er færdigt. Programmet formaterer USB og placerer derefter ISO-filen på disken. Afhængigt af maskinens hastighed kan denne proces tage op til ca. 15 minutter.
Vent til programmet er færdigt. Programmet formaterer USB og placerer derefter ISO-filen på disken. Afhængigt af maskinens hastighed kan denne proces tage op til ca. 15 minutter.
Del 3 af 4: Opstart fra USB-nøglen
 Indsæt USB-nøglen i den pc, hvor du vil installere Windows. Start eller genstart computeren. Mens computeren starter, skal du trykke på den relevante tast for at åbne startmenuen eller ændre startrækkefølgen i BIOS. Dette gør det muligt at starte fra USB-nøglen i stedet for harddisken.
Indsæt USB-nøglen i den pc, hvor du vil installere Windows. Start eller genstart computeren. Mens computeren starter, skal du trykke på den relevante tast for at åbne startmenuen eller ændre startrækkefølgen i BIOS. Dette gør det muligt at starte fra USB-nøglen i stedet for harddisken. - Der skal trykkes på Setup-knappen, så snart pc-producentens logo vises. Normalt har du ikke meget tid til dette, så sørg for at vide, hvilken tast du skal trykke på.
- Denne nøgle er forskellig pr. Computer og pr. Brand, men vises normalt (kort) på skærmen under opstart. Ofte anvendte taster er F2, F10 og Del.
 Gå til startmenuen. Selvom layoutet på hver BIOS er forskelligt, har de alle en startmenu, men måske er den anvendte terminologi lidt anderledes. Denne menu specificerer rækkefølgen, i hvilken computeren søger efter et bootbart operativsystem. Som standard er dette indstillet til at søge på harddisken først, så operativsystemet starter automatisk.
Gå til startmenuen. Selvom layoutet på hver BIOS er forskelligt, har de alle en startmenu, men måske er den anvendte terminologi lidt anderledes. Denne menu specificerer rækkefølgen, i hvilken computeren søger efter et bootbart operativsystem. Som standard er dette indstillet til at søge på harddisken først, så operativsystemet starter automatisk.  Skift søgerækkefølgen. Når du har fundet startmenuen, skal du ændre den rækkefølge, som boot-filer søges i, for at se på USB-nøglen først; så sæt USB øverst på listen. Dette er naturligvis også forskelligt pr. Computer. En BIOS angiver muligvis, at det er en USB, mens en anden måske bare angiver "Flytbar enhed".
Skift søgerækkefølgen. Når du har fundet startmenuen, skal du ændre den rækkefølge, som boot-filer søges i, for at se på USB-nøglen først; så sæt USB øverst på listen. Dette er naturligvis også forskelligt pr. Computer. En BIOS angiver muligvis, at det er en USB, mens en anden måske bare angiver "Flytbar enhed". - Normalt bruger du “+” og “-” tasterne på dit tastatur til at ændre rækkefølgen.
 Gem dine ændringer, og afslut BIOS-menuen. Hvis du har ændret rækkefølgen, skal du gemme de aktuelle indstillinger og lukke BIOS-menuen. Den nøgle, der bruges til dette, er normalt F10. Computeren genstarter nu, og denne gang skal du først søge på USB-stikket efter boot-filerne.
Gem dine ændringer, og afslut BIOS-menuen. Hvis du har ændret rækkefølgen, skal du gemme de aktuelle indstillinger og lukke BIOS-menuen. Den nøgle, der bruges til dette, er normalt F10. Computeren genstarter nu, og denne gang skal du først søge på USB-stikket efter boot-filerne.
Del 4 af 4: Installer Windows
 Tryk på en vilkårlig tast for at starte opsætningen. På et tidspunkt vil du nu se meddelelsen om, at du skal trykke på en tast for at starte opsætningen. Tryk på en vilkårlig tast for at fortsætte.
Tryk på en vilkårlig tast for at starte opsætningen. På et tidspunkt vil du nu se meddelelsen om, at du skal trykke på en tast for at starte opsætningen. Tryk på en vilkårlig tast for at fortsætte. - Hvis du ikke trykker på en tast, fortsætter din pc med at søge efter det næste drev, og du bliver nødt til at genstarte computeren for at komme til startmenuen.
 Vent til installationen starter. Når du har trykket på en tast, begynder opsætningen at indlæse de filer, der er nødvendige for at installere Windows. Dette kan tage flere minutter, hvis din computer er langsommere.
Vent til installationen starter. Når du har trykket på en tast, begynder opsætningen at indlæse de filer, der er nødvendige for at installere Windows. Dette kan tage flere minutter, hvis din computer er langsommere.  Start installationen af Windows. Når filerne er indlæst, begynder Windows-installationen som normalt, ligesom en DVD. WikiHow har installationsmanualer til de forskellige versioner af Windows:
Start installationen af Windows. Når filerne er indlæst, begynder Windows-installationen som normalt, ligesom en DVD. WikiHow har installationsmanualer til de forskellige versioner af Windows: - Installer Windows 8.
- Installer Windows 7.
- Installer Windows Vista.