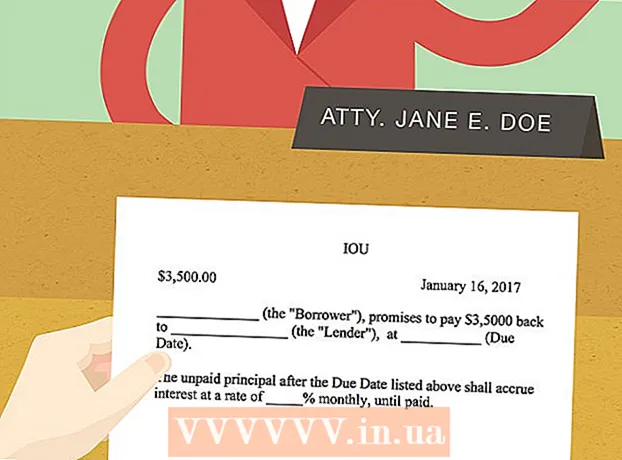Forfatter:
Robert Simon
Oprettelsesdato:
22 Juni 2021
Opdateringsdato:
24 Juni 2024

Indhold
iPad har en række tilgængelige apps, som du kan downloade fra App Store - standardprogrammet på alle iOS-enheder. Når du har klikket på App Store-appen for at åbne den, kan du finde og downloade nye apps, geninstallere tidligere downloadede apps fra iCloud og opdatere eksisterende apps i værktøjslinjen i bunden. App Store-grænseflade.
Trin
Metode 1 af 3: Installer en ny app
Tryk på ikonet for App Store for at åbne appen. Appen har et lyseblåt ikon med et "A" sammensat af en pensel inde i en cirkel; Du kan finde apps på din startskærm eller stryge nedad fra midten af din iPad-skærm og skrive "App Store" i søgefeltet.
- Enhver app til iPad eller iPhone kan downloades fra App Store.

Tryk på forstørrelsesglasikonet for at finde den ønskede app. Denne mulighed findes i værktøjslinjen nederst på skærmen. Hvis du ikke har nogen idé, skal du se på følgende muligheder:- "Fremhævet" (anbefales) med applikationer valgt af Apple.
- "Top Charts" viser de mest populære apps nogensinde.
- "Udforsk" giver dig mulighed for at gennemse apps efter alfabetisk kategori (f.eks. "Bøger", "Uddannelse", "Spil").

Indtast navnet på den ønskede app i søgefeltet, og klik derefter på "Søg". Denne blå "Søg" -knap er i nederste højre hjørne af tastaturet.
Se resultaterne. Rul ned for at se apps relateret til det nøgleord, du lige har indtastet, eller tryk på en app for at se vurderinger, anmeldelser og beskrivelser. Når du har valgt den rigtige applikation, kan du fortsætte.

Tryk på knappen "FÅ" ud for appens navn, og tryk derefter på "INSTALLER". Installationen begynder.- For betalte applikationer skal du klikke på prisen og derefter klikke på "KØB" (Køb).
Indtast din Apple ID-adgangskode, hvis du bliver bedt om det. Dette er den adgangskode, du bruger med din Apple ID-e-mail-adresse. Normalt gør du kun dette, hvis du beslutter at købe en app (gratis apps kræver kun download).
- Hvis du ikke har et Apple-id, skal du oprette det nu.
- I tilfælde af app-køb skal du indtaste oplysninger om forudbetaling, før appen begynder at downloade. Følg trinene på skærmen for at fortsætte.
Klik på "Åbn" for at åbne appen nu. Indstillingen "Åbn" vises, når applikationen er downloadet færdig.
- Du kan også forlade App Store og få adgang til appen fra startsiden.
- Afhængigt af antallet af apps på din enhed skal du muligvis stryge til højre et par gange på din iPads startskærm for at finde nye apps.
Kom godt i gang. Så du har med succes installeret den nye app på iPad! reklame
Metode 2 af 3: Installer apps fra iCloud
Tryk på ikonet for App Store for at åbne appen. App Store er knyttet til din iCloud-konto, så den kan spore dine downloads; På denne måde kan du downloade alle apps, der er downloadet på enhver iPhone eller iPad, ved hjælp af de samme iCloud-oplysninger.
- App Store har et lyseblåt ikon med et "A" trukket fra en pensel i en cirkel; Du kan finde apps på din startskærm eller stryge nedad fra midten af din iPad-skærm og skrive "App Store" i søgefeltet.
Klik på fanen "Opdateringer" i nederste højre hjørne. Applikationsopdateringssiden åbnes.
Klik på "Køb" øverst på skærmen. Dit applikationsbibliotek vises.
Rul for at finde den ønskede app. Her er en omfattende liste over alle de apps, du downloadede med din nuværende iCloud-konto.
- Du kan også trykke på "Ikke på denne iPad" (ikke på denne iPad) for at se de tidligere indlæste apps.
Tryk på skyikonet med en pil nedad i højre side af appen. Appen begynder at downloade til startskærmen.
Klik på "Åbn" for at åbne applikationen nu. Indstillingen "Åbn" vises, når applikationen er downloadet færdig.
- Du kan også forlade App Store og få adgang til appen på startskærmen.
- Afhængigt af antallet af apps på din enhed skal du muligvis stryge til højre et par gange på din iPads startskærm for at finde nye apps.
Kom godt i gang. Så du har med succes installeret appen fra iCloud! reklame
Metode 3 af 3: Opdater installerede apps
Tryk på ikonet for App Store for at åbne appen. Normalt opdateres apps automatisk, men du kan også proaktivt gennemgå processen.
- App Store har et lyseblåt ikon med et "A" trukket fra en pensel i en cirkel; Du kan finde apps på din startskærm eller stryge nedad fra midten af din iPad-skærm og skrive "App Store" i søgefeltet.
Klik på fanen "Opdateringer" i nederste højre hjørne. Applikationsopdateringssiden åbnes.
Tjek de apps, der skal opdateres. Mens de fleste apps stadig kan fungere godt uden mindre opdateringer leveret af udgiveren, skal du også opdatere appen så ofte som muligt for at få optimale resultater.
Klik på "Opdater alle" i øverste højre hjørne. Apps opdateres.
- Du kan også trykke på knappen "Opdater" til højre for hver enkelt app.
Vent på, at apps er færdige med at blive opdateret. Dette kan tage et par minutter afhængigt af netværksforbindelseshastigheden, antallet af applikationer, der skal opdateres, og størrelsen af disse applikationer. reklame
Råd
- Denne proces gælder for alle iOS-enheder (f.eks. IPhone, iPod Touch).
- Hvis du vil installere et nyt program under en bestemt kategori, men ikke kender applikationsnavnet, skal du indtaste det relevante nøgleord i søgefeltet. Du finder den rigtige applikation snart.
- Hvis du fejlagtigt har installeret en bestemt app, kan du slette den ved at trykke længe på appen, indtil ikonet svinger, og derefter trykke på "X" i appens øverste venstre hjørne.
- Du kan downloade kun iPhone-apps til iPad; dog er appens skærmstørrelse oprindeligt optimeret til iPhone, så tingene bliver mindre på iPad-skærmen (eller har dårlig skærmkvalitet).
Advarsel
- Download ikke for mange apps, da enhedens hukommelse er begrænset.
- Gå gennem appbeskrivelse og anmeldelser, inden du downloader, især for betalte indstillinger.