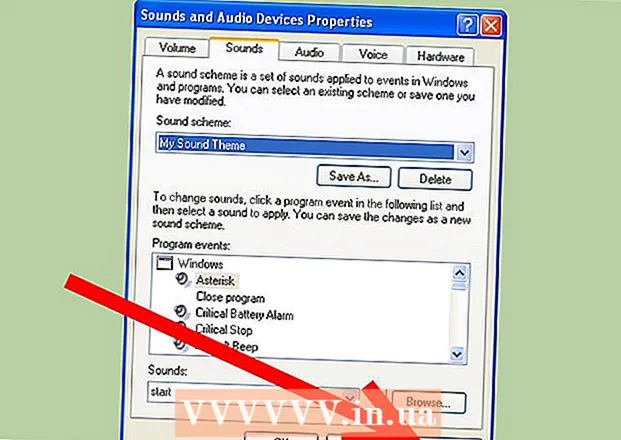Forfatter:
Laura McKinney
Oprettelsesdato:
7 April 2021
Opdateringsdato:
1 Juli 2024

Indhold
IPhone har en Voice Memos-app, der lader os optage og redigere vores stemmeoptagelser. Du kan bruge den til at optage din egen stemme, indspille forelæsningsindhold osv. Når du har optaget notatet, kan du trimme det for at slippe af med de afsnit, der ikke har tale eller vigtige oplysninger. Du kan også dele optagelser ved at sende filer via e-mail eller messaging-applikationer.
Trin
Del 1 af 4: Afsendelse af lydbeskeder på Beskeder
Åbn Besked-appen. Du kan hurtigt sende talebeskeder til iMessage-kontakter ved hjælp af appen Beskeder.

Åbn en samtale. Du skal tale med en iMessage-bruger, før du kan sende talebeskeder. Tjek dine chatbeskeder og titellinjen, hvis de er grønne, kan du ikke chatte via iMessage. Hvis den er blå, kan du begynde at sende talebeskeder.
Tryk og hold på mikrofonknappen ved siden af iMessage-feltet. Denne knap vises kun, når du chatter med en bestemt iMessage-bruger.
Optag stemmemeddelelsen, mens du holder mikrofonknappen nede. Bare hold denne knap nede, du kan optage så længe du vil.

Stryg fingeren til Send-knappen for at sende. Stemmemeddelelsen sendes straks til den anden person. Hvis du vil annullere, skal du slippe fingeren og trykke på "X" ved siden af optagelsen. reklame
Del 2 af 4: Optag et stemmememo
Åbn Voice Memos-appen, som regel findes i mappen "Ekstra" på startskærmen. Appen har et lydgrafikon på en hvid baggrund.
- Du kan også holde Home-tasten nede for at starte Siri og sige "Optag et stemmememo" for at starte appen.
Klik på knappen Optag for at starte optagelsen. Lyden optages straks ved hjælp af iPhones mikrofon. Jo tættere du placerer din telefon på lydkilden, jo klarere bliver lydkvaliteten.
- Du får bedre optagelser, hvis du bruger Apple-ørepropper med mikrofonen indbygget i ledningen. Når du optager på iPod Touch, skal du bruge disse hovedtelefoner, da iPod Touch ikke har mikrofon.
- Telefonkasser kan forstyrre mikrofonen. Du skal fjerne din iPhone fra sagen for at få den bedste optagelse.
Klik på knappen Optag igen for at sætte optagelsen på pause. Du kan stoppe og lære så mange gange som du vil.
Klik på "Udført", når optagelsen er færdig for at gemme. Du bliver bedt om at navngive optagelsen. Når du har indtastet et navn, skal du trykke på "Gem" for at gemme filen på stemmememolisten.
- Der er ingen reel grænse for varigheden, men iPhone kan løbe tør for hukommelse, hvis optagelsen er for lang. Dybest set er hvert minut optagelse 480 KB, hvilket betyder, at en times lang optagelse vil være ca. 30 MB.
Del 3 af 4: Klip et stemmemeddelelse
Klik for at åbne en optagelse på listen Stemmememoer. Du vil se denne liste, når du starter applikationen Voice Memos. Du kan trimme optagelser for at fjerne unødvendige segmenter eller opdele en lang fil i sektioner.
Klik på knappen "Rediger" under stemmemeddelelsen. Denne knap vises først, når du har valgt en optagelse.
Klik på den blå ramme for at åbne Trim-tilstand. Røde bjælker vises i slutningen af hver optagelse.
Træk de røde bjælker for at indstille et nyt start- og slutpunkt for optagelsen. Du kan klikke og trække i hver bjælke for at ændre start- og slutposition. Brug dette til at slippe af med de lydløse dele i begyndelsen eller slutningen af optagelsen eller til at vælge den del af lyden, du vil oprette en ny fil.
- Du kan klippe flere gange for at få de ønskede resultater. For eksempel klipper du en gang for at slippe af med det tavse segment i starten og derefter trimme igen for at slippe af med det tavse segment i slutningen af optagelsen. Du kan derefter trimme en del af optagelsen for at oprette en ny fil.
Klik på "Trim", når du er færdig med at indstille de nye start- og slutpunkter. Du bliver bedt om at oprette en ny post fra klippet eller overskrive originalen.
- Hvis du vælger at gemme en ny, bliver lyden, du valgte med Trim-værktøjet, en ny fil, og originalen forbliver uændret.
- Hvis du vælger at overskrive den originale fil, bevares kun det, du opretter med Trim-værktøjet.
Del 4 af 4: Deling af optagelsesfiler
Åbn det stemmememo, du vil dele, i stemmememoer-appen. Du vil se en liste over optagelser, når du har åbnet Voice Memos-appen. Herfra kan du sende lydmemofilerne til andre. Stemmemeddelelsen sendes i M4A-format og kan afspilles på de fleste moderne enheder, der understøtter lydfilen.
Når du har valgt en fil, skal du klikke på knappen Del under optagelsen. Denne mulighed ligner en firkant med en pil, der peger opad.
Vælg en fildelingsmetode. Du kan sende det via e-mail, beskeder eller fra en hvilken som helst af de beskedapps, der er forudinstalleret på enheden. Hvis du ikke kan se den sms-app, du ønsker, skal du trykke på knappen "..." og starte den.
Overfør optagelser til din computer. Du kan gemme dine lydnotater på din computer via iTunes.
- Slut din iPhone til din computer, og åbn iTunes.
- Vælg telefonikonet øverst på skærmen, og klik derefter på "Musik" i venstre side af menuen.
- Sørg for, at indstillingerne "Synkroniser musik" og "Inkluder stemmememoer" er markeret.
- Klik på knappen "Synkroniser", så dine stemmememoer kopieres til dit iTunes-bibliotek.
Råd
- App Store har en bred vifte af applikationer til rådighed, der imødekommer dine behov for avancerede funktioner til stemmememoer.