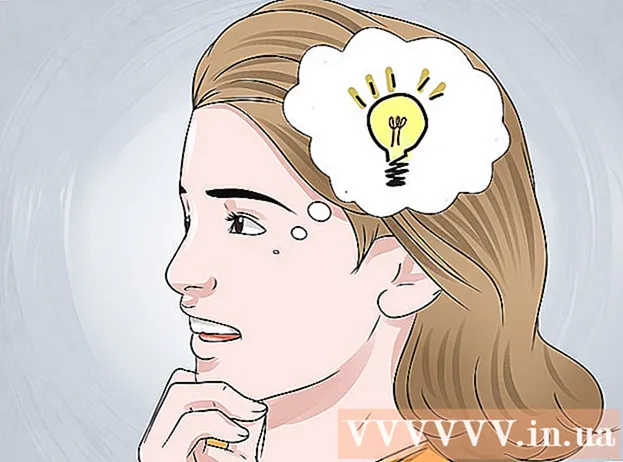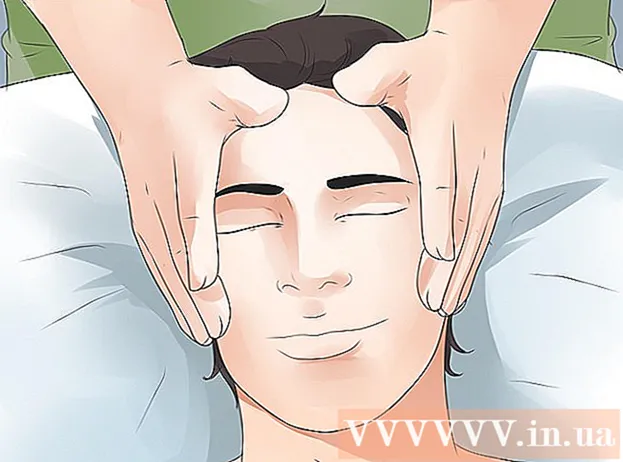Forfatter:
Lewis Jackson
Oprettelsesdato:
8 Kan 2021
Opdateringsdato:
1 Juli 2024
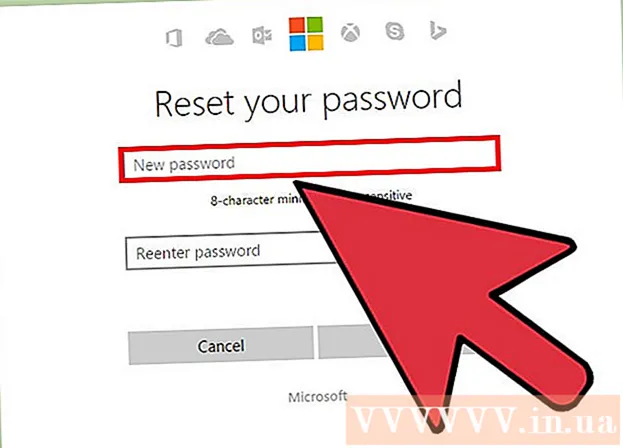
Indhold
Når du forbinder en e-mail-konto til Outlook, skal du indtaste en e-mail-adresse og adgangskode, så Outlook kan sende og modtage e-mails fra denne konto. Hvis du ændrer din adgangskode til din e-mail-konto, skal du ændre den i Outlook, så Outlook kan få adgang til din konto. Du kan også beskytte din Outlook-datafil med en adgangskode, som du kan ændre når som helst, hvis du kender den originale adgangskode. Endelig kan din adgangskode på Outlook.com ændres ved at ændre adgangskoden til din Microsoft-konto.
Trin
Metode 1 af 3: E-mail-konto tilknyttet Outlook
Klik på fanen "File", og vælg "Info" (Information). Dette åbner siden "Kontooplysninger".
- Hvis du bruger Outlook 2003, skal du klikke på menuen Funktioner og vælge "E-mail-konti".

Klik på knappen "Kontoindstillinger", og vælg "Bruger indstillinger.’ Du får vist et nyt vindue, der viser alle e-mail-konti, der er forbundet med Outlook.- Hvis du bruger Outlook 2003, skal du vælge "Vis eller rediger eksisterende e-mail-konti".

Vælg den konto, som du vil ændre adgangskoden for. Bemærk, at du ændrer adgangskoden, som Outlook bruger til at få adgang til e-mail-kontoen, ikke den aktuelle adgangskode til den e-mail-konto. Hvis du har brug for at ændre adgangskoden til din e-mail-konto, skal du gøre det via din e-mail-tjenesteudbyder. For eksempel for at ændre din Gmail-adgangskode skal du først besøge siden Google-kontogendannelse og derefter ændre adgangskoden i Outlook.- Hvis du vil ændre filadgangskoden for at beskytte Outlook-data, skal du læse næste trin.
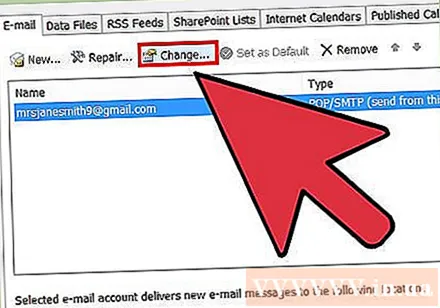
Klik på knappen "Skift". Dette trin åbner siden med kontooplysninger efter eget valg.
Indtast den korrekte adgangskode i feltet "Adgangskode". Dette felt findes i afsnittet "Logonoplysninger".
- Bemærk, at dette trin ikke ændrer din adgangskode til din e-mail-konto. På denne måde ændrer du kun den adgangskode, som Outlook bruger til at få adgang til din konto.
Klik på "Næste" for at gemme indstillingerne og kontrollere adgangskoden. Outlook kontrollerer din konto og prøver at logge ind på din konto. Hvis den adgangskode, du indtastede, er korrekt, modtager du "Tillykke!" (Tillykke!). reklame
Metode 2 af 3: Outlook-datafil
Klik på fanen "File", og vælg "Info" (Information). Dette trin åbner siden "Kontooplysninger".
- Outlook giver dig mulighed for at indstille en adgangskode til en Outlook-datafil (PST).Efter indstilling af adgangskode til PST-fil bliver brugerne bedt om at indtaste adgangskode for at åbne e-mail-konto i Outlook. For at ændre adgangskoden til PST-filen skal du indtaste den oprindelige adgangskode. Du kan ikke åbne Outlook eller ændre PST-filadgangskoden, hvis du glemmer den originale adgangskode.
Klik på "Kontoindstillinger", og vælg derefter "Bruger indstillinger.’ Vinduet Kontoindstillinger åbnes.
Klik på fanen "Datafil". Dette trin viser oplysninger om Outlook-datafiler.
Vælg "Outlook-datafil", og vælg "Indstillinger" (Indstilling). Datafilinstallationsvinduet åbnes.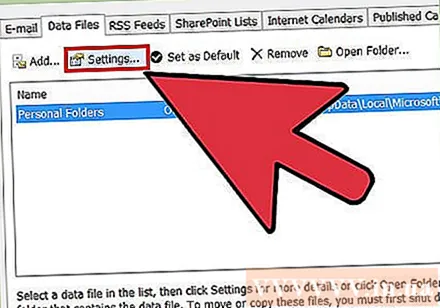
Klik på knappen "Skift adgangskode". Du kan ikke klikke på denne knap, hvis du bruger en Exchange-konto. I dette tilfælde bruges din Exchange-adgangskode også til databeskyttelse.
Indtast din gamle adgangskode, og opret en ny. Indtast den gamle adgangskode, derefter den nye adgangskode to gange. Du kan ikke ændre adgangskoden til datafilen, hvis du ikke kender den gamle adgangskode. reklame
Metode 3 af 3: Outlook.com
Gå til siden til nulstilling af adgangskode til Microsoft-konto. En e-mail-konto @ outlook.com (eller @ hotmail.com eller @ live.com) er en Microsoft-konto. Derfor ændres adgangskoden til e-mail-kontoen @ outlook.com også adgangskoderne for alle andre Microsoft-produkter, der er knyttet til kontoen, inklusive Windows, Skype og Xbox Live.
- Du kan starte nulstillingsprocessen for adgangskode ved at besøge.
Vælg "Jeg har glemt min adgangskode" og klik "Næste" (Næste). Processen med nulstilling af adgangskoden begynder.
Indtast Microsoft-konto, og indtast captcha. Microsoft-konto er den e-mail-adresse @ outlook.com, som du vil ændre din adgangskode for.
Vælg, hvordan du får en nulstillingskode. Du modtager muligvis en nulstillingskode på tværs af flere kanaler afhængigt af dine kontoindstillinger. Hvis du har en backup-e-mail-konto, kan du få koder via denne adresse. Hvis du knytter dit telefonnummer til din Microsoft-konto, kan du få en kode via SMS. Hvis du har Microsoft Account-appen installeret på din telefon, kan du generere en nulstillingskode via appen.
- Hvis du ikke kan få adgang til den fulde sti, skal du vælge "Jeg har ikke nogen af disse" (jeg har ikke nogen af disse). Du bliver bedt om at udfylde et kort spørgeskema for at bekræfte din identitet.
Indtast den kode, du har modtaget. Dette fører dig til siden Nulstil adgangskode.
Indtast din nye adgangskode. Du bliver bedt om at indtaste din nye adgangskode to gange for at fortsætte. Din adgangskode ændres med det samme, og du bliver bedt om at logge ind igen med den nye adgangskode på din enhed. reklame