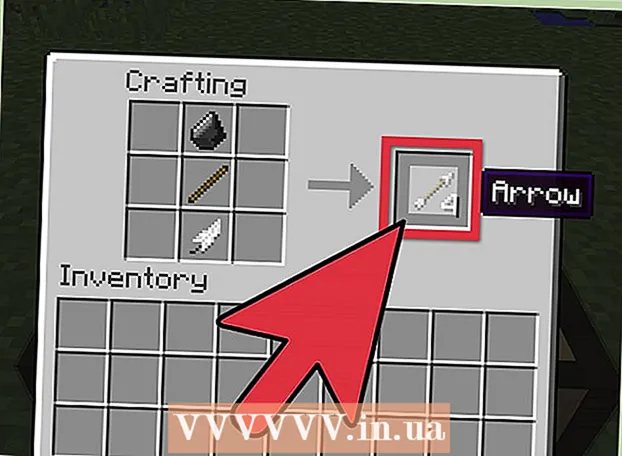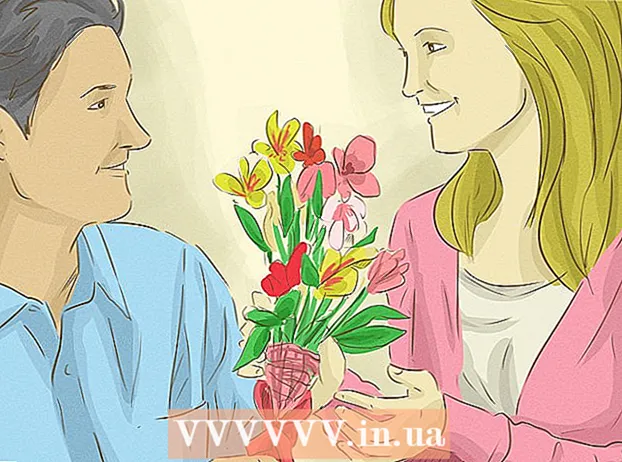Forfatter:
Robert Simon
Oprettelsesdato:
20 Juni 2021
Opdateringsdato:
1 Juli 2024

Indhold
Denne wikiHow lærer dig, hvordan du starter fra et USB-flashdrev i stedet for harddisken på en Windows 7.-computer. USB-startprocessen giver dig mulighed for at gøre mange ting som at starte et lys eller et brugt operativsystem. Kommandolinietjenester som Clonezilla. Du kan endda bruge USB til at installere Windows 7, hvis det er nødvendigt.
Trin
Del 1 af 4: Forberedelse til opvarmning
. Klik på det flerfarvede Windows-logo i nederste venstre hjørne af skærmen.
. Computeren starter op.

Begynd straks at trykke på BIOS-tasten. Du skal gøre det hurtigt, så snart du slipper tænd / sluk-knappen, og stop ikke, før BIOS-skærmen vises.
Stop med at trykke på BIOS-nøglen, når BIOS-siden begynder at indlæses. BIOS-siden har normalt en blå skærm med hvid tekst, men din BIOS kan se lidt anderledes ud. Du skal nu være i stand til at ændre startrækkefølgen på din computer. reklame
Del 3 af 4: Ændring af startrækkefølgen

Find afsnittet "Boot Order". Denne mulighed findes på BIOS-skærmen, men det kan være nødvendigt at rulle til venstre eller højre (brug henholdsvis venstre og højre piletaster) gennem fanerne øverst på skærmen, indtil du finder afsnittet "Boot Order".- Du finder sandsynligvis dette på kortet Fremskreden (Avanceret), men der er også flere BIOS-varianter med kort Boot Order individuel.

Åbn menuen "Boot Order". Hvis "Boot Order" er et menupunkt i stedet for en titel, skal du vælge det afsnit ved hjælp af piletasterne og trykke på. ↵ Indtast.
Vælg "USB". Find og rul ned til indstillingen "USB" på listen over startpunkter.
Se hovedlegenden. Dette er normalt nederst til højre på skærmen, undertiden nederst på skærmen.
Definer tasten, der skal trykkes for at flytte det valgte emne op. Normalt vil du trykke på tasten + for at flytte det valgte emne op, skal du dog kontrollere nøgleoversigten.
Flyt indstillingen "USB" til toppen af listen. Tryk på den relevante tast, indtil "USB" -indstillingen er øverst på listen "Boot Order". Dette vil sikre, at når computeren begynder at starte, vil computeren kigge efter USB-startindstillingen i stedet for harddisken som standard. reklame
Del 4 af 4: Opstart fra USB
Gem dine ændringer, og afslut BIOS. Tryk på "Gem og afslut" -tasten, der er angivet i tasteforklaringen, og tryk derefter på "Bekræft" -tasten, når du bliver bedt om det.
- Det kan f.eks. Være nødvendigt at trykke på Esc for at gemme dine ændringer, tryk derefter på Y for at bekræfte, at du vil gemme og afslutte.
Genstart computeren, hvis det er nødvendigt. Hvis computeren ikke starter fra USB-flashdrevet første gang, har systemet muligvis valgt harddisken som startpunkt. På dette tidspunkt skal du genstarte din computer (med USB tilsluttet), før du fortsætter.
Vent til USB-programmenuen vises. Når computeren genkender USB som et startpunkt, vises programmet, tjenesten eller menuen, der er forudinstalleret på flashdrevet.
Følg instruktionerne på skærmen. Når menuen vises, kan du fortsætte med at starte eller installere programmet / tjenesten på USB. reklame
Råd
- Hvis du ikke vil bruge kommandoprompten til at oprette en bootbar USB, kan du vælge et andet gratis program, såsom Live Linux USB Creator.
- I nogle tilfælde genkender computeren ikke flashdrevet som startpunkt, hvis du indsætter den forkerte USB-port. Du kan ordne det ved at prøve at tilslutte USB til en anden port.
Advarsel
- Processen med at oprette en bootbar USB vil medføre, at dataene på flashdrevet slettes.