Forfatter:
Louise Ward
Oprettelsesdato:
4 Februar 2021
Opdateringsdato:
1 Juli 2024
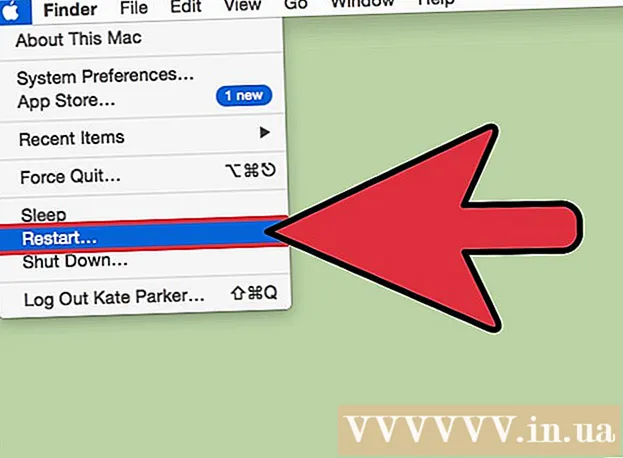
Indhold
Opløsning er antallet af pixels (pixels), som skærmen viser. Normalt vises dette som B x H (Såsom 1920px x 1080px).Generelt, jo flere pixels, jo klarere bliver teksten og billedet. Nuværende digitale fladskærme har en hidtil uset høj pixeltæthed. Når du vælger den rigtige skærmopløsning, bliver det meget mere behageligt at bruge computeren.
Trin
Før start
Lær nogle almindeligt anvendte udtryk. Som et resultat bliver det lettere at justere skærmopløsningen:
- Pixel - En pixel er et lille lyspunkt på skærmen. Denne fremhævning ændrer farve baseret på det viste indhold. Hver pixel på skærmen arbejder sammen for at vise det billede, du ser.
- Opløsning - dette er skærmens "størrelse" målt i pixels. For eksempel betyder "1366 x 768", at skærmen vises med 1366 pixels vandret og 768 pixels i højden. Jo højere opløsning, jo mindre og skarpere bliver motivet vist på skærmen.
- Native opløsning (anbefales) - er antallet af tilgængelige fysiske pixels på din skærm, hvilket normalt er den højeste opløsning, som skærmen kan vise. Når du vælger denne opløsning, får du det klareste billede.
- Billedformat - da widescreen-skærme er blevet så populære, er billedformater ikke længere en big deal. Det er forholdet mellem skærmens bredde og højde. Ældre CRT-skærme og originale fladskærme har billedformatet 4: 3. I mellemtiden har næsten enhver moderne skærm et billedformat på 16: 9. 16:10 "Cinema" -skærme vinder også popularitet.

Find skærmens oprindelige opløsning. Optagelse af skærmens naturlige opløsning hjælper dig med hurtigt at justere til det klareste billede. Med Windows 7, 8 og de fleste versioner af OS X er den anbefalede opløsning angivet. Her er nogle almindelige opløsninger:- Skærme på widescreen på skrivebordet er typisk 1920 x 1080. Alligevel er 1600 x 900 og 2560 x 1440 også almindelige. Ældre 4: 3 fladskærme kan have en opløsning på 1024 x 768.
- Skærmopløsninger på bærbare computere er typisk 1366 x 768, selvom 1280 x 800, 1600 x 900 og 1920 x 1080 også er almindelige.
- Opløsningen på 13-tommers MacBook Pro (2014 eller nyere) er 2560 x 1600. Opløsningen på 15-tommer MacBook Pro Retina-skærmen er 2880 x 1800.
- Nogle nyere bærbare computere har også avancerede skærme med opløsninger på henholdsvis 2560 x 1440, 3200 x 1800 eller endda 3840 x 2160 ("4K").
- High-end high-end desktop-skærme har høj opløsning, såsom 3840 x 2160 ("4K") eller 5120 x 2880 ("5K"), og Dell har også frigivet en 100 millioner dong-skærm med opløsning op til 7680 x 4320 ("8K").
- De fleste skærme med høj opløsning har en zoomfunktion, der gør det muligt at bruge fuldskærmsopløsningen uden at gøre UI-elementer for små. Takket være denne funktion er producenter i stand til at starte skærme med høj opløsning på små enheder.
Metode 1 af 2: Windows

Højreklik på dit skrivebord. Dette er den hurtigste måde at få adgang til din skærmopsætning.
Vælg "Skærmopløsning" med Windows 8 og 7, "Tilpas" under Vista og "Egenskaber" under XP. Skærmopsætningsmenuen vises.
- Windows Vista: Klik på "Skærmindstillinger" i menuen Personalisering.
- Windows XP: Når du har valgt "Egenskaber", skal du klikke på fanen "Indstillinger".

Vælg aktiv skærm (hvis nødvendigt). Vælg her den skærm, som du prøver at kontrollere opløsningen for. Klik på knappen Identificer for at få vist parametrene for hver skærm og identificere den korrekte skærm, du vil vælge.- Hvis du kun har en skærm, kan du springe dette trin over.
Optag den aktuelle opløsning. Den aktuelle opløsning vises i rullemenuen "Opløsning" eller skyderen.
Kontroller, om det er den anbefalede opløsning - "Anbefalet". Den anbefalede opløsning er den oprindelige opløsning på skærmen. Med det får du det klareste billede.
- Windows Vista og XP viser ikke de anbefalede opløsninger. Du skal henvise til skærmens brugervejledning for at bestemme denne parameter.
Skift opløsning ved hjælp af skyderen. Klik på rullemenuen "Opløsning" i Windows 7 og 8, så vises en skyder. Når du bruger en anden opløsning end den anbefalede opløsning, får du slørede, strakte / ødelagte billeder.
- Hvis du vælger en lavere opløsning, øges størrelsen på objekter på skærmen.
- Hvis du ikke kender skærmens oprindelige opløsning, kan du indstille den til den højest mulige løsning for at få det klareste billede.
Trykke ansøge (Anvend) efter ændring af indstillingen. Skærmen kan slukke eller flimre let, før den vises med den nye opløsning. Du bliver bedt om at bekræfte, at ændringerne er foretaget eller vende tilbage til de oprindelige indstillinger. Hvis du ikke træffer et valg, vender billedet automatisk tilbage til de gamle indstillinger efter 15 sekunder.
- Hvis du vil gemme dine ændringer, skal du trykke på Behold ændringer.
- Hvis du ikke ser noget efter at have ændret indstillingerne, skal du bare vente på, at skærmen vender tilbage til de oprindelige indstillinger.
Metode 2 af 2: Mac
Klik på Apple-menuen, og vælg "Systemindstillinger". OS X vælger som standard den oprindelige opløsning, hvilket giver dig det klareste billede. Du kan ændre dette, når et program kræver en bestemt opløsning, eller når du har brug for at justere størrelsen på objekter på skærmen.
Klik på "Skærme" og vælg fanen "Skærm". I tilfælde af flere skærme kan du vælge den skærm, du vil justere.
Vælg "Skaleret" for at ændre opløsningen. Som standard vælges "Bedst til visning". Skærmen indstilles derefter til sin oprindelige opløsning. Vælg "Skaleret", hvis du vil bruge andre muligheder.
Vælg den opløsning, du vil bruge. Indstillingen "lav opløsning" vil resultere i et sløret billede. Med indstillingen "strakt" bliver motivet på skærmen bredere eller tyndere end normalt.
- Mest sandsynligt kan du vælge en opløsning, der er højere end skærmens oprindelige opløsning. Selvom det viste objekt bliver mindre, kan computerens behandlingshastighed blive væsentligt påvirket.
- Når en bestemt opløsning er valgt, vil ændringen træde i kraft med det samme.
Vent med at se, om dit billede vises efter ændringen. Hvis du ikke kan se noget med den nye opløsning, skal du vente 15 sekunder på, at skærmen vender tilbage til fabriksindstillingerne. Hvis det stadig ikke virker, skal du trykke på Esc.
- Hvis skærmen stadig ikke skifter tilbage til sine gamle indstillinger, skal du starte din Mac i sikker tilstand og vælge en ny opløsning.



