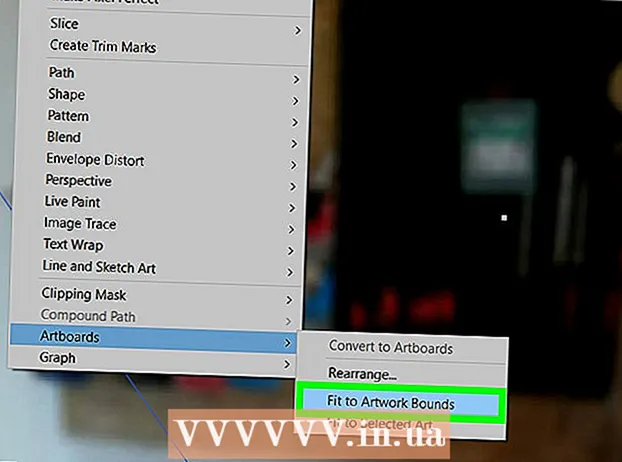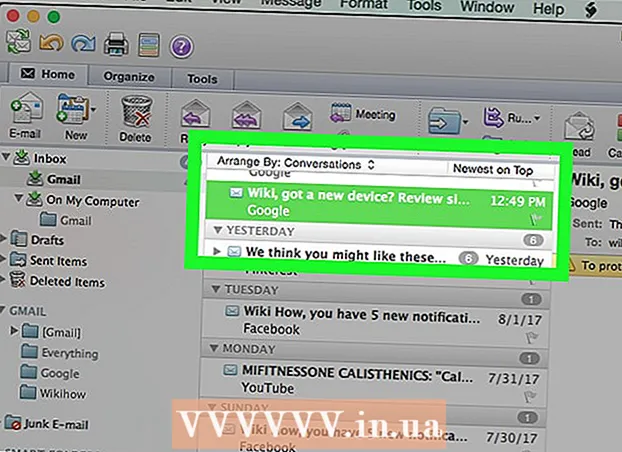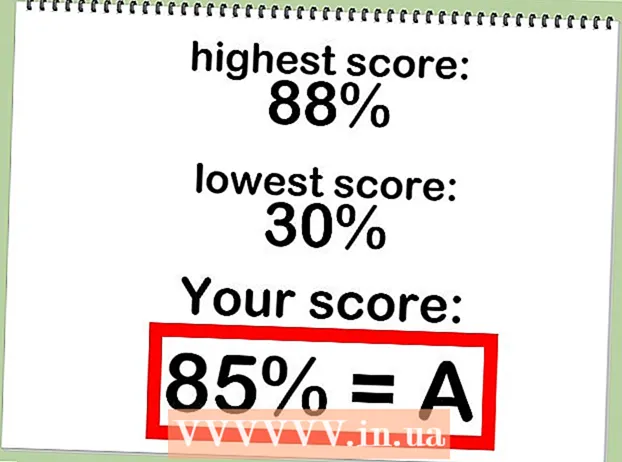Forfatter:
Clyde Lopez
Oprettelsesdato:
20 Juli 2021
Opdateringsdato:
1 Juli 2024

Indhold
- Trin
- Metode 1 af 5: Sådan tilføjes et cover manuelt i Groove manuelt
- Metode 2 af 5: Sådan tilføjes et omslag til Windows Media Player på netværket
- Metode 3 af 5: Sådan tilføjes hud manuelt til Windows Media Player
- Metode 4 af 5: Sådan redigeres tags med MP3Tag
- Metode 5 af 5: Sådan tilføjes et vedholdende mærke
- Tips
- Advarsler
I denne artikel viser vi dig, hvordan du tilføjer eller ændrer musikalbumkunst i Groove og Windows Media Player (WMP). Vær opmærksom på, at nogle versioner af Windows 10 ikke har Windows Media Player. Brug MP3 Tag Editor til at redigere MP3 -filer, så deres metadata indeholder albumbillede -miniaturebilleder.
Trin
Metode 1 af 5: Sådan tilføjes et cover manuelt i Groove manuelt
 1 Find og download albumkunst. Åbn en webbrowser, søg efter albumnavnet og ordene "albumcover" (f.eks. "Beatles album cover"), find det ønskede cover, højreklik på det og vælg "Gem" i menuen.
1 Find og download albumkunst. Åbn en webbrowser, søg efter albumnavnet og ordene "albumcover" (f.eks. "Beatles album cover"), find det ønskede cover, højreklik på det og vælg "Gem" i menuen. - I nogle webbrowsere og / eller søgemaskiner skal du klikke på fanen "Billeder" øverst på siden for at se forsiderne.
- Du skal muligvis angive en mappe for at downloade omslaget. I dette tilfælde skal du klikke på "Desktop" i vinduet til venstre i vinduet.
 2 Åbn startmenuen
2 Åbn startmenuen  . Klik på Windows -logoet i nederste venstre hjørne af skærmen.
. Klik på Windows -logoet i nederste venstre hjørne af skærmen.  3 Gå ind rille. Dette vil søge efter Groove Music -afspilleren.
3 Gå ind rille. Dette vil søge efter Groove Music -afspilleren.  4 Klik på Groove musik. Det er et cd-formet ikon øverst i menuen Start. Groove Music -afspilleren åbnes.
4 Klik på Groove musik. Det er et cd-formet ikon øverst i menuen Start. Groove Music -afspilleren åbnes.  5 Klik på Mit musik. Det er en fane i øverste venstre side af rillevinduet. Dette åbner en liste over dine sange, der er føjet til Groove.
5 Klik på Mit musik. Det er en fane i øverste venstre side af rillevinduet. Dette åbner en liste over dine sange, der er føjet til Groove. - Hvis du ikke kan se denne mulighed, skal du først klikke på ikonet "☰" i øverste venstre hjørne af vinduet.
 6 Gå til fanen Albums. Det er øverst i Groove -vinduet.
6 Gå til fanen Albums. Det er øverst i Groove -vinduet.  7 Vælg et album. Klik på det album, du vil redigere.
7 Vælg et album. Klik på det album, du vil redigere. - Albumomslag kan ikke tilføjes til individuelle sange.
 8 Klik på Skift detaljer. Det er en fane øverst på albumsiden. Vinduet "Rediger albumoplysninger" åbnes.
8 Klik på Skift detaljer. Det er en fane øverst på albumsiden. Vinduet "Rediger albumoplysninger" åbnes. - Hvis sangene ikke er inkluderet i albummet, eller det er angivet som "Ukendt album", vises knappen "Rediger detaljer" ikke. Højreklik i stedet på sangen, klik på Rediger detaljer, indtast et navn i feltet Albumnavn, og klik derefter på Gem.
 9 Klik på albumcoveret. Du finder det på pladsen i øverste venstre hjørne af vinduet Rediger albuminformation. Et explorer -vindue åbnes.
9 Klik på albumcoveret. Du finder det på pladsen i øverste venstre hjørne af vinduet Rediger albuminformation. Et explorer -vindue åbnes. - Hvis der endnu ikke er tilføjet et cover til albummet, er firkanten tom, og der vises et blyantformet ikon i nederste venstre hjørne af vinduet.
 10 Vælg et billede. Klik på et downloadet cover eller cover, som du allerede havde.
10 Vælg et billede. Klik på et downloadet cover eller cover, som du allerede havde. - Hvis der åbnes en mappe i Stifinder, der ikke indeholder omslag, skal du klikke på den ønskede mappe i venstre side af vinduet.
 11 Klik på Åben. Det er i nederste højre hjørne af vinduet. Cover -art tilføjes til albummet.
11 Klik på Åben. Det er i nederste højre hjørne af vinduet. Cover -art tilføjes til albummet.  12 Klik på Gemme. Det er nederst i vinduet Rediger albumoplysninger.
12 Klik på Gemme. Det er nederst i vinduet Rediger albumoplysninger.
Metode 2 af 5: Sådan tilføjes et omslag til Windows Media Player på netværket
 1 Sørg for at købe musik. Typisk opdaterer Window Media Player ikke automatisk albumgrafik, hvis musikken ikke er købt.
1 Sørg for at købe musik. Typisk opdaterer Window Media Player ikke automatisk albumgrafik, hvis musikken ikke er købt. - Hvis du ikke har købt de sange, der er inkluderet i albummet, skal du tilføje coveret manuelt.
 2 Tilslut din computer til internettet. Dette er påkrævet for at Windows Media Player kan søge efter albumkunst. Hvis du kunne åbne en webside, opretter Windows Media Player forbindelse til netværksdatabasen.
2 Tilslut din computer til internettet. Dette er påkrævet for at Windows Media Player kan søge efter albumkunst. Hvis du kunne åbne en webside, opretter Windows Media Player forbindelse til netværksdatabasen.  3 Åbn startmenuen
3 Åbn startmenuen  . Klik på Windows -logoet i nederste venstre hjørne af skærmen.
. Klik på Windows -logoet i nederste venstre hjørne af skærmen.  4 Gå ind windows medieafspiller. Klik først på søgelinjen nederst i menuen Start, hvis den ikke har en markør.
4 Gå ind windows medieafspiller. Klik først på søgelinjen nederst i menuen Start, hvis den ikke har en markør.  5 Klik på Windows Media Player. Denne blå, orange og hvide Play -knap er placeret øverst i menuen Start. Windows Media Player starter.
5 Klik på Windows Media Player. Denne blå, orange og hvide Play -knap er placeret øverst i menuen Start. Windows Media Player starter.  6 Klik på Mediathek. Du finder denne fane i øverste venstre hjørne af vinduet.
6 Klik på Mediathek. Du finder denne fane i øverste venstre hjørne af vinduet.  7 Gå til fanen musik. Du finder det til venstre i vinduet.
7 Gå til fanen musik. Du finder det til venstre i vinduet.  8 Find det album, du ønsker. For at gøre dette skal du rulle ned på siden.
8 Find det album, du ønsker. For at gøre dette skal du rulle ned på siden. - Hvis albummet ikke har et cover, viser det en musiknote på en grå baggrund.
 9 Højreklik på albumcoveret. Du finder den til venstre for sanglisten. En menu åbnes.
9 Højreklik på albumcoveret. Du finder den til venstre for sanglisten. En menu åbnes. - Hvis musen ikke har en højre knap, skal du klikke på højre side af musen eller klikke med to fingre.
- Hvis din computer har en pegefelt (ikke en mus), skal du trykke let på den med to fingre eller trykke på den nederste højre del af pegefeltet.
 10 Klik på Find albumoplysninger. Du finder denne mulighed i midten af menuen. Søgningen efter omslaget starter på Internettet; hvis der er et cover tilgængeligt, tilføjes det til det valgte album.
10 Klik på Find albumoplysninger. Du finder denne mulighed i midten af menuen. Søgningen efter omslaget starter på Internettet; hvis der er et cover tilgængeligt, tilføjes det til det valgte album. - Hvis der ikke findes et cover, skal du tilføje det manuelt.
- Det vil tage et par minutter at finde omslaget; du skal muligvis genstarte Windows Media Player efter dette.
Metode 3 af 5: Sådan tilføjes hud manuelt til Windows Media Player
 1 Find og download albumkunst. Åbn en webbrowser, søg efter albumnavnet og ordene "albumcover" (f.eks. "Beatles album cover"), find det ønskede cover, højreklik på det og vælg "Gem" i menuen.
1 Find og download albumkunst. Åbn en webbrowser, søg efter albumnavnet og ordene "albumcover" (f.eks. "Beatles album cover"), find det ønskede cover, højreklik på det og vælg "Gem" i menuen. - I nogle webbrowsere og / eller søgemaskiner skal du klikke på fanen "Billeder" øverst på siden for at se forsiderne.
- Du skal muligvis angive en mappe for at downloade omslaget. I dette tilfælde skal du klikke på "Desktop" i vinduet til venstre i vinduet.
 2 Kopier det downloadede omslag. Åbn mappen med dækslet (f.eks. Mappen Downloads), klik på dækslet og klik Ctrl+C.
2 Kopier det downloadede omslag. Åbn mappen med dækslet (f.eks. Mappen Downloads), klik på dækslet og klik Ctrl+C. - Alternativt kan du højreklikke på omslaget og klikke på Kopier fra menuen.
 3 Åbn startmenuen
3 Åbn startmenuen  . Klik på Windows -logoet i nederste venstre hjørne af skærmen.
. Klik på Windows -logoet i nederste venstre hjørne af skærmen.  4 Gå ind windows medieafspiller. Klik først på søgelinjen nederst i menuen Start, hvis den ikke har en markør.
4 Gå ind windows medieafspiller. Klik først på søgelinjen nederst i menuen Start, hvis den ikke har en markør.  5 Klik på Windows Media Player. Denne blå, orange og hvide Play -knap er placeret øverst i menuen Start. Windows Media Player starter.
5 Klik på Windows Media Player. Denne blå, orange og hvide Play -knap er placeret øverst i menuen Start. Windows Media Player starter.  6 Klik på Mediathek. Du finder denne fane i øverste venstre hjørne af vinduet.
6 Klik på Mediathek. Du finder denne fane i øverste venstre hjørne af vinduet.  7 Gå til fanen musik. Du finder det til venstre i vinduet.
7 Gå til fanen musik. Du finder det til venstre i vinduet.  8 Find det album, du ønsker. For at gøre dette skal du rulle ned på siden.
8 Find det album, du ønsker. For at gøre dette skal du rulle ned på siden. - Hvis albummet ikke har et cover, viser det en musikalsk note på en grå baggrund.
 9 Højreklik på albumcoveret. Du finder den til venstre for sanglisten. En menu åbnes.
9 Højreklik på albumcoveret. Du finder den til venstre for sanglisten. En menu åbnes.  10 Klik på Indsæt albumcover. Du finder denne mulighed i midten af menuen. Coveret vil blive føjet til det valgte album.
10 Klik på Indsæt albumcover. Du finder denne mulighed i midten af menuen. Coveret vil blive føjet til det valgte album. - Det vil tage et par sekunder, før coveret opdateres.
- Hvis der ikke er mulighed for Indsæt albumomslag, skal du downloade og kopiere et mindre omslag.
Metode 4 af 5: Sådan redigeres tags med MP3Tag
 1 Download og installer MP3Tag. MP3Tag er et gratis program, der lader dig redigere tags til MP3 -filer, herunder covers. Følg disse trin for at downloade og installere MP3Tag:
1 Download og installer MP3Tag. MP3Tag er et gratis program, der lader dig redigere tags til MP3 -filer, herunder covers. Følg disse trin for at downloade og installere MP3Tag: - gå til https://www.mp3tag.de/en/download.html i din computers webbrowser;
- klik på linket "mp3tagv287asetup.exe" i midten af siden;
- dobbeltklik på MP3Tag installationsfilen;
- følg vejledningen på skærmen for at installere MP3Tag.
 2 Åbn MP3Tag. Dobbeltklik på det diamantformede flueben.
2 Åbn MP3Tag. Dobbeltklik på det diamantformede flueben.  3 Føj musik til MP3Tag. MP3Tag scanner automatisk din computer efter MP3 -filer. Alternativt kan du blot trække de sange, du ønsker, ind i MP3Tag -vinduet.
3 Føj musik til MP3Tag. MP3Tag scanner automatisk din computer efter MP3 -filer. Alternativt kan du blot trække de sange, du ønsker, ind i MP3Tag -vinduet. - For at åbne en sang i MP3Tag skal du højreklikke på den og derefter vælge "Mp3tag" fra menuen.
 4 Vælg en sang. I hovedvinduet skal du klikke på navnet på den sang, hvis tags du vil redigere.
4 Vælg en sang. I hovedvinduet skal du klikke på navnet på den sang, hvis tags du vil redigere. - Hvis du vil vælge flere sange på én gang, skal du holde nede Ctrl og klik på hver sang, du ønsker.
 5 Højreklik på omslaget. Det vises som en firkant nederst til venstre i vinduet. En menu åbnes.
5 Højreklik på omslaget. Det vises som en firkant nederst til venstre i vinduet. En menu åbnes. - Hvis de (n) valgte sang (er) ikke har et covercover, er firkanten tom.
- Hvis musen ikke har en højre knap, skal du klikke på højre side af musen eller klikke med to fingre.
- Hvis din computer har en pegefelt (ikke en mus), skal du trykke let på den med to fingre eller trykke på den nederste højre del af pegefeltet.
 6 Klik på Fjern dækslet. Det er tæt på toppen af menuen. Det aktuelle omslag slettes.
6 Klik på Fjern dækslet. Det er tæt på toppen af menuen. Det aktuelle omslag slettes.  7 Højreklik på den tomme firkant, hvor det fjernede dæksel var. En menu åbnes.
7 Højreklik på den tomme firkant, hvor det fjernede dæksel var. En menu åbnes.  8 Klik på Tilføj dæksel. Det er i bunden af menuen. Explorer -vinduet åbnes.
8 Klik på Tilføj dæksel. Det er i bunden af menuen. Explorer -vinduet åbnes.  9 Vælg et cover. Åbn mappen med det ønskede billede, og klik derefter på det.
9 Vælg et cover. Åbn mappen med det ønskede billede, og klik derefter på det.  10 Klik på Åben. Det er i nederste højre hjørne af vinduet. Billedet tilføjes til den valgte sang som coverart.
10 Klik på Åben. Det er i nederste højre hjørne af vinduet. Billedet tilføjes til den valgte sang som coverart.  11 Klik på ikonet "Gem". Det ligner en diskette og er i øverste venstre hjørne af vinduet. Der vises en meddelelse, der angiver, at MP3 -filen vil bruge det valgte omslag.
11 Klik på ikonet "Gem". Det ligner en diskette og er i øverste venstre hjørne af vinduet. Der vises en meddelelse, der angiver, at MP3 -filen vil bruge det valgte omslag.
Metode 5 af 5: Sådan tilføjes et vedholdende mærke
- 1 Forstå, hvordan denne metode fungerer. For at få dit sangcover til at blive vist i forskellige medieafspillere som VLC, skal du bruge en online -konverter til at tilføje billeder til MP3 -filer.
- I nogle medieafspillere, f.eks. VLC, har denne konverterings tags forrang frem for andre tags (f.eks. Groove eller MP3Tag).
 2 Åbn TagMP3 -konverteringswebstedet. Gå til http://tagmp3.net/change-album-art.php i en computers webbrowser. Denne konverter føjer billedet til metadataene i MP3 -filen, hvilket betyder, at sangens coverart vil blive vist i næsten enhver medieafspiller.
2 Åbn TagMP3 -konverteringswebstedet. Gå til http://tagmp3.net/change-album-art.php i en computers webbrowser. Denne konverter føjer billedet til metadataene i MP3 -filen, hvilket betyder, at sangens coverart vil blive vist i næsten enhver medieafspiller. - Hvis du tilføjer coverart til en sang ved hjælp af TagMP3 -konverteren, kan det mislykkes at forsøge at ændre coverart i en anden tag -editor.
 3 Klik på Gennemse filer (Oversigt). Du finder denne knap i midten af vinduet. Explorer -vinduet åbnes.
3 Klik på Gennemse filer (Oversigt). Du finder denne knap i midten af vinduet. Explorer -vinduet åbnes.  4 Vælg en sang. Åbn mappen med den ønskede MP3 -fil, og klik derefter på den.
4 Vælg en sang. Åbn mappen med den ønskede MP3 -fil, og klik derefter på den. - Hvis du vil redigere tags for flere forskellige sange, skal du holde nede Ctrl og klik på hver ønsket sang.
 5 Klik på Åben. Det er i nederste højre hjørne af vinduet. De valgte sange uploades til webstedet.
5 Klik på Åben. Det er i nederste højre hjørne af vinduet. De valgte sange uploades til webstedet.  6 Klik på Vælg fil (Vælg en fil). Du finder denne knap under det aktuelle omslagsbillede (eller under et tomt fotofelt) i sektionen "Album Art".
6 Klik på Vælg fil (Vælg en fil). Du finder denne knap under det aktuelle omslagsbillede (eller under et tomt fotofelt) i sektionen "Album Art". - Gentag dette og de næste to trin for hver ønsket MP3 -fil.
 7 Vælg et billede. Åbn mappen med det billede, du vil bruge som omslag, og klik derefter på billedet for at vælge det.
7 Vælg et billede. Åbn mappen med det billede, du vil bruge som omslag, og klik derefter på billedet for at vælge det.  8 Klik på Åben. Det er i nederste højre hjørne af vinduet. Billedet tilføjes til TagMP3, men det vises ikke i forsiden af forsiden.
8 Klik på Åben. Det er i nederste højre hjørne af vinduet. Billedet tilføjes til TagMP3, men det vises ikke i forsiden af forsiden.  9 Tilføj billedet til MP3 -filen. Rul ned på siden, og klik på "Udført! Generer ny mp3 ”.
9 Tilføj billedet til MP3 -filen. Rul ned på siden, og klik på "Udført! Generer ny mp3 ”.  10 Download MP3 -filen. Klik på "Download fil 1" for at downloade den oprettede MP3 -fil til din computer.
10 Download MP3 -filen. Klik på "Download fil 1" for at downloade den oprettede MP3 -fil til din computer. - Bemærk, at filnavnet er en tilfældig streng af bogstaver og tal; afspilning af MP3 -filen i Windows Media Players, iTunes, Groove og VLC viser imidlertid de korrekte sangoplysninger.
- Hvis du har konverteret flere filer på én gang, skal du klikke på Upload fil 2 og så videre.
Tips
- De beskrevne metoder kan anvendes på Windows Media Player i Windows 7.
Advarsler
- Windows Media Player understøttes ikke længere af Microsoft, så ikke alle album vil kunne opdatere illustrationer online.