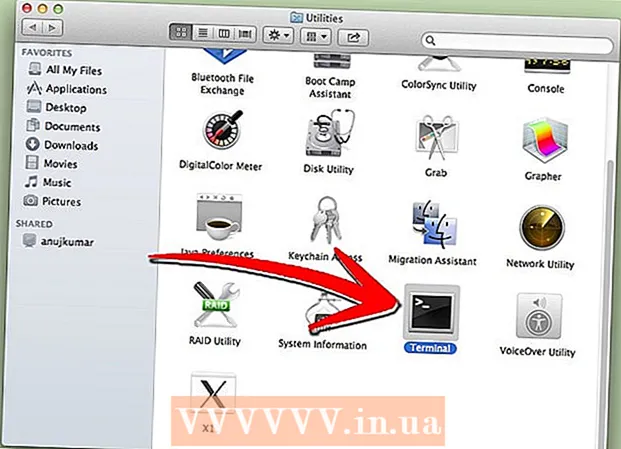Forfatter:
Randy Alexander
Oprettelsesdato:
27 April 2021
Opdateringsdato:
15 Kan 2024
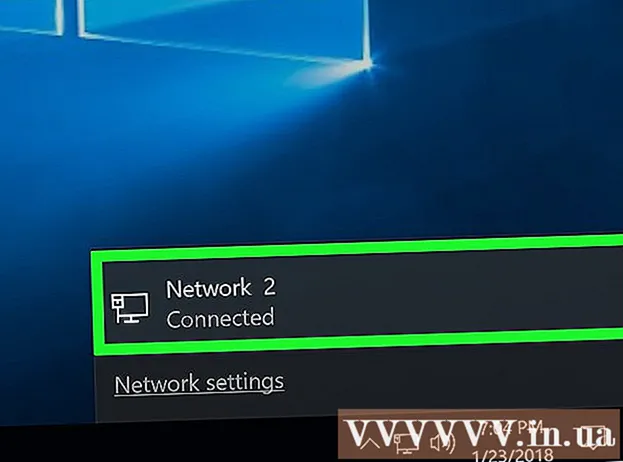
Indhold
Denne wikiHow lærer dig, hvordan du opdaterer IP-adressen (Internet Protocol) på din Windows-computer. Opdatering af IP-adressen kan løse netværksfejl og forbindelsesproblemer, når du skifter til en ny router eller et nyt netværk. Hvis forbindelsesproblemet ikke er løst efter opdatering af IP-adressen, kan du fortsætte med genstart af netværket på dit personlige netværk.
Trin
Metode 1 af 2: Brug kommandoprompt
. Klik på Windows-logoet i nederste venstre hjørne af skærmen.
Kommandoprompt øverst i startvinduet. Kommandoprompt åbnes.

, klik Strøm
og vælg Lukke ned i den menu, der vises.
- For at udføre denne proces skal din computer lukkes helt ned.

på din computer, og vent på, at den tændes.
Opret forbindelse til netværket. Det kan være nødvendigt at du bruger adgangskoden og netværksnavnet (i henhold til fabriksindstillingerne) på routeren (eller modemet). Alle er trykt under bunden eller på bagsiden af routeren. Når computeren er tilsluttet, får den en ny intern IP-adresse. reklame
Råd
- Disse metoder ændrer kun maskinens interne IP-adresse. Den interne IP-adresse kan ikke ses af en outsider, fordi disse oplysninger er specificeret af din router eller gateway. Ændring af den eksterne IP-adresse kræver specifik konfiguration fra internetudbyderen. Hvis du vil have adgang til et blokeret websted, skal du bruge et virtuelt privat netværk (VPN) eller en proxyserver.
- Nogle internetudbydere tildeler en statisk IP-adresse baseret på computerens MAC-adresse. Hvis du vil ændre den statiske IP-adresse, skal du kontakte din operatør.
Advarsel
- Opdatering af IP-adressen løser normalt ikke forbindelsesproblemet. Hvis netværket stadig fejler, skal du kontakte din internetudbyder.