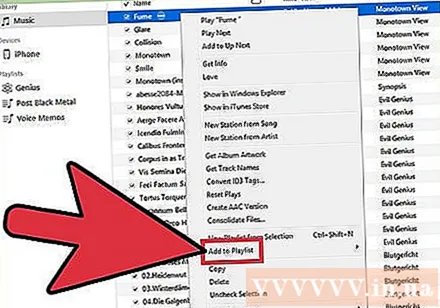Forfatter:
Laura McKinney
Oprettelsesdato:
3 April 2021
Opdateringsdato:
1 Juli 2024
![How to Load Samples to SP-303 w/ Smart Media Card from a Computer [Tutorial]](https://i.ytimg.com/vi/phg8O2U_8Cs/hqdefault.jpg)
Indhold
Eksport af iTunes-spillelister kan være nyttigt, når du vil kopiere musik til en anden computer eller overføre oplysninger om sang og afspilningsliste til et andet program. Du kan også bruge afspilningslisten til import og eksport til at overføre afspilningslister fra din iOS-enhed til din computers iTunes-bibliotek. Vigtig note: playlister er ikke indeholder faktisk enhver musikfil, der kun omdirigerer til sangene i biblioteket.
Trin
Del 1 af 2: Eksporter afspilningslister
Vælg den iTunes-afspilningsliste, du vil eksportere. Eksport af en playliste betyder, at du eksporterer en liste over sange og deres rækkefølge. Du kan eksportere afspilningslister til overførsel fra iPhone til en computer eller fra iTunes til en anden medieafspiller.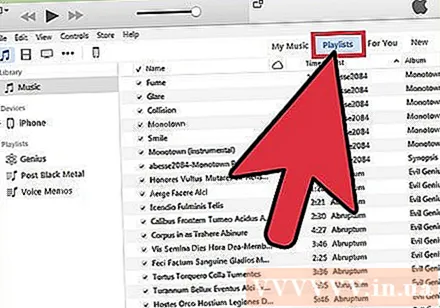
- Du kan eksportere enhver afspilningsliste på iTunes, inklusive en på din iPhone, iPod eller iPad. Vælg din enhed i iTunes, og klik derefter på afspilningslistenavnet i sektionen "På min enhed" i sidepanelet.
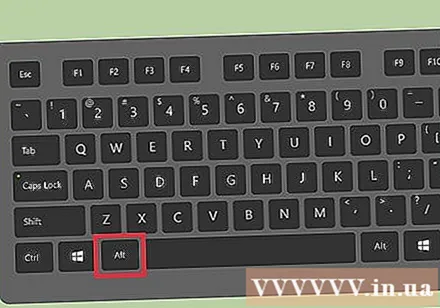
Trykke.Althvis du bruger Windows. Menulinjen vises.Du kan også trykke på Ctrl+B at få menulinjen også op.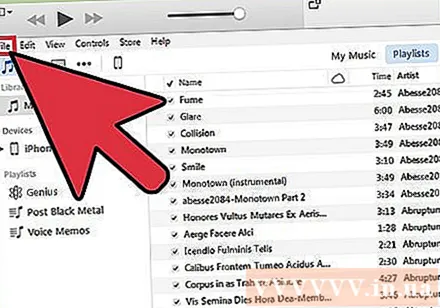
Klik på menuen "File" (Windows) eller "iTunes" (Mac). En lille menu vises.
Vælg "Bibliotek" → "Eksporter afspilningsliste". Filbrowseren åbnes, så du kan vælge, hvor afspilningslistefilen skal gemmes.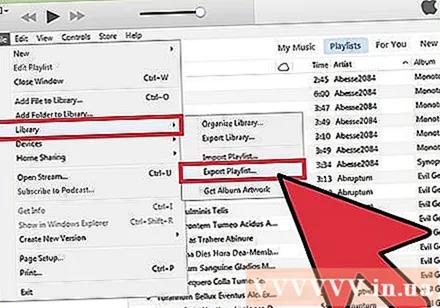
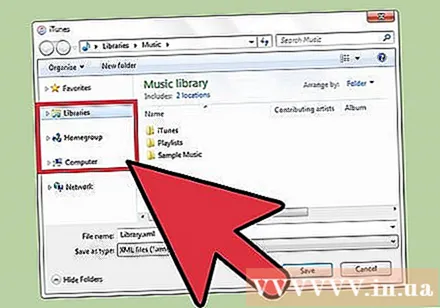
Vælg en ny placering for at gemme filen. Som standard gemmer iTunes til Windows afspilningslisten i mappen "system32", og det er ikke et praktisk sted for dig at finde den igen senere. Vælg et sted, der er let at få adgang til, f.eks. Dit skrivebord eller mappen Dokumenter.
Vælg det format, som du vil eksportere afspilningslisten til. Klik på menuen "Gem som type" for at se formatindstillingerne. Du har mange valg, afhængigt af hvordan du vil bruge afspilningslisten: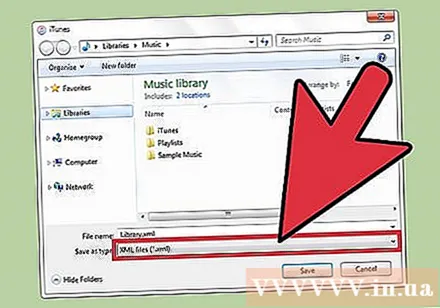
- Vælg "XML", hvis du planlægger at importere afspilningslisten tilbage til iTunes, for eksempel når du overfører afspilningslisten fra iPhone til computer eller deler med venner.
- Vælg "M3U", hvis du vil importere afspilningslister til et program, såsom Winamp eller MediaMonkey.
- Vælg "Tekstfiler", hvis du vil gemme alle data for hver sang i en fane-adskilt almindelig tekstfil. Denne indstilling kan være nyttig, når du vil importere afspilningslisten til en database eller et regnearkprogram, såsom Excel.
Navngiv afspilningslisten, og gem den. Som standard matcher afspilningslistefilen sit originale navn på iTunes. Du kan ændre det til det ønskede indhold, før du gemmer det på din computer. reklame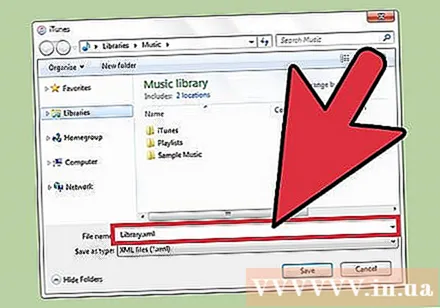
Del 2 af 2: Importer afspilningslister
Klik på menuen "File" (Windows) eller "iTunes" (Mac). Hvis du ikke kan se menulinjen i Windows, skal du trykke på Alt.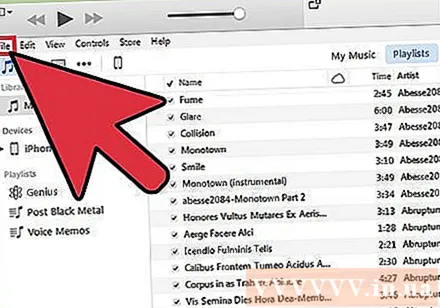
Vælg "Bibliotek" → "Importer afspilningsliste". Filbrowseren åbnes.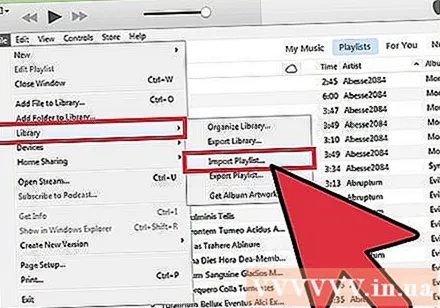
Find den afspilningslistefil, du vil importere. iTunes kan importere XML- og M3U-afspilningslister. Vælg de filer, du vil importere til iTunes.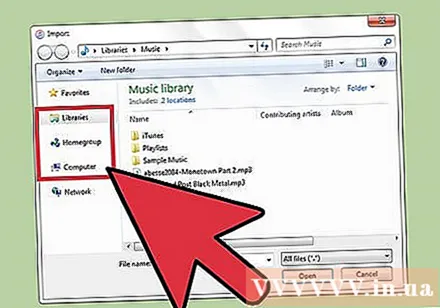
Tilføj eventuelle sange fra spillelisten, som du ikke allerede har i dit bibliotek. Der opstår en fejl, når du importerer en afspilningsliste, der indeholder en eller flere sange, der ikke findes i biblioteket i øjeblikket. Du skal overføre disse sange til biblioteket, hvis du vil have afspilningslisten komplet, og fortsæt med at importere afspilningslisten igen. reklame