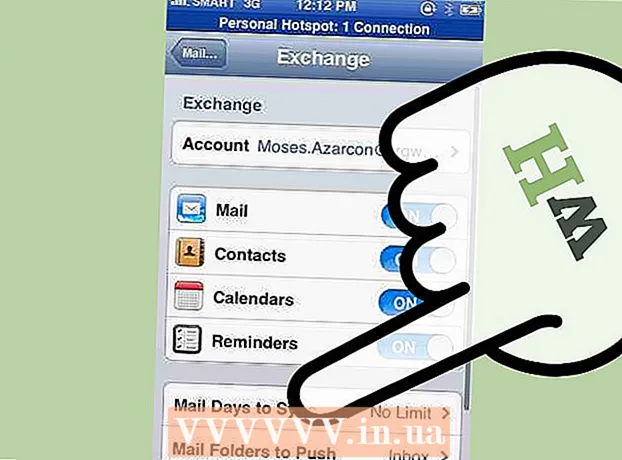Forfatter:
Randy Alexander
Oprettelsesdato:
27 April 2021
Opdateringsdato:
1 Juli 2024
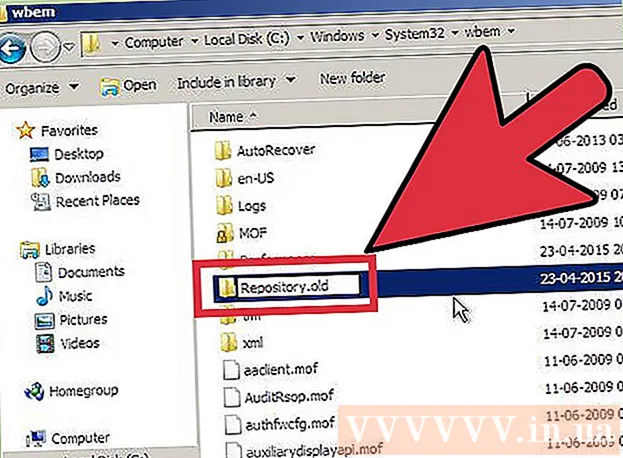
Indhold
Når din computer har problemer, men du ikke kan løse problemet, er det mest hensigtsmæssigt at bruge Systemgendannelse. Systemgendannelsesfunktionen i Windows 7 giver dig mulighed for at returnere din computer til det tidspunkt, hvor der opstod en fejl. Du kan bruge Systemgendannelse i følgende situationer: stødte på en fejl ved installation af et nyt operativsystem, en ny harddisk eller software.
Trin
Metode 1 af 2: Udfør en systemgendannelse
Lær hvordan Systemgendannelse fungerer. Hver gang du ændrer en indstilling på din computer, opretter Windows et systemgendannelsespunkt. Det er dybest set et øjebliksbillede af computeren, før du foretager ændringer (installation eller fjernelse af programmer, opdatering af harddiske osv.). Hvis noget går galt, når du foretager en ændring, kan du bruge et systemgendannelsespunkt til at bringe din computer tilbage til, hvor den var før ændringen uden at bekymre dig om at miste data.
- Systemgendannelse påvirker ikke dine personlige filer, men det mister ikke noget, hvis du laver en sikkerhedskopi af filer i tilfælde af et nedbrud. Klik her for at få instruktioner om, hvordan du hurtigt sikkerhedskopierer dine vigtige filer.
- Hvis computeren ikke starter i Windows, skal du læse afsnittet Fejlfinding.

Opret en nulstillet drevadgangskode (valgfri). Det anbefales, at hvis du ændrer din adgangskode, kan gendannelse af den muligvis tage din gamle adgangskode tilbage. Se artiklen om, hvordan du opretter en nulstillet drevadgangskode.
Klik på Start-menuen, og skriv "systemgendannelse". Vælg "Systemgendannelse" fra listen over søgeresultater.
Vælg det gendannelsespunkt, du vil bruge. Windows foreslår det seneste gendannelsespunkt. Hvis du har brug for at vælge et ældre punkt, skal du klikke på knappen Næste> (Næste).
- Tjek dialogboksen "Vis flere gendannelsespunkter" for at se alle tilgængelige gendannelsespunkter. Der er muligvis ikke meget at vælge imellem, fordi Windows automatisk sletter gendannelsespunktet for at give plads til det.
- Hvert gendannelsespunkt vil have en kort beskrivelse af den ændring, der forårsagede dette punkt.

Klik på knappen.Scan efter berørte programmer (Scan det berørte program) efter valg af et gendannelsespunkt. Dette viser alle programmer og harddiske, der geninstalleres eller fjernes, når der udføres en systemgendannelse på dette tidspunkt.- Alle programmer, der er installeret efter oprettelsen af gendannelsespunktet, fjernes, mens de, der blev fjernet, geninstalleres.
Se gendannelsespunktet, før du fortsætter. Før vi fortsætter med systemgendannelsen, lad os forhåndsvise ændringer en sidste gang. Klik på knappen Udfør for at starte gendannelsesprocessen.
Vent til gendannelsen er afsluttet. Efter at have bekræftet, at du vil gendanne, genstarter din computer og begynder gendannelsesprocessen. Dette skal tage et par minutter.
Bekræft vellykket gendannelse. Når gendannelsen er afsluttet, starter Windows, og en meddelelse skal vises, når gendannelsen var vellykket. Tjek din computer for at se, om gendannelsesprocessen har løst fejlen. Hvis ikke, kan du prøve et ældre gendannelsespunkt.
- Hvis Systemgendannelse forværrer din computers tilstand, eller hvis du vil have din computer til at vende tilbage, når den ikke blev gendannet, kan du annullere den seneste gendannelse ved at køre værktøjet Systemgendannelse igen og vælge "Fortryd systemgendannelse". (Afinstaller systemgendannelse).
Fejlfinding
Sørg for, at Systemgendannelse er aktiveret. For at bruge Systemgendannelse skal du have funktionen aktiveret på din computer. Hvis funktionen stadig ikke fungerer, skal du kontrollere, om den er aktiveret.
- Klik på Start-menuen, højreklik på Computer, og vælg derefter "Egenskaber".
- Klik på linket "Systembeskyttelse", og vælg derefter den harddisk, du vil køre Systemgendannelse fra.
- Klik på Konfigurer ... og husk at aktivere "Tænd systembeskyttelse".
Kør Systemgendannelse i kommandoprompten, hvis Windows ikke starter. Du kan køre værktøjet Systemgendannelse fra kommandopanelet, hvis Windows ikke kan starte en fejl.
- Genstart computeren, og hold F8-tasten nede. Dette åbner menuen Avancerede bootindstillinger.
- Vælg "Sikker tilstand med kommandoprompt" i menuen Avancerede startindstillinger. Windows downloader vigtige filer og fører dig til kommandopanelet.
- Type rstrui.exe og tryk på Enter. Dette gør det muligt at starte Systemgendannelsesværktøjet. Følg instruktionerne i afsnittet ovenfor for at gendanne din computer. Når du udfører en systemgendannelse i fejlsikret tilstand, kan du ikke annullere den.
Tænd Check Disk-værktøjet for at kontrollere, om der er problemer med harddisken. En defekt harddisk kan stoppe systemgendannelse. Disk Check er i stand til at løse dette problem.
- Klik på Start, højreklik på Kommandoprompt, og vælg "Kør som administrator".
- Type chkdisk / r og tryk på Enter.
- Bekræft genstart af maskinen. Check Disk vil være aktiv, før Windows starter og scanner efter fejl. Det forsøger at rette eventuelle fejl, det finder.
Scan efter vira og malware. Virus kan komme ind i gendannelsespunktet eller deaktivere Systemgendannelse. Antivirus er den eneste måde at få dette værktøj til at fungere igen, næsten som en komplet Windows-fjernelse.
- Se artiklen om anti-virusstudie online for flere detaljer.
Overvej at geninstallere Windows, hvis Systemgendannelse ikke fungerer. Hvis alt ikke fungerer, er den eneste løsning at geninstallere operativsystemet. Hvis du har sikkerhedskopieret vigtige filer, tager geninstallationsprocessen ikke så lang tid, som du måske tror, og vil også forbedre din computers ydeevne.
- Se artiklen om geninstallation af Windows 7 på netværket for flere detaljer.
Metode 2 af 2: Opret et systemgendannelsespunkt
Klik på Start-menuen, højreklik på "Computer" og vælg derefter "Egenskaber". Du kan selv oprette et systemgendannelsespunkt, hvilket er nyttigt, hvis systemet fungerer korrekt, og du har brug for et korrelationspunkt for at gendanne, hvis noget går galt.
Vælg "Systembeskyttelse" i venstre rude. Dette gør det muligt at åbne vinduet Systemegenskaber og få adgang til fanen Systembeskyttelse.
Vælg knappen.Skab ... (Skab). Du bliver bedt om at indtaste en kort beskrivelse, så den let kan identificeres senere.
Vent til gendannelsespunktet oprettes. Dette kan tage et par minutter.
- Gendannelsespunkter findes i mange størrelser, men som standard optager Windows 5% af din harddiskplads. Ældre gendannelsespunkter slettes automatisk for at give plads til nye.
Slet gamle gendannelsespunkter manuelt. Hvis du vil have mere ledig plads eller er bekymret for, at dit gendannelsespunkt går ned, kan du slette alle de gamle gendannelsespunkter.
- Åbn fanen Systembeskyttelse i vinduet "Systemegenskaber" (se trin 1 i dette afsnit).
- Klik på Konfigurer ... og vælg Slet for at slette alle gendannelsespunkter. Bemærk, at al frigjort plads også vil blive brugt op, når du opretter et nyt gendannelsespunkt.
Fejlfinding
Deaktiver dit antivirusprogram, hvis du ikke kan oprette et gendannelsespunkt. Dette program kan forårsage konflikter under oprettelse af gendannelsespunkt. Hvis du ikke kan lave en score, er det den hurtigste måde at løse problemet på at deaktivere dit antivirusprogram.
- Du kan deaktivere antivirusprogrammet ved at højreklikke på programikonet i systembakken og derefter vælge "Deaktiver" eller "Stop".
Prøv at oprette et gendannelsespunkt i fejlsikret tilstand. Hvis noget på Windows forårsager problemet, kan du rette det ved at oprette et gendannelsespunkt i fejlsikret tilstand.
- For at få adgang til fejlsikret tilstand skal du genstarte din computer og holde F8 nede. Vælg "Safe Mode" i menuen Advanced Boot Options.
- Følg trinene ovenfor for at oprette et gendannelsespunkt i fejlsikret tilstand.
Sørg for, at der er nok plads til at oprette et gendannelsespunkt. Hvis du ikke har nok ledig diskplads på din computer, kan du ikke oprette gendannelsespunkter. Windows opretter ikke gendannelsespunkter på harddiske, der er mindre end 1 GB.
- Klik på Start og vælg derefter "Computer".
- Højreklik på Windows-installationsharddisken (normalt drev C :), og vælg derefter Egenskaber.
- Sørg for, at der er mindst 300 MB ledig plads til rådighed. Normalt skal du lade mindst 2-3 GB være tom.
Prøv at konfigurere Windows Repository. Dette kan afhjælpe problemet med ikke at oprette et gendannelsespunkt.
- Genstart computeren, og hold F8 nede. Vælg "Safe Mode" i menuen Advanced Boot Options.
- Vælg Start-menuen, højreklik på Kommandoprompt, og vælg derefter "Kør som administrator".
- Type netto stop winmgmt og tryk på Enter.
- Klik på Start og vælg derefter "Computer". Naviger til C: Windows System32 wbem og omdøb lager Fort lagringsplads.
- Genstart din computer, og gå til Windows som normalt. Klik på Start-menuen, højreklik og vælg Kommandoprompt, og vælg derefter "Kør som administrator".
- Type netto stop winmgmt tryk derefter på Enter. Skriv derefter winmgmt / resetRepository og fortsæt med at trykke på Enter.
- Genstart din computer en sidste gang, og prøv at oprette et gendannelsespunkt.
Advarsel
- Husk at gemme åbne filer og deaktivere alle programmer. Afbryd ikke systemgendannelse.