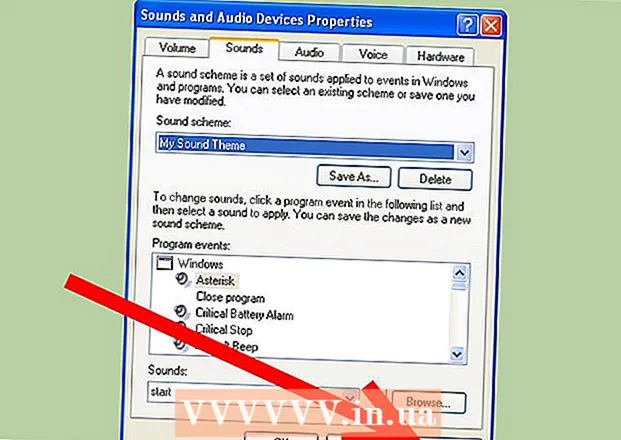Forfatter:
Louise Ward
Oprettelsesdato:
4 Februar 2021
Opdateringsdato:
1 Juli 2024
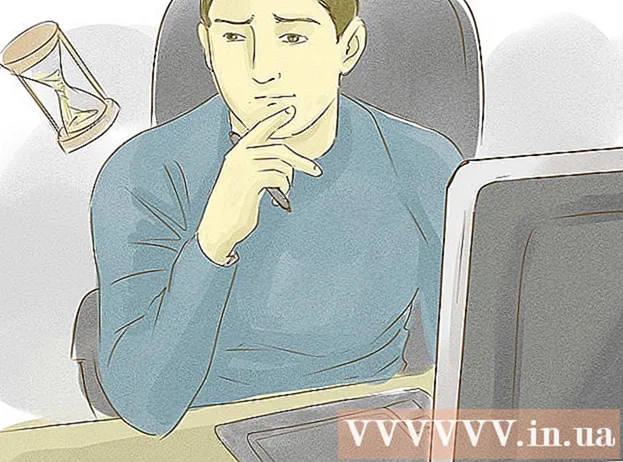
Indhold
Denne artikel lærer dig, hvordan du retter skrivebeskyttelse på en fil eller lagerenhed, så du kan redigere filens indhold eller dataene i hukommelsen. Du skal bruge en administratorkonto til at gøre dette. Nogle lagerenheder, såsom CD-R-diske, har en standardbeskyttelse mod skrivning, så du kan ikke justere dem.
Trin
Metode 1 af 5: Grundlæggende middel
Klik på Windows-logoet i nederste venstre hjørne af skærmen.
Klik på mappeikonet nederst til venstre i Start-menuen.

Klik på Windows-logoet i nederste venstre hjørne af skærmen.
Type regedit Gå til Start for at søge efter Registry Editor-kommandoen på din computer.
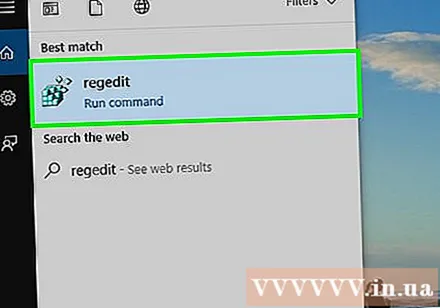
Klik på regedit med et blåt ikon med flere blokke øverst i Start-vinduet for at åbne vinduet.
Udvid mappen "HKEY_LOCAL_MACHINE". Klik på pilen ned til venstre for mappen "HKEY_LOCAL_MACHINE" i øverste venstre hjørne af vinduet.
Bemærk: Du bliver nødt til at trække rudens skyder på venstre side af vinduet opad for at finde denne mappe.
Udvid mappen "SYSTEM".
Udvid mappen "CurrentControlSet".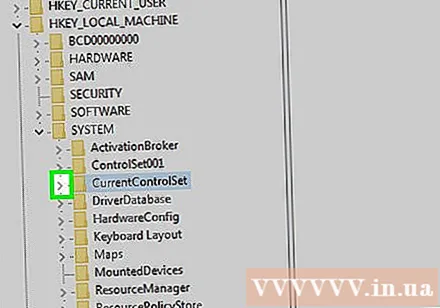
Vælg mappen "Control". Du klikker på mappen for at udføre valget.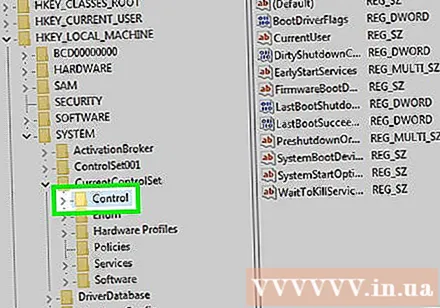
Klik på kortet Redigere (Rediger) øverst i vinduet for at åbne en rullemenu.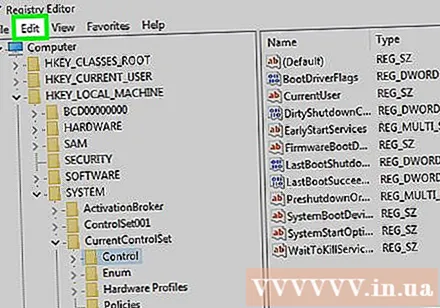
Vælge ny (Ny) er tæt på toppen af menuen Redigere viser.
Klik på Nøgle (Tast) er øverst i menuen ny lige vist. En ny mappe (også kendt som "Nøgle") vises i mappen "Kontrol".
Skift navnet på mappen "nøgle". Type StorageDevicePolicies og tryk på ↵ Indtast.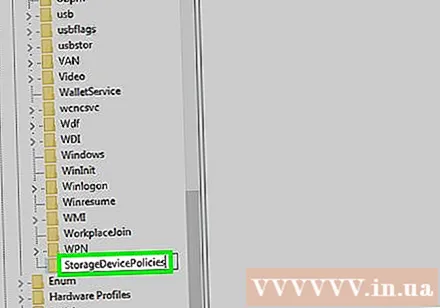
Opret en ny DWORD-fil i "nøgle" -mappen på følgende måde: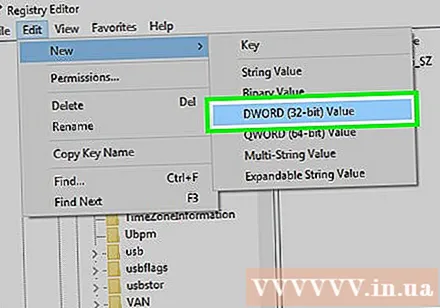
- Vælg "nøgle" -mappen med navnet "StorageDevicePolicies", som du lige har oprettet.
- Klik på Redigere
- Vælge ny
- Klik på DWORD (32-bit) værdi
- Type WriteProtect og tryk på ↵ Indtast.
Åbn DWORD-værdien ved at dobbeltklikke. Skærmen viser et nyt vindue.
Skift nummeret "Værdi" til 0. Vælg nummeret i feltet "Værdi", og skriv derefter 0 for at erstatte den aktuelle værdi.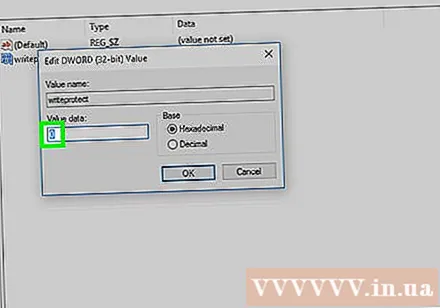
Klik på Okay. Dette retter de skrivebeskyttede fejl, du oplever på din lagerenhed.
- Hvis USB eller CD stadig ikke kan skrive data, skal du tage enheden til en datagendannelsestjeneste for at få dataene tilbage.
Metode 5 af 5: Fix skrivebeskyttelse til Mac-lagerenheder
Sørg for, at en lagerenhed er tilsluttet. Indsæt dit USB, eksterne drev eller SD-hukommelseskort i din Mac, inden du fortsætter.
- Hvis du bruger en nyere Mac, skal du bruge en adapter til at slutte den til en af USB-C-porte, før du kan montere en lagerenhed.
Klik på menuen Gå øverst på skærmen for at åbne en valgliste.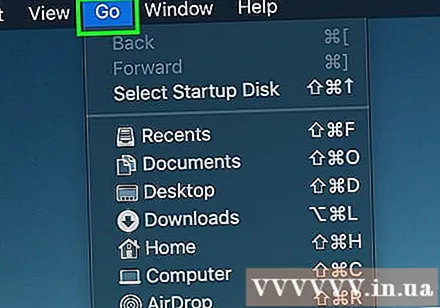
- Hvis ikke Gå Klik på Finderens blå baggrund eller ansigtsikon øverst på skærmen i Dock på din Mac for at se denne menu.
Klik på Hjælpeprogrammer (Hjælpeprogrammer) er nær bunden af menuen Gå viser.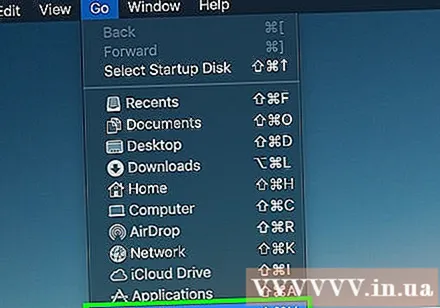
Åbn Diskværktøj ved at dobbeltklikke på harddiskikonet. Skærmen viser et nyt vindue.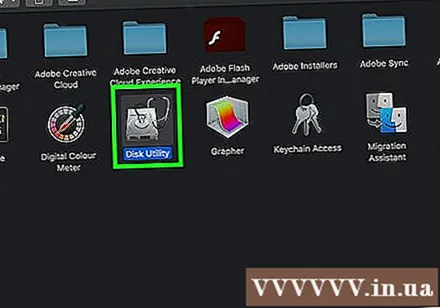
Vælg en lagerenhed ved at klikke på dens navn i øverste venstre hjørne af vinduet Diskværktøj.
Klik på kortet Førstehjælp (Reparer) med stetoskopikonet øverst i vinduet Diskværktøj.
Vent til din Mac er færdig med at scanne. Hvis enhedens skrivebeskyttelse er aktiveret på grund af fejlen på enheden, vil fejlen blive rettet, og du kan bruge enheden som normalt.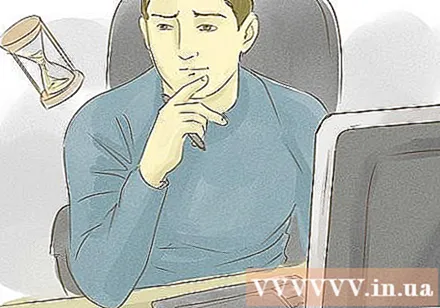
- Hvis problemet med din enhed er relateret til hardware, skal du tage enheden til en datagendannelsestjeneste for at få dine gemte data tilbage.
Råd
- Der opstår typisk skrivefejl på grund af hardwarebegrænsninger (såsom en skrivebeskyttet skyder tændt eller en beskadiget del) eller et upassende filsystemformat.
Advarsel
- Hvis du ikke er administrator eller vil rette skrivebeskyttelse på en skrivebeskyttet enhed (f.eks. En CD-R), fungerer korrektion af skrivebeskyttelsen ikke.