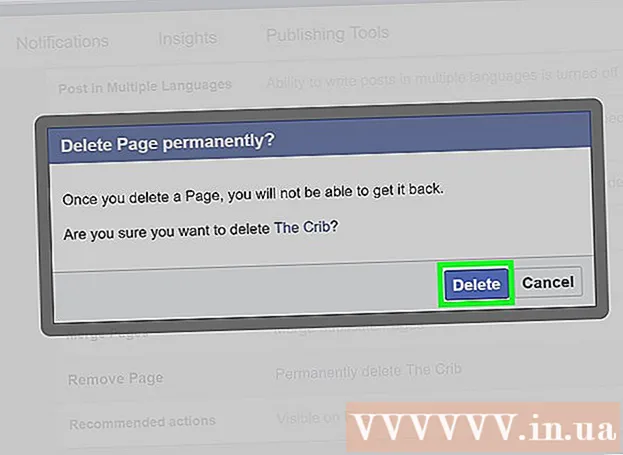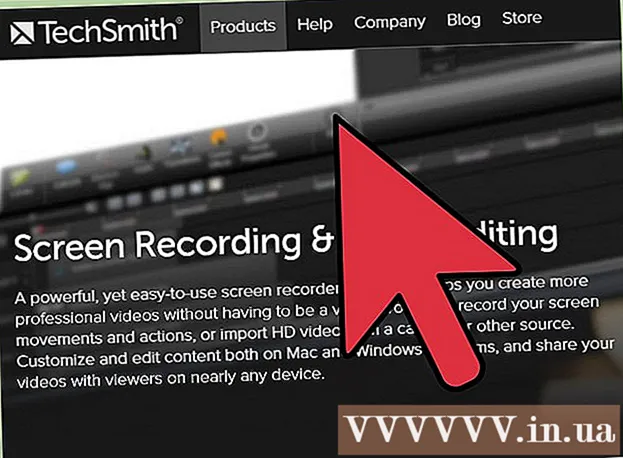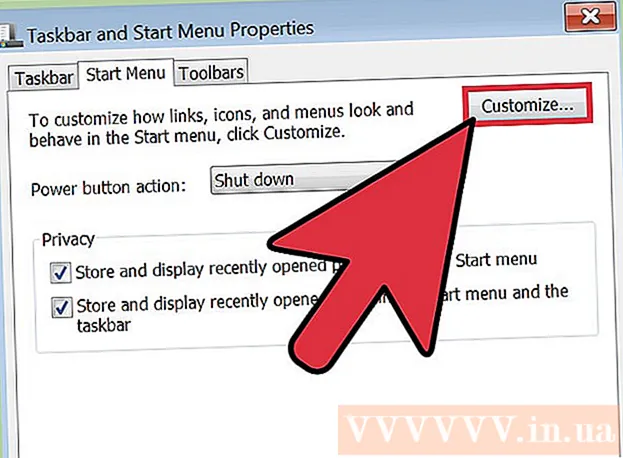Forfatter:
John Stephens
Oprettelsesdato:
26 Januar 2021
Opdateringsdato:
18 Kan 2024
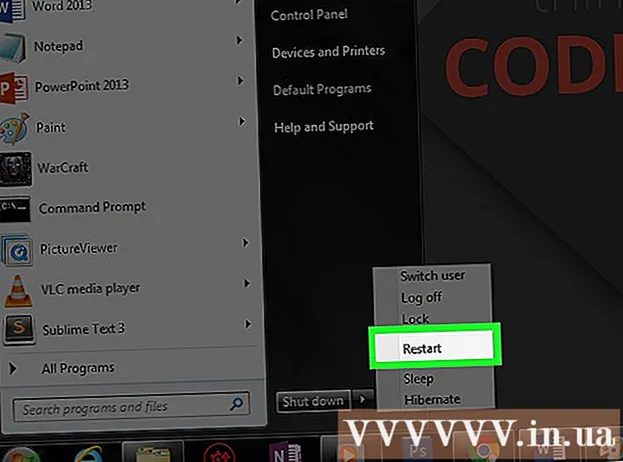
Indhold
Denne wikiHow-artikel lærer dig, hvordan du retter nogle typiske fejl, der forårsager tab af lyd på din Windows-pc. Bemærk, at det problem, din computer støder på, kan være for komplekst til at opdage og løse på egen hånd. I dette tilfælde skal du medbringe computeren til en kvalificeret reparatør.
Trin
Metode 1 af 5: Grundlæggende fejlkorrektion
Sørg for, at computeren ikke er lydløs. Mest sandsynligt har du skruet ned for computerens lydstyrke uden at huske det. Inden du prøver på en anden måde, skal du trykke på knappen "Lydstyrke op" for at se, om lydstyrken stiger.
- Hvis du ser, at lydstyrken er på sit højeste og stadig ikke kan høre noget, skal du fortsætte nedenfor.

Kontroller jackenheden på lydenheden. Hvis højttaleren eller hovedtelefonerne er tilsluttet, høres der normalt ingen lyd.- Du skal også sørge for, at lydenheden er tilsluttet den korrekte position.

Find ud af, at lydenheden har problemer. Den bedste måde er at afspille en sang, mens enheden er tilsluttet og frakoblet. Hvis du hører et output fra din computers standardhøjttalere snarere end fra dit højttalersystem, er det højst sandsynligt, at problemet ikke stammer fra computeren.
Genstart computeren. Før du prøver stærkere tiltag, kan du prøve at få lyden tilbage ved at genstarte din computer. Efter din genstart, hvis din computers lydfejl er løst, behøver du ikke prøve at rette den længere. reklame
Metode 2 af 5: Kontroller lydmixeren
Højreklik på lydstyrkeikonet. Dette ikon er en højttaler i nederste højre hjørne af skærmen. Efter at have klikket, vil du se en rullemenu.
- Hvis du bruger en bærbar computer, skal du røre pegefeltet med to fingre for at åbne en rullemenu.
- Hvis lydstyrkeikonet ikke vises i værktøjslinjen, skal du højreklikke på værktøjslinjen og klikke Indstillinger på proceslinjen (Opsætning af værktøjslinje) skal du klikke på Vælg hvilke ikoner der vises på proceslinjen (Vælg de ikoner, der vises på værktøjslinjen), og vend kontakten ud for den Bind ret til "Til".
Klik på Åbn Volume Mixer. Denne mulighed er øverst i rullemenuen.
Gennemgå lydstyrkeniveauet for åbne applikationer. Hver åben app har en femkantet skyder under sit ikon. Hvis denne skyder er nederst i vinduet Mixer, er applikationens egen lydstyrke slået fra.
Klik og træk lydstyrkeskyderen opad. Sådan øges lydstyrken for den ønskede applikation.
- Hvis du vil øge lydstyrken for hele systemet, skal du klikke og trække skyderen "Højttalere" lydstyrke opad.
Klik på x. Denne knap er placeret i øverste højre hjørne af Mixer-vinduet. Hvis mixeren er årsagen til computerens lydfejl, er problemet løst. reklame
Metode 3 af 5: Skift højttalerformat
Frakobl alle lydenheder fra computeren. Audioudstyr inkluderer hovedtelefoner, højttalere og alt andet, der kan tilsluttes en computers hovedtelefonstik.
- Hvis et Bluetooth-headset er tilsluttet computeren, skal det også være frakoblet.
- Hvis du bruger en stationær computer, skal du tilslutte højttaleren igen sikkert.
Højreklik på lydikonet. Dette ikon er nederst til højre på skærmen.
- Hvis du bruger en bærbar computer, skal du klikke på pegefeltet med to fingre for at åbne en rullemenu.
- Hvis lydstyrkeikonet ikke vises i værktøjslinjen, skal du højreklikke på værktøjslinjen og klikke Indstillinger på proceslinjen, klik Vælg hvilke ikoner der vises på proceslinjen og vend kontakten ved siden af den Bind ret til "Til".
Klik på Afspilningsenheder (Afspilningsenheder). Denne mulighed er i midten af rullemenuen.
Dobbeltklik Højttalere. Dette er trin til at åbne egenskaberne for højttaleren, der er integreret med computeren.
- Hvis du bruger en stationær computer, skal du klikke på navnet på den tilsluttede højttaler.
Klik på Fremskreden (Fremskreden). Denne fane er øverst i vinduet.
Klik på rullemenuen under "Standardformat". Linjen optager typisk "24-bit, 44100 Hz (Studio Quality)" eller "16-bit, 48000 Hz (DVD-kvalitet)".
Nyt valg af lydfrekvens. Hvis dette register oprindeligt er "24 bit", skal du vælge 16-bit og omvendt.
Klik på Kiểm TRA (Lydtest). Denne mulighed er i højre side af vinduet. Hvis der klikkes på, lyder højttaleren for at se, om den fungerer korrekt eller ej.
Gentag testen med en anden frekvens. Hvis du finder lydfrekvensen, har du med succes håndteret computerens lydfejl.
Trykke Okay. Klik på denne knap for at gemme indstillingerne. reklame
Metode 4 af 5: Opdater lyddriver til Windows-operativsystemet
Åbn Start-menuen. Når du vil åbne denne menu, kan du klikke på vindueikonet i nederste venstre hjørne af skærmen eller trykke på tasten ⊞ Vind.
- Hvis du bruger Windows 8-operativsystemet, skal du trække musen til øverste højre hjørne af skærmen og derefter klikke på forstørrelsesglasikonet.
Type Enhedshåndtering Gå til Start. Dette åbner ikonet Enhedshåndtering øverst i startvinduet.
Klik på ikonet Enhedshåndtering. Dette ikon ligner en printer og et kamera side om side.
Rul ned og klik på knappen i venstre side Styring af lyd, video og spil (Spil-, video- og lydkontroller). Denne mulighed er nær bunden af vinduet Enhedshåndtering. Dette trin viser en liste over computerlydenheder og programmer.
Højreklik på indstillingen "High Definition Audio". Denne mulighed er normalt optaget i "High Definition Audio" -format (f.eks Realtek High Definition Audio).
- Hvis du klikker på lydstyrkeikonet i nederste højre hjørne af skærmen, vil du se navnet på det anvendte højttalersystem.
Klik på Opdater driver (Driveropdatering). Dette punkt vises øverst i rullemenuen.
Klik på Søg automatisk efter opdateret driversoftware (Søg automatisk efter opdateret driversoftware). Dette er indstillingen øverst i vinduet Driveropdatering. Dette får computeren til at begynde at lede efter opgraderingsfilen.
Installer nye drivere, hvis du bliver bedt om det. Det kan være nødvendigt at bekræfte din beslutning ved at trykke på Ja (Enig) eller Installere (Indstilling). Normalt downloades der dog automatisk nye drivere.
- Hvis dine drivere er opdateret til den nyeste version, er din computers lydproblem ikke relateret til driveren.
Genstart computeren. Når du har gennemført driverinstallationsprocessen, skal du genstarte computeren for at anvende ændringerne. Hvis driveren var årsagen til computerens lydproblem, skulle dette problem løses. reklame
Metode 5 af 5: Brug af kommandoprompt
Åbn Start-menuen. Du kan klikke på vindueikonet i nederste venstre hjørne af skærmen eller trykke på tasten ⊞ Vind.
- Hvis du bruger Windows 8, skal du flytte musemarkøren til øverste højre hjørne af skærmen og derefter klikke på forstørrelsesglasikonet.
Type kommandoprompt Gå til Start. Du skal se kommandopromptikonet øverst i startvinduet.
Højreklik på ikonet Kommandoprompt. Dette ikon ligner en sort boks. Du vil se en rullemenu vises.
Klik på Kør som administrator (Kør som administrator). Denne mulighed er normalt øverst i rullemenuen.
- Hvis du ikke har administratorrettigheder på den computer, du bruger, skal du bare klikke på ikonet Kommandoprompt.
Klik på Okay hvis du bliver spurgt. Kommandoprompt åbnes.
Importere net localgroup Administrators / tilføj localervice. Denne kommando reducerer baseline-sikkerhedsniveauet til oprettelse og udførelse af systemfiler, som inkluderer computerlyddrivere.
Trykke ↵ Indtast. Dette er trin til at køre den kommando, du indtastede.
Genstart computeren. Når kommandoen er afsluttet, skal du genstarte din computer for at anvende ændringen. reklame