Forfatter:
Laura McKinney
Oprettelsesdato:
10 April 2021
Opdateringsdato:
1 Juli 2024

Indhold
Når du vil gå til Uber og stoppe flere stationer, skal du straks opsætte bilen. Denne artikel hjælper dig med at flytte fra et sted til et andet i byen uden at skulle ændre dine oplysninger flere gange - bare opsæt det en gang og afslut din rejse.
Trin
Åbn Uber-appen.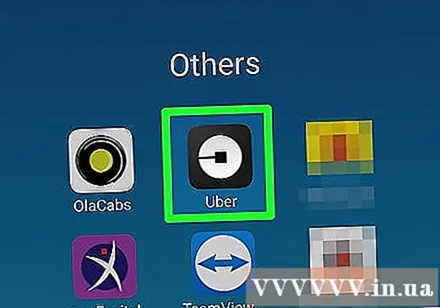
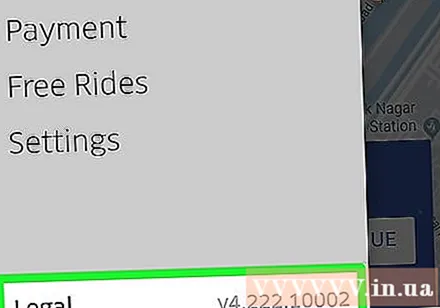
Sørg for, at Uber-appen er opdateret. Kvalificeret reservation er kun tilgængelig på den nyeste version af Uber på de fleste enheder (inklusive iPhone- og Android-apps). Bemærk: Ubers Windows Store-app har endnu ikke denne funktion.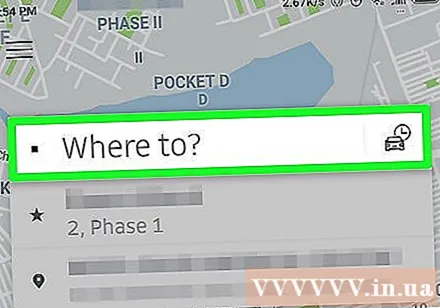
Klik på boksen "Hvor hen". Yderligere to rammer åbnes, så du kan udfylde anmodningen om en simpel tur.
Sørg for, at afhentningsstedet stemmer overens med det sted, hvor du vil have, at chaufføren afhenter dig. De fleste brugere vælger "Aktuel placering" eller "Hjem", men hvis du ikke vil have en privat afhentning, kan du tilpasse den ved at klikke på feltet. dialog vises øverst på rammen.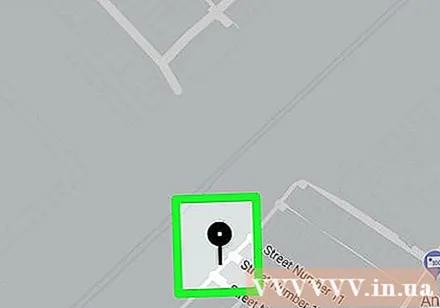
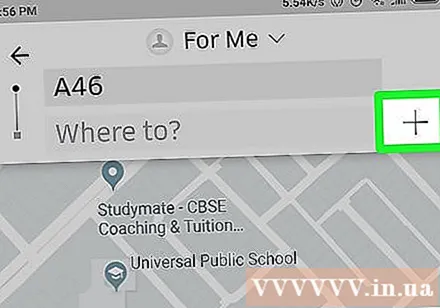
Find og klik på plustegnet til højre for feltet "Hvor skal du hen?"Hvis du ikke ser plustegnet, skal du muligvis slette appen fuldstændigt og genindlæse den fra bunden. Lejlighedsvis, efter en opdatering, Uber flimrer, funktionerne forsvinder og vises efter et par timer (dette kan endda være tilfældet i den nye app). Dette genstarter funktionen for at tilføje endnu et "stop" til listen over steder, du vil besøge - du vil se etiketten "Hvor skal" ændres til "Tilføj et stop", og et andet stop erstattes på listen.
Klik på tekstfeltet "Tilføj et stop" for at udfylde de manglende huller.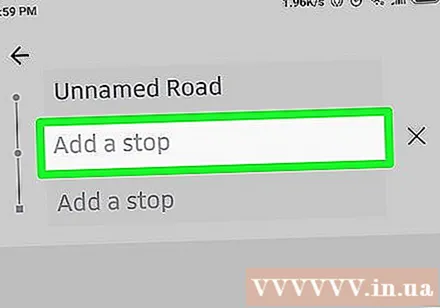
Indtast destinationsadressen i feltet "Hvor skal jeg hen?"Øverst på den tomme destinationsskærm, der vises, skal du vælge adressen på listen" Gemte steder og venner "eller trykke på et populært sted på listen nedenfor. øverste vare.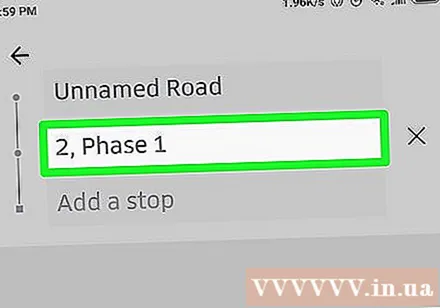
Klik på tekstfeltet "Tilføj et stop" for at vælge det næste stop.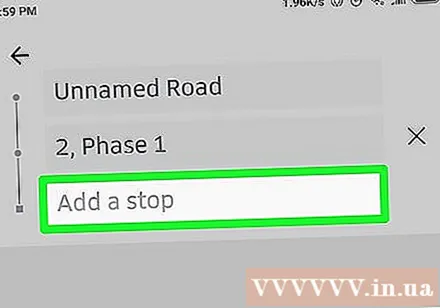
Tilføj en position mere, hvis du vil have det tredje og fjerde stop ved at gøre det samme med den tredje og sidste dialog, du får.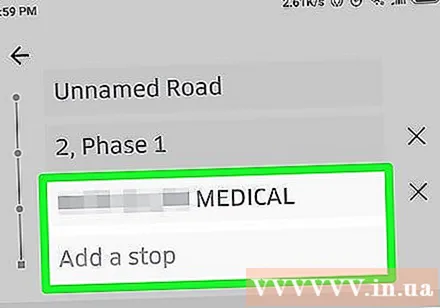
Klik på knappen "Udført" for at udfylde formularen til anmodning om rejsedestination. Du bliver nødt til at aftale, at du stopper ved dit stop inden for returret 3 minutter, ellers stiger billetprisen, fordi den inkluderer førerens ventetid.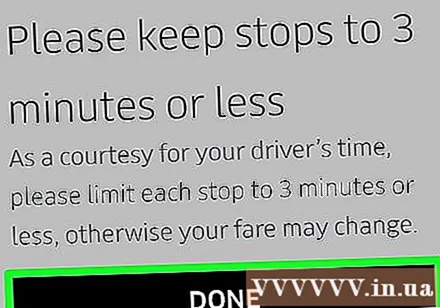
Klik på den Uber-pakke, du kan lide. Uber tilbyder en række transportformer til en række priser; Du vil se listen under kortvisningen. Valgmulighederne er tilgængelige for dig afhængigt af din placering, men inkluderer normalt: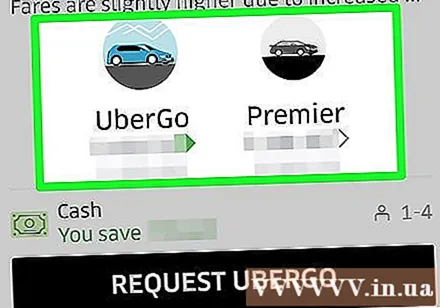
- uberX - Almindelig bil med 1-4 sæder. Omfatter de fleste almindelige biler af mellemstørrelse og derunder, men nogle gange kan du reservere en 5-7 sæders bil, hvis ejeren er på denne liste.
- uberXL - SUV med 4 sæder eller mere og selvfølgelig dyrere end UberX. Normalt ligner køretøjet i denne pakke Minivan (personbillinien) eller køretøjet med et rummeligt indvendigt rum med bagagerummet.
- PREMIUM og PREMIUM SUV - Luksusbiler med 1-4 sæder (dyreste mulighed). Imidlertid er denne mulighed undertiden ikke tilgængelig i din region.
Dine betalingsoplysninger skal være korrekte. Du vil se din aktuelle betalingsmetode (kredit- / betalingskort eller PayPal) angivet direkte under Uber-transportmulighederne. Hvis du vil ændre betalingsmåden, kan du trykke på den aktuelle metode og derefter klikke på en anden tilgængelig mulighed (hvis nogen) eller klikke på Tilføj betalingsmetode for at tilføje en betalingsmetode. . Hvis det er muligt, standardiserer Uber din betalingsmetode som "Apple Pay" eller en anden ekstern betalingsform.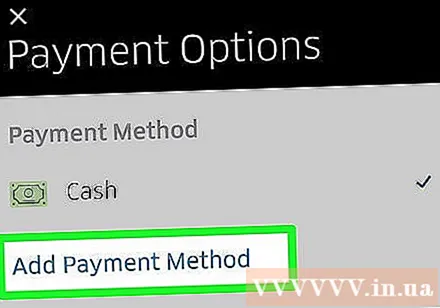
Klik på Anmodning (Reservation af fly).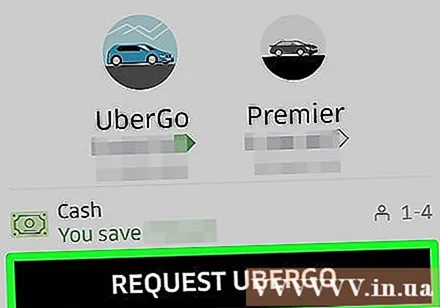
Vent til Uber-chaufføren ankommer. Ventetiden vises ved siden af førerens navn. reklame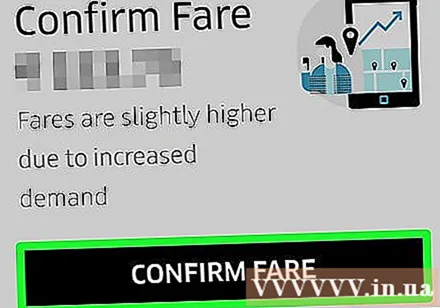
Råd
- Du kan bruge denne metode til at hente mere end én person, når du kender deres adresse.
Advarsel
- Hvis du annullerer din rejse i mere end fem minutter efter reservationen, bliver du muligvis opkrævet et gebyr.



