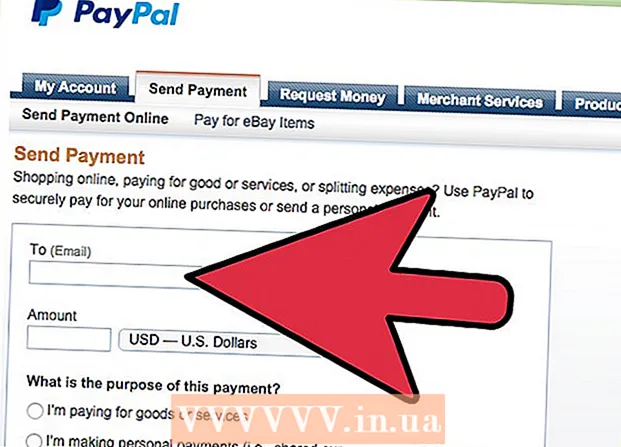Forfatter:
Laura McKinney
Oprettelsesdato:
8 April 2021
Opdateringsdato:
1 Juli 2024
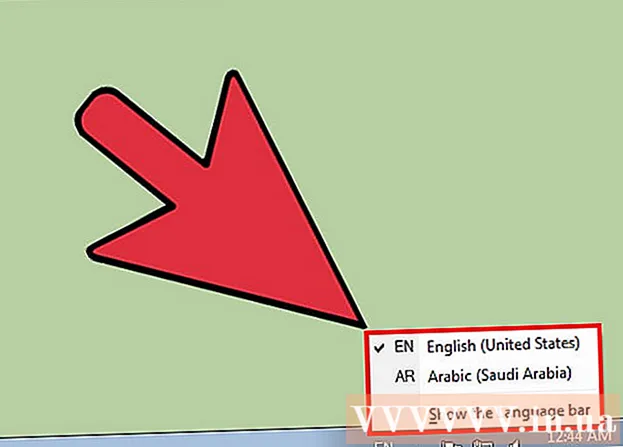
Indhold
Windows 7 giver dig mulighed for at ændre displaysproget for det meste af dets interface. Denne proces er ret enkel og vil være mest komplet, hvis du bruger Windows 7 Ultimate eller Enterprise. Hvis du bruger Windows 7 Starter, Basic eller Home, kan du installere Language Interface Packs, som hjælper med at konvertere de mest anvendte komponenter til det sprog, du vælger. Du kan også ændre tastaturets inputsprog for at gøre det lettere at skrive på andre sprog.
Trin
Metode 1 af 3: Display sprog (Ultimate og Enterprise)
Åbn Kontrolpanel. Hvis du bruger Windows 7 Ultimate eller Enterprise, kan du installere sprogpakker for at konvertere det meste af Windows-udseendet. Sprogpakker er kun til Ultimate og Enterprise. For Starter, Basic eller Home kan du installere Language Interface Packs (LIP'er). Denne pakke hjælper med at oversætte til nogle dele af grænsefladen og kræver, at computeren har basissproget installeret. Se detaljer i det næste afsnit.
- Du kan åbne Kontrolpanel fra menuen Start.

Klik på menuen "Vis efter", og vælg "Store ikoner" eller "Små ikoner". Dette giver dig mulighed for hurtigt at få adgang til nogen af kontrolpanelets muligheder.
Vælg Windows Update. Du kan bruge Windows Update-værktøjet til at downloade en af de tilgængelige sprogpakker.
Klik på linket "# valgfri opdatering er tilgængelig ". Hvis linket ikke er tilgængeligt, skal du klikke på "Søg efter opdateringer".

Klik i feltet for det sprog, du vil downloade. Når du har valgt sprog, skal du klikke på knappen OK.
Klik på knappen.Installer opdateringer (installer opdateringer). Du modtager muligvis en CV-besked fra UAC-sikkerhedsfunktionen og bliver muligvis bedt om at indtaste en administratoradgangskode.
- Download af sprogpakken kan tage et par minutter.
Gå tilbage til Kontrolpanel, og vælg "Region og sprog". Vælg fanen Tastaturer og sprog.
Vælg det sprog, du lige har installeret, i rullemenuen "Vælg et visningssprog". Alle sprog, du har installeret, vises her.
Klik på knappen.ansøge (Anvend), og klik derefter på knappen Log af nu (Log ud nu) for at logge af. Dine ændringer vil blive anvendt, når du logger ind på Windows igen.
Hvis sproget ikke vises i nogle programmer, skal du ændre systemsproget. Nogle programmer viser muligvis ikke dit nye sprog, før du ændrer systemets sprogindstilling for at matche den pågældende region.
- Åbn Kontrolpanel, og vælg "Region og sprog".
- Klik på fanen Administrativ, og klik på knappen Skift systemsprog.
- Vælg det sprog, du lige har installeret, og klik på OK. Systemet viser en meddelelse om at genstarte computeren.
Metode 2 af 3: Visningssprog (for alle versioner)
Find ud af forskellen mellem sprogpakker og sproginterfacepakker (LIP'er). Den traditionelle sprogpakke oversætter de fleste af UI-elementerne og er kun tilgængelig for Ultimate- og Enterprise-brugere (se ovenfor). I andre versioner anvendes LIPs sproggrænsefladepakker. Dette er en mindre pakke, der oversætter de mest anvendte dele af grænsefladen. LIPs Language Packs kræver, at computeren har basissproget installeret, fordi ikke alle dele af grænsefladen kan skiftes sprog.
Besøg webstedet for at downloade LIP. Du kan gennemse alle tilgængelige LIP-pakker her.
Test krævet. Den tredje kolonne i tabellen fortæller dig det grundlæggende sprog, som LIP kræver, samt den version af Windows, som LIP kan arbejde med.
- Hvis LIP kræver Ultimate eller Enterprise-udgave, skal du opdatere din kopi af Window for at ændre sproget.
Klik på linket "Få det nu". Dette åbner websiden for det valgte sprog. Denne side vises på dette sprog.
Klik på knappen "Download". Dette åbner et nyt vindue, der viser sprogfilerne.
Vælg den relevante fil til din computer. Der vil være 32-bit eller 64-bit filer at vælge imellem. Du kan finde din Windows-version ved at åbne Start-menuen, højreklikke på "Computer" og vælge "Egenskaber". Kig efter elementet "Systemtype".
Klik i boksen til filvalg, og klik på knappen "Download". LIP-filen downloades til mappen Downloads.
Dobbeltklik på den downloadede fil. Dette åbner automatisk sproginstallationsprogrammet for det nyvalgte sprog. Klik på knappen Næste for at starte installationen.
- Du bliver bedt om at læse og acceptere Microsofts vilkår, før sproget kan installeres.
Gennemgå ReadMe-filen. ReadMe-filen for det valgte sprog vises, før den installeres. Normalt behøver du ikke gennemgå denne fil, men den kan indeholde oplysninger om almindelige problemer eller kompatibilitetsproblemer.
Vent til sproget skal installeres. Dette kan tage et par minutter.
Vælg og anvend et nyt sprog. Når installationen er afsluttet, vil du se en liste over alle dine installerede sprog. Vælg det nyinstallerede sprog, og klik på knappen Skift visningssprog.
- Hvis du vil ændre velkomstskærmen samt enhver systemkonto, skal du klikke på afkrydsningsfeltet under sproglisten.
Log ud for at afslutte processen med sprogskift. Du bliver bedt om at logge ud for at anvende dit nye sprog. Når du logger ind igen, bruger Windows det nye sprog. Dele, der ikke er oversat til det nye sprog, vises på basissproget.
Installer et nyt systemsprog, hvis nogle programmer ikke genkender det nye sprog. Nogle programmer er designet til bestemte sprog og viser kun sproget, hvis systemet er placeret i denne region.
- Klik med musen i menuen Start, og åbn Kontrolpanel.
- Åbn indstillingen "Region og sprog".
- Klik på fanen Administrativ, og klik på knappen Chang-systemets sprog.
- Vælg det sprog, du lige har installeret, og genstart computeren, når du bliver bedt om det.
Metode 3 af 3: Input-sprog
Start Kontrolpanel. Du kan tilføje yderligere tastaturlayouter til dine Windows-indstillinger, så forskellige sprog kan importeres.
Klik på rullemenuen "Vis efter", og vælg "Store ikoner" eller "Små ikoner". Dette gør det lettere at finde den rigtige mulighed.
Vælg "Region og sprog", og klik derefter på fanen.Tastaturer og sprog (Tastatur og sprog). Klik på knappen Skift tastaturer ...
Klik på knappen.Tilføje (Tilføj) for at installere et andet sprog. Derefter vises en liste over tilgængelige sprog.
Vælg det tastatursprog, du vil installere. Klik på Udvid sprogafsnittet, og udvid derefter indstillingen "Tastatur". Vælg det specifikke mønster for det ønskede sprog ved at klikke på afkrydsningsfeltet. Klik på OK for at tilføje sprog.
- Nogle sprog har mange muligheder, fordi forskellige regioner taler forskellige dialekter.
Skift mellem sprog ved hjælp af sprogbjælken. Dette er placeret på venstre side af systembakken og klokkeslættet (uret) på proceslinjen. Forkortelsen for det aktive sprog vises. Tryk på en forkortelse for at skifte mellem forskellige inputmetoder.
- Du kan også trykke på tastekombinationer ⊞ Vind+Plads Cykel gennem installerede sprog.
- Hvis du ikke kan finde sprogbjælken, skal du højreklikke på proceslinjen, vælge "Værktøjslinjer" og derefter klikke på "Sproglinje"