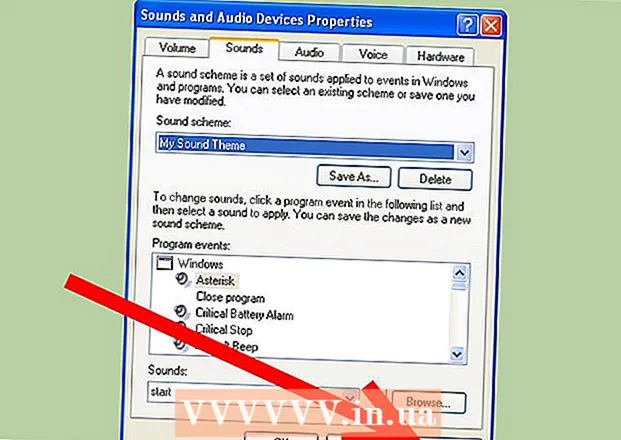Forfatter:
Peter Berry
Oprettelsesdato:
18 Juli 2021
Opdateringsdato:
1 Juli 2024
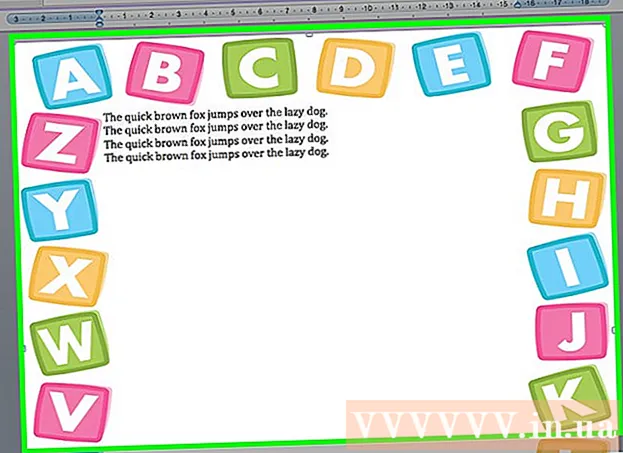
Indhold
Grænser kan fange læserens opmærksomhed og få dine oplysninger til at skille sig ud. I Word kan du tilføje kanter til bestemte tekstsektioner eller til hele sider. Word leveres med en række forskellige rammer, men hvis du ikke kan finde den ønskede skabelon, kan du bruge billedfilen til at oprette din egen kant.
Trin
Metode 1 af 3: Føj en ramme til teksten
Fremhæv den del af teksten, du vil indramme. Kanter fungerer bedst, når du fremhæver et helt afsnit eller en enkelt linje. Hvis du fremhæver flere linjer, der ikke passer inden for et afsnit, har hver linje sin egen ramme.

Åbn fanen Hjem. Indstillingen Grænser findes på fanen Hjem i alle versioner fra 2007.
Find knappen Kanter i Afsnit-gruppen ud for knappen Skygge.
- Efter at have klikket på knappen Grænser, tilføjes en simpel nederste kant til den valgte tekst.

Klik på ▼ ud for knappen Borders for at se dine præferencer. En liste over konturformer åbnes. Du kan se et eksempel på rammen, når du svæver over hver indstilling.- Hvis du kun vil have en simpel ramme, kan du vælge i denne menu. Hvis ikke, læs videre for en mere stiliseret kant.

Vælg "Borders and Shading" for at tilpasse rammen. Som standard vil grænsen kun være en simpel, solid linje. Vinduet Borders and Shading giver dig mulighed for at tilpasse omridset.
Vælg konturindstillinger. Du kan vælge mellem Box (box style), Shadow (shadow) og 3-D (3D style). Disse indstillinger er placeret på venstre side af vinduet Borders and Shading.
Vælg et kantmønster. Stilmenuen viser en liste over tilgængelige kantstilarter. Vælg den skabelon, du ønsker.
- Brug rullemenuen Farve til at ændre omridsfarven.
- Brug rullemenuen Bredde til at ændre kantens bredde.
Aktivere / deaktivere kantkanter. Som standard er rammen en komplet ramme. Du kan trykke på knapperne omkring eksempelbilledet for at aktivere / deaktivere kanterne.
Klik på knappen Indstillinger for at ændre kantafstanden (valgfri), hvis du vil have, at grænsen skal være tættere eller længere væk fra teksten. Du kan indstille afstanden for hver side af rammen.
Klik på OK for at anvende rammen. Den ramme, du lige har valgt, placeres i den fremhævede tekst. reklame
Metode 2 af 3: Tilføj en kant til siden
Opret separate sektioner for at bruge mange forskellige rammer i et dokument. Normalt anvendes en sidekant på alle sider i dokumentet. Hvis du vil have, at rammen kun skal gælde for bestemte sider, eller hvis du vil oprette forskellige kanter for forskellige sider, skal du opdele dokumentet i "sektioner".
- Placer musemarkøren nederst på siden foran den side, hvor du vil starte et nyt afsnit.
- Åbn fanen Layout, og klik på knappen Breaks i gruppen Sideopsætning.
- Vælg "Næste side" under sektionsbrud for at starte den næste på næste side.
Klik på fanen Design. Page Borders-værktøjet er placeret i dette bånd.
Klik på knappen Sidekanter til højre for fanen Design i gruppen Baggrundsbillede. Vinduet Sidekanter vises.
Tilpas sidekantskabelonen. Brug menuen Stil til at finde den kantstil, du vil bruge. Menuen Farve giver dig mulighed for at ændre kantfarven. Bredde bruges til at ændre kanttykkelsen. Menuen Art indeholder mange gentagne mønstre, der udgør en kant.
Aktivere / deaktivere kantkanter. Som standard er rammen en komplet ramme. Du kan trykke på knapperne omkring eksempelbilledet for at aktivere / deaktivere kanterne.
Vælg den side, hvor du vil anvende rammen. Menuen "Anvend til" giver dig mulighed for at vælge mellem "Hele dokumentet" og "Dette afsnit". Hvis du opdeler dokumentet i separate sektioner i det første trin, kan du bruge denne mulighed til at anvende en anden kant til hvert tekstafsnit.
Klik på OK for at anvende. Konturen vises med det samme. reklame
Metode 3 af 3: Brug fotokontur
Indsæt det billede, du vil bruge som en kant. Hvis du vil bruge et billede som en ramme i stedet for det indbyggede kantværktøj, kan du indsætte et billede i dit dokument. Du kan bruge et separat billede til hver kant eller indsætte et komplet rammefoto. Der er flere måder at gøre dette på:
- Klik på fanen Indsæt, og vælg "Billeder". Gennemse det kantbillede, du vil bruge.
- Klik og træk filen for at falde på dokumentet. Billedet indsættes.
- Kopier billedet fra hjemmesiden, og indsæt det i dokumentet.
Vælg et foto, og klik på fanen Format for at ændre dets position og lag.
Klik på knappen "Sæt tekst", og vælg "Bag tekst". Hele teksten vil være over billedfilen, hvilket er især nyttigt, hvis billedet er en komplet ramme. Du kan også flytte billedet uden at påvirke teksten.
Flyt og ændre størrelsen på billedet, hvis det er nødvendigt. Du kan klikke og trække billedet til den relevante placering. Klik på hjørnerne af rammen, og træk for at ændre størrelsen på billedet.
Gentag med yderligere rammebilleder. Hvis du konturer fra forskellige billedfiler, skal du gentage processen, indtil alle billederne er på plads. Hvis du har brug for at vende billedet (for modsatte sider), skal du klikke på knappen Roter i fanen Format og vælge Vend vandret eller lodret. reklame