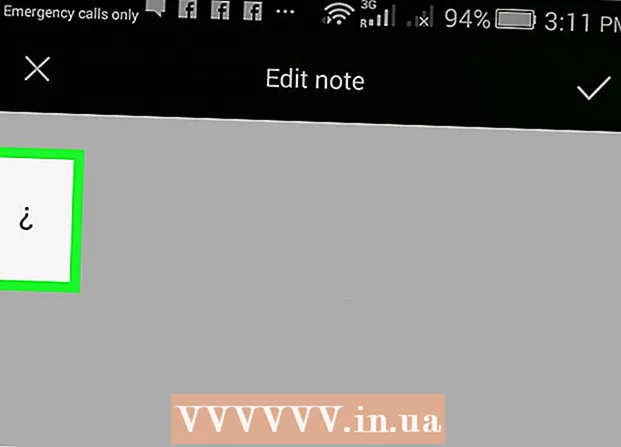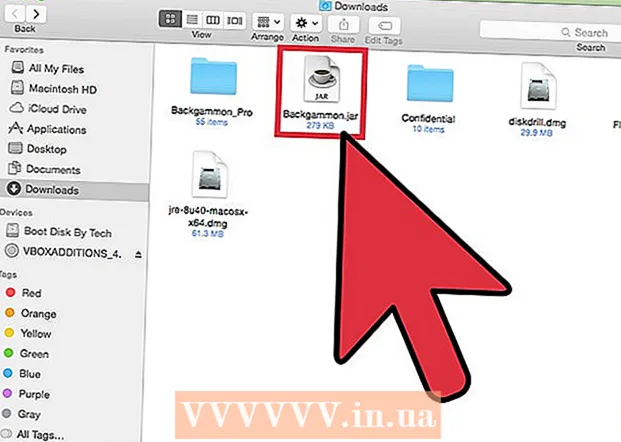Forfatter:
Monica Porter
Oprettelsesdato:
19 Marts 2021
Opdateringsdato:
1 Juli 2024
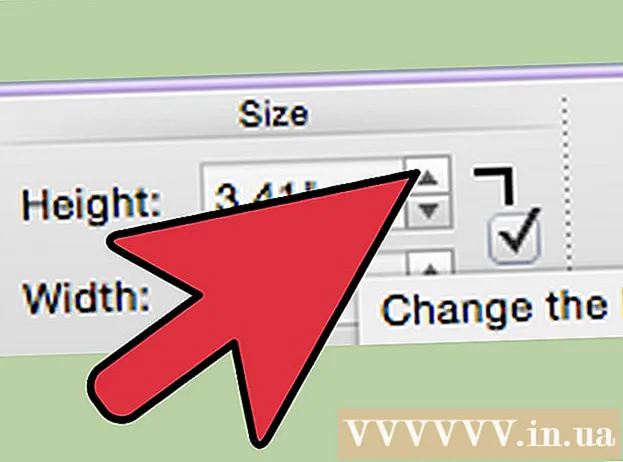
Indhold
Selvom tilføjelse af billeder til tekst ofte tænkes på mere end i elektroniske udgivelsesprogrammer som Microsoft Publisher, kan du stadig manuelt indsætte billeder i Microsoft Word-dokumenter. Indsættelse af billeder i Word-dokumenter gør teksten mere interessant og fremhæver de punkter, der er skitseret i artiklen, hvad enten det er en pressemeddelelse om et nyt produkt eller et feriebillede i julesangene. Tilføjelse af billeder til et Word-dokument er meget simpelt, processen er kun forskellig i kommandopositionen for den version af Word, du bruger. Her er en vejledning i, hvordan du inkluderer billeder i Microsoft Word-dokumenter i Word 2003, 2007 og 2010.
Trin
Åbn Word-dokumentet, hvor du vil indsætte billedet.

Klik, hvor du vil indsætte billedet. En Word-indsættelsesmarkør med et blinkende lodret bjælkeikon vises på denne placering. Når det er indsat, vil det nederste venstre hjørne af billedet være her.- Hvis du ikke vælger positionen, indsættes billedet, hvor musemarkøren vises.

Åbn dialogboksen "Indsæt billede". I dialogboksen "Indsæt billede" vælges det billede, der skal indsættes i dit Word-dokument. Dette adskiller sig fra ældre versioner af Word, der bruger værktøjslinjen og menugrænsefladerne (f.eks. Word 2003) i forhold til den nye båndvisning (såsom Word 2007, Word 2010).- I Word 2003 skal du vælge "Billede" i menuen "Indsæt" og derefter klikke på "Fra fil" i undermenuen "Billede".
- I Word 2007 og 2010 skal du vælge "Billede" fra gruppen "Illustrationer", der findes i menufeltet "Indsæt".

Gennemse det billede, du vil indsætte.
Klik på filen, og vælg "Indsæt.’
Juster billedet, hvis det er nødvendigt. Nye versioner af Word tilbyder flere fotoredigeringsmuligheder end de gamle versioner, inklusive de samme muligheder som i Microsoft Publisher. De to ting, du sandsynligvis vil gøre med billeder indsat i et Word-dokument, beskæres og ændrer størrelsen på billedet.
- For at ændre størrelsen på et billede skal du klikke på billedet for at få vist skaleringsprikkerne. Flyt derefter musemarkøren til et af disse punkter, når markøren bliver til en pil med to hoveder, skal du trække i håndtaget mod midten af billedet for at zoome ud eller ud af midten for at zoome ind.
- For at beskære billedet skal du klikke på billedet for at få vist håndtagspunkterne og derefter vælge beskæringsfunktionen fra værktøjslinjen "Billede" i Word 2003 eller i gruppen "Størrelse" i båndet "Format til billedværktøjer" ( Billedværktøjsformat) i Word 2007 og 2010. Beskæringshåndtaget ændrer form, og musemarkøren skifter til et beskæringsværktøj. Fortsæt med at placere kniven på et af håndtagene, og træk indad, indtil det område, du vil klippe, forsvinder.
Råd
- Når du føjer et billede til et Word-dokument, øges billedstørrelsen. Du kan reducere størrelsen på nogle eller alle de billeder, du har tilføjet, ved hjælp af komprimeringsindstillingerne i "Komprimer billeder" -dialogen for at holde den samlede fil så kompakt som muligt.
- Andre fotoredigeringsfunktioner, der er tilgængelige i nyere versioner af Microsoft Word, inkluderer muligheden for at tilføje konturer, beskæringsstilarter, skygger, skrå kanter, glans og skygger.
Advarsel
- Når du beskærer et billede, skjules den faktiske beskårne del af billedet, medmindre du markerer afkrydsningsfeltet "Slet beskårne områder af billeder" i dialogboksen "Kompressionsindstillinger". kompression). Alle billeder, der er komprimeret med slettede udskæringer, kan ikke gendannes til deres oprindelige form.