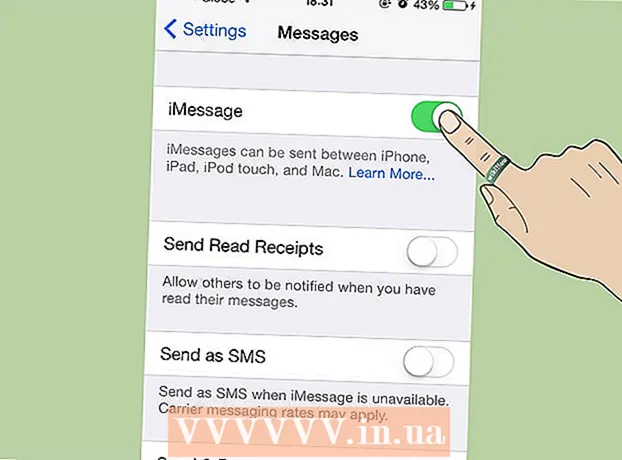Indhold
Denne artikel guider dig om, hvordan du øger RAM-hukommelsen til Minecraft-spil for at hjælpe med at rette nogle hukommelsesrelaterede fejl. Hvis du bruger en personlig Minecraft-version, kan du nemt øge RAM med Launcher fra version 1.6 til 2.0.X. Tjek dit Launcher-versionsnummer i nederste venstre hjørne af Launcher-vinduet. Hvis du agter at ændre serverens RAM (server), skal du oprette en fil, der hjælper med at køre spillet Minecraft med mere hukommelse. Det er dog bedst ikke at øge mere end halvdelen til to tredjedele af din computers samlede RAM til Minecraft-spil.
Trin
Metode 1 af 3: Brug Launcher version 2.0.X
- Kontroller tilgængeligt RAM på computeren. Mængden af RAM viser, hvor meget hukommelse du kan allokere til Minecraft-spil. Sådan tester du RAM:
- Til Windows - Åben Start, klik på gearet Indstillinger (Opsætning), klik på System (System), klik på Om (Info), og se derefter på nummeret ud for "Installeret RAM".
- Til Mac - Åben Apple-menu (Menu), klik på Om denne Mac (Mac-information), og se derefter på nummeret til højre for afsnittet "Hukommelse".
- Opdater Java-programmet. Besøg Java's websted på https://www.java.com/en/download/ og klik på knappen "Download" nederst i den nyeste Java-version. Dette trin hjælper med at sikre, at din Java opdateres til den nyeste version og er klar til RAM-tildeling.
- Hvis du bruger Windows, skal du sørge for at have downloadet den korrekte bitversion til dit operativsystem.
- Åbn Minecraft Launcher. Dobbeltklik på Minecraft-ikonet for at gøre dette.
- Hvis Launcher-vinduet siger "1.6 ..." i nederste venstre hjørne (eller øverst i vinduet), skal du bruge Launcher version 1.6.X.
- Klik på kortet Startmuligheder. Denne mulighed er øverst i Launcher.
- Sørg for, at kontakten Avancerede indstillinger tændt. Denne switch er i øverste højre hjørne af siden Startmuligheder. Hvis kontakten ikke allerede er grøn, skal du klikke på den, før du fortsætter.
- Klik på den profil, du vil ændre. Hvis du kun ser en mulighed på denne side, skal du klikke på den.
- Tændt JVM argumenter. Klik på kontakten i venstre side af "JVM-argumenterne" for at aktivere denne funktion.
- Skift mængden af RAM, som Minecraft-spillet kan bruge. Du skal se en linje i tekstfeltet "JVM-argumenter", siger den første del -Xmx1G; Skift nummeret "1" til det antal gigabyte RAM, du vil tildele Minecraft.
- Eksempel: Du kan ændre denne tekst til "-Xmx4G" for at tildele fire gigabyte RAM til Minecraft.
- Klik på GEMME. Denne gem-knap er nederst i vinduet. Minecraft-spil bruger nu den mængde RAM, der er valgt til den aktuelle profil. reklame
Metode 2 af 3: Brug Launcher version 1.6.X
- Kontroller tilgængeligt RAM på computeren. RAM-kapacitet hjælper dig med at vide, hvor meget hukommelse du kan allokere til Minecraft. Sådan tester du RAM:
- På Windows - Åben Start, klik på gearet Indstillinger (Opsætning), klik på System (System), klik på Om (Info), og se derefter på nummeret ud for "Installeret RAM".
- På Mac - Åben Apple-menu (Apple-menu), klik på Om denne Mac (Mac-information), og se derefter på nummeret til højre for afsnittet "Hukommelse".
- Opdater Java-programmet. Besøg Java's websted på https://www.java.com/en/download/ og klik på knappen "Download" i bunden af den nyeste Java-version. Dette vil sikre, at din Java opdateres til den nyeste version, klar til RAM-tildeling.
- Hvis du bruger Windows, skal du sørge for at have downloadet den korrekte bitversion til dit operativsystem.

Åbn Minecraft Launcher. I version 1.6.X og derover kan du tildele mere RAM direkte fra Minecraft Launcher. Se næste afsnit, hvis du bruger en ældre version.- Hvis Launcher-vinduet siger "2.0 ..." i nederste venstre hjørne, skal du bruge Launcher version 2.0.X.
Vælg din profil. Klik på Rediger profil (Rediger profil), og vælg en profil fra listen.

Slå JVM-argumenter til. I afsnittet "Java-indstillinger (avanceret)" skal du markere afkrydsningsfeltet "JVM-argumenter". Du får lov til at skrive kommandolinje for at redigere Minecraft-spil.
Mere RAM. Hvis den forbliver som standard, leverer Minecraft kun 1 GB RAM. Du kan øge denne mængde RAM ved at skrive -Xmx#G. I stedet for skal du udskifte det # svarer til det antal gigabyte, du vil tildele. Eksempel: Hvis du vil give 18 GB, skal du skrive -Xmx18G.

Gem filen. Klik på Gem profil for at gemme dine indstillinger.Den ønskede mængde RAM anvendes nu på den valgte profil. reklame
Metode 3 af 3: Brug en Minecraft-server
Kontroller den tilgængelige RAM på computeren. Mængden af tilgængelig RAM angiver, hvor meget hukommelse du kan allokere til Minecraft. Sådan tester du RAM:
- Hvis det anvendes Windows - Åben Start, klik på gearet Indstillinger (Opsætning), klik på System (System), klik på Om (Info) og se på nummeret ud for "Installeret RAM" (installeret RAM).
- Hvis det anvendes Mac - Åben Apple-menu (Apple-menu), klik på Om denne Mac (Mac-oplysninger) og se på nummeret til højre for "Memory".
Java-opdatering. Besøg Java-webstedet på adressen https://www.java.com/en/download/ og klik på knappen "Download" nederst i den nyeste Java-version. Dette trin hjælper med at sikre, at din Java-version er opdateret og klar til RAM-tildeling.
- Hvis du bruger et Windows-operativsystem, skal du sørge for at have downloadet den korrekte bitversion til dit operativsystem. Du kan kun tildele 1 GB RAM på en 32-bit computer.
Åbn servermappen (Minecraft-server). Dette er den mappe, der indeholder den fil, du åbner for at starte din Minecraft-server. reklame
- Den nemmeste måde at finde denne mappe på er at søge efter filen "Minecraft_server" og derefter navigere til det sted, hvor den er placeret.

På Windows

java -Xmx####M-Xms####M -exe Minecraft_Server.exe-sandt
PAUSE
På OS X
#! / bin / bash
cd "$ (dirname" $ 0 ")"
java -Xms####M -Xmx####M -exe Minecraft_Server.exe-sandt
På Linux
#! / bin / sh
BINDIR = $ (dirname "$ (readlink -fn" $ 0 ")")
cd "$ BINDIR"
java -Xms####M -Xmx####M -exe Minecraft_Server.exe-sandt
- Lave om #### til det ønskede antal megabyte. For at give 2 GB skal du skrive 2048. For at give 3 GB, skriv 3072. For at give 4 GB, skriv 4096. For at give 5 GB skal du skrive 5120.

- Du skal muligvis aktivere filtypenavne i Windows for at se udvidelsen.

Råd
- Meget plads (mindst en tredjedel) af RAM skal reserveres til computerens operativsystem.
Advarsel
- Vær forsigtig, tildel ikke mere RAM, end din computer er i stand til, ellers vil du se en fejl om, at Java VM ikke kan starte, og Minecraft-spillet ikke kører.